DS220+はRAID構成による冗長化により、DISK障害によるデータ消失への対策となっていますが、人為的なミスによるデータ消失には対応できません。また、ランサムウェア等の対策としても不十分であるため、NAS全体を別のストレージにバックアップすることとします。
以下の記事で「Synology NAS」とは何かや、基本的な設定方法や活用手段についてを集めて紹介しています。
参考 Synology NAS 入門
本記事では、Synology NASで使用可能な「Hyper Backup」でNAS全体をバックアップする手順について紹介しています。
前提 本記事でのDSM(OS)バージョンは、Synology DSM 7.2を用いています。
1.バックアップ方針
バックアップ方針は以下とします。
我が家のNASは4TBのHDDでRAID構成としているため、バックアップ用のメディアの容量も4TBとし、外付けUSB HDD(4TB)を入手しました。
2.USB外付けDISKの接続とフォーマット
[コントロールパネル]>[外部デバイス]を選択
接続したUSB外付けDISKが出てきます。
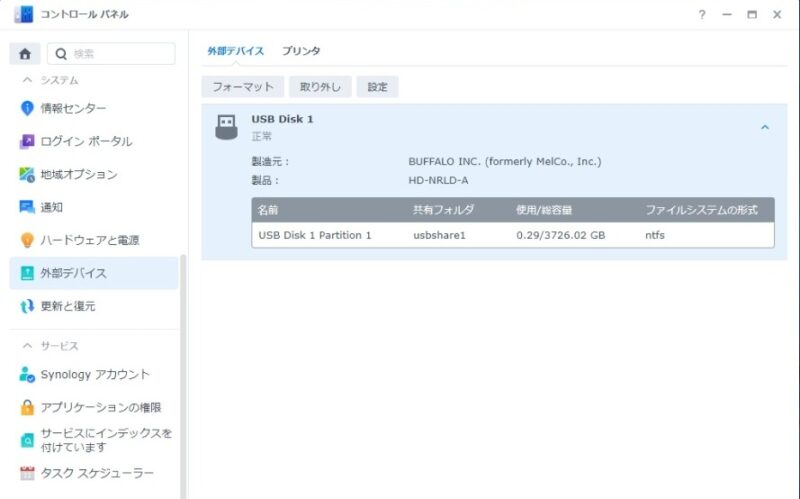
[フォーマット]を選択
バックアップ専用DISKとするため、ファイルシステムはEXT4を選びました。
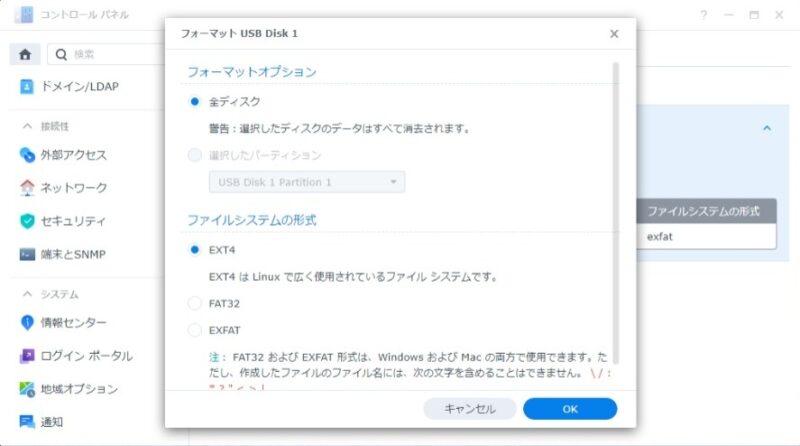
警告ダイアログがでるので[はい]を選択
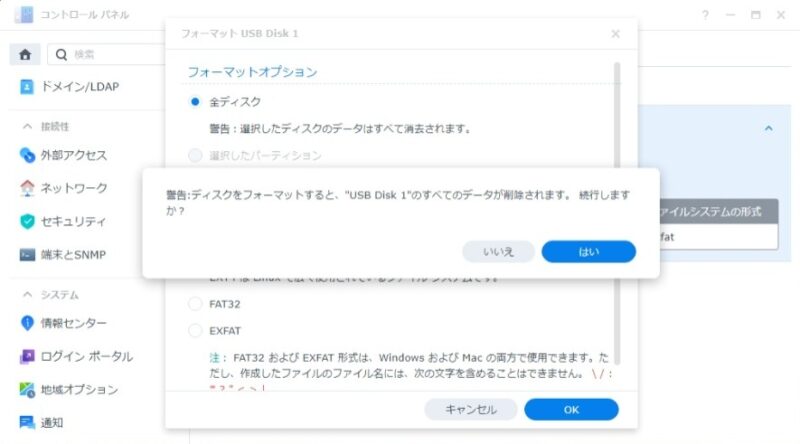
フォーマットが開始されます。
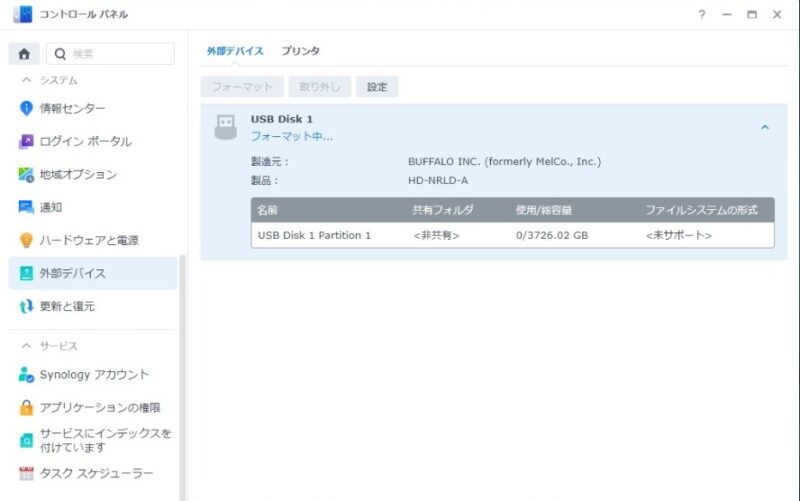
暫くするとext4ファイルシステムでフォーマットが完了となります。
共有フォルダ名は[usbshare1]となります。バックアック時はこの名称を指定します。
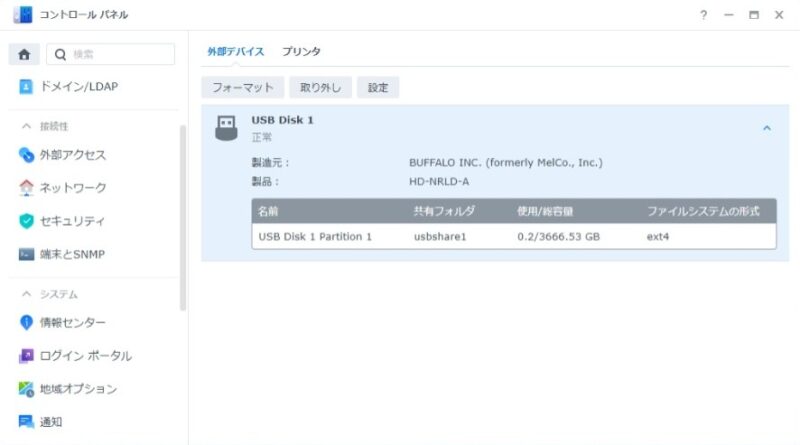
3.Hyper Backupのタスク設定
[Hyper Backup]を起動します。
バックアップウィザードが表示されるので、[フォルダとパッケージ]を選択します。
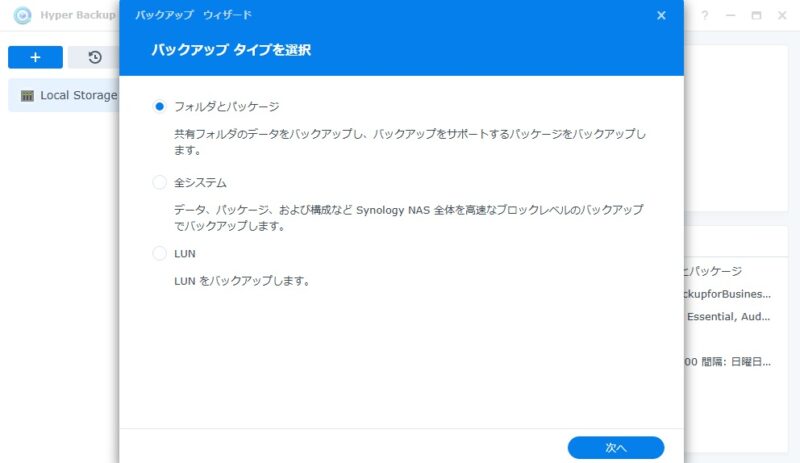
「バックアップ先の選択」では、USB外付けDISKにバックアップを取るため、「ローカルの共有フォルダまたはUSB」を選択します。
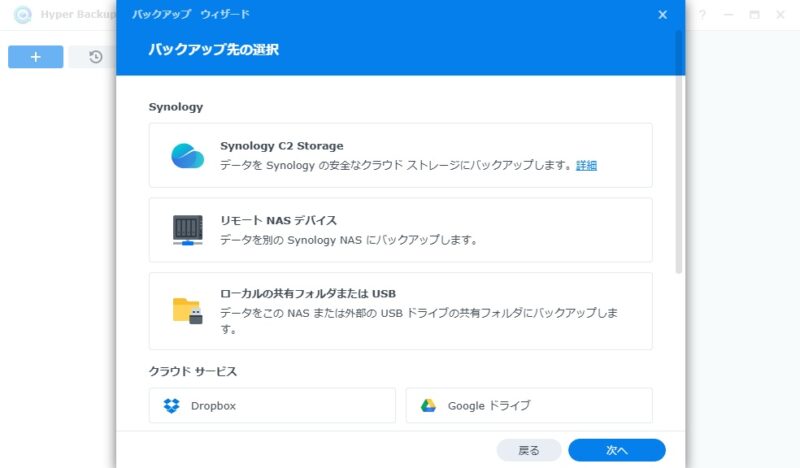
バックアップのバージョンタイプは、複数断面管理する方針のため、「複数バージョン」を選択します。
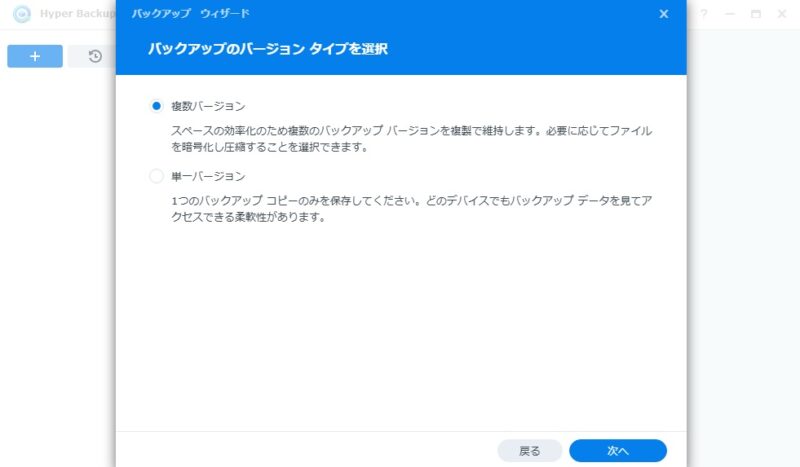
バックアップ先の設定となります。
共有フォルダとして先ほど作成したUSB外付けDISKの[usbshare1]を選択します。
ディレクトリは自動で入力されるためそのまま使用します。
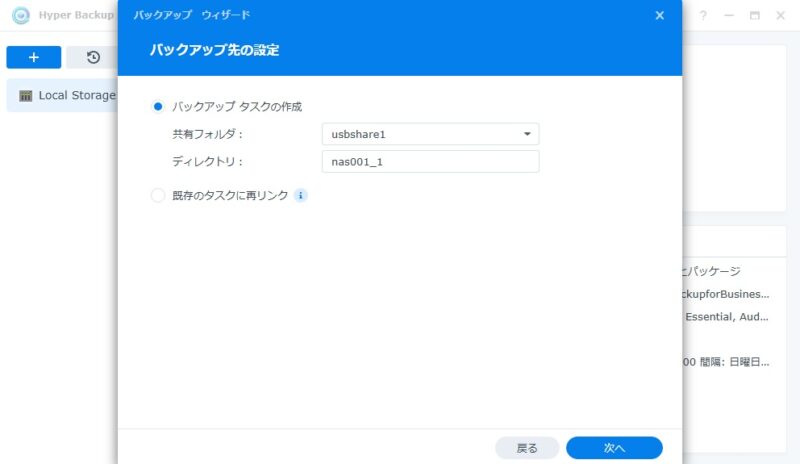
データバックアップ対象の選択となります。
フルバックアップなのでとりあえず全部選択します。
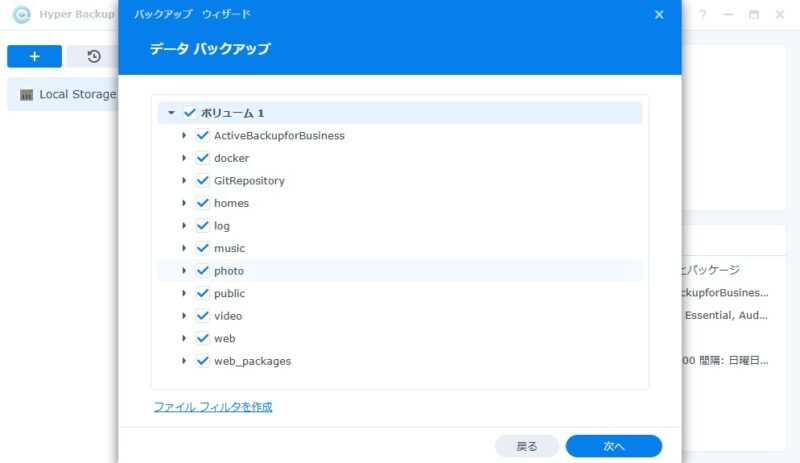
アプリケーションバックアップ対象の選択となります。
アプリケーションの設定などがバックアップされます。これもフルバックアップなので全部選びます。
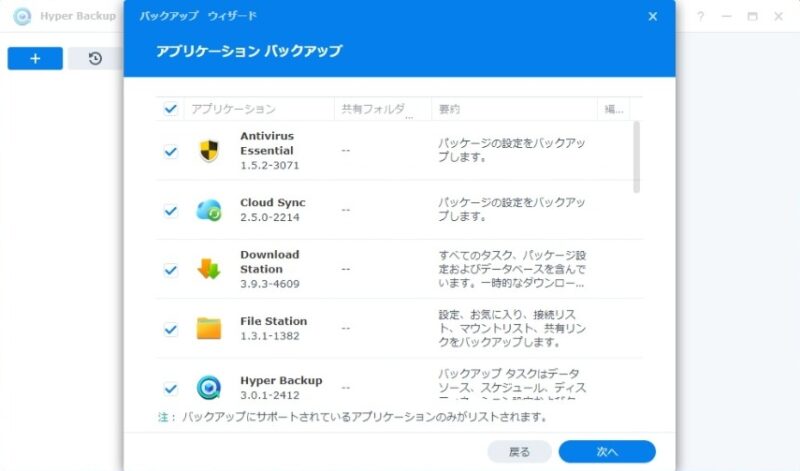
バックアップのスケジュール設定です。
とりあえずデフォルトのままとします。
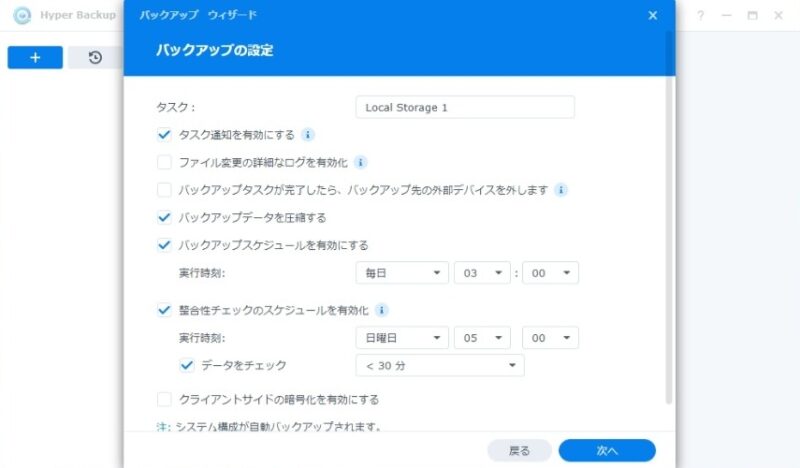
ローテーション設定です。
[Smart Recycle]を選んでみました。
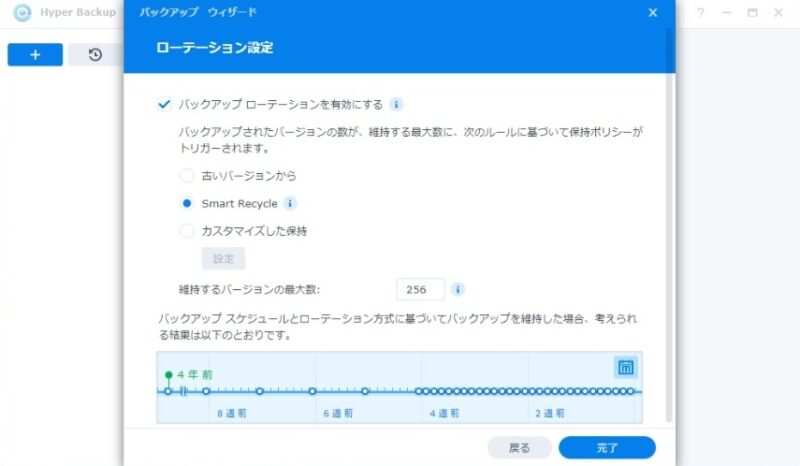
完了後、バックアップをすぐ開始するか聞いてきますが、[いいえ]を選んで終了します。
スケジュールが設定されているので、スケジュールに沿ってバックアップが実施されるまで待っておきます。
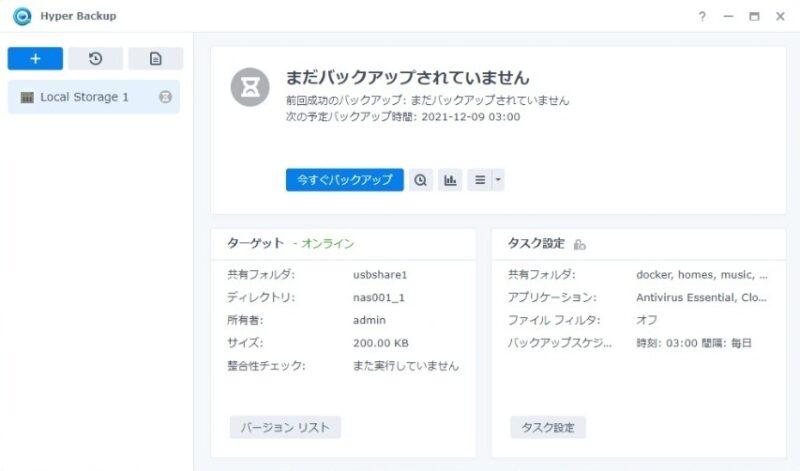
タスクスケジューラにもバックアップ設定のスケジュールが投入されています。
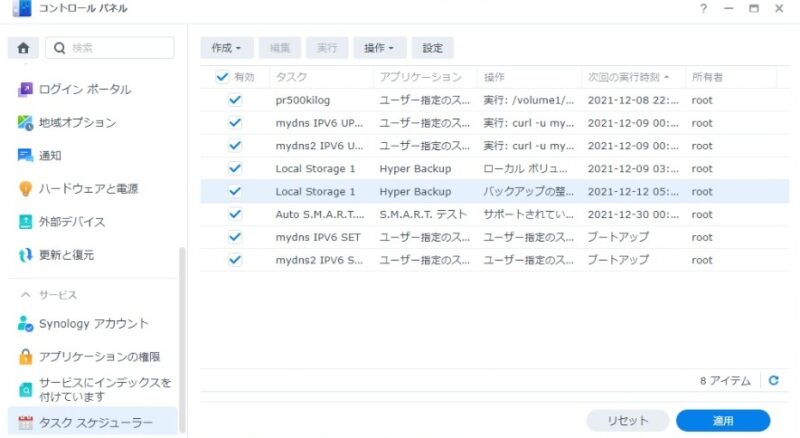
ログ画面で、毎日タスク設定した時間にバックアップが実行されています。
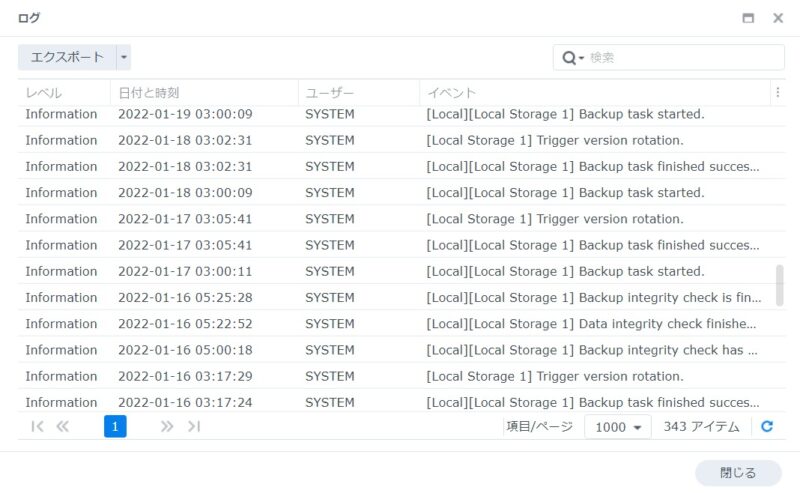
[バックアップエクスプローラー]で、保存されたバックアップの任意の場所から、バックアップファイルを復元することが出来ます。
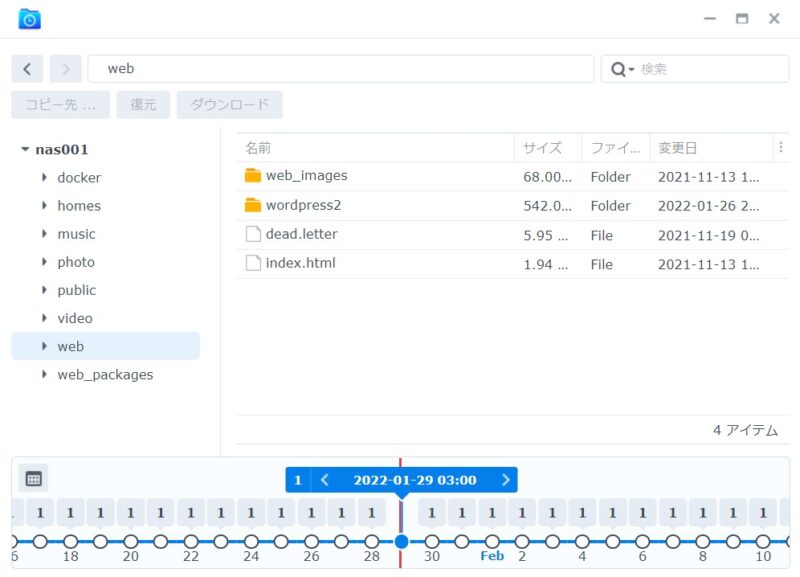
4.バックアップからの復元
本記事でバックアップの取得について紹介しましたが、バックアップから復元する事例について以下の記事で紹介しています。
参考 Synology NAS WordPress Webサイトのクラッシュと、Hyper Backupによるバックアップからの復元





