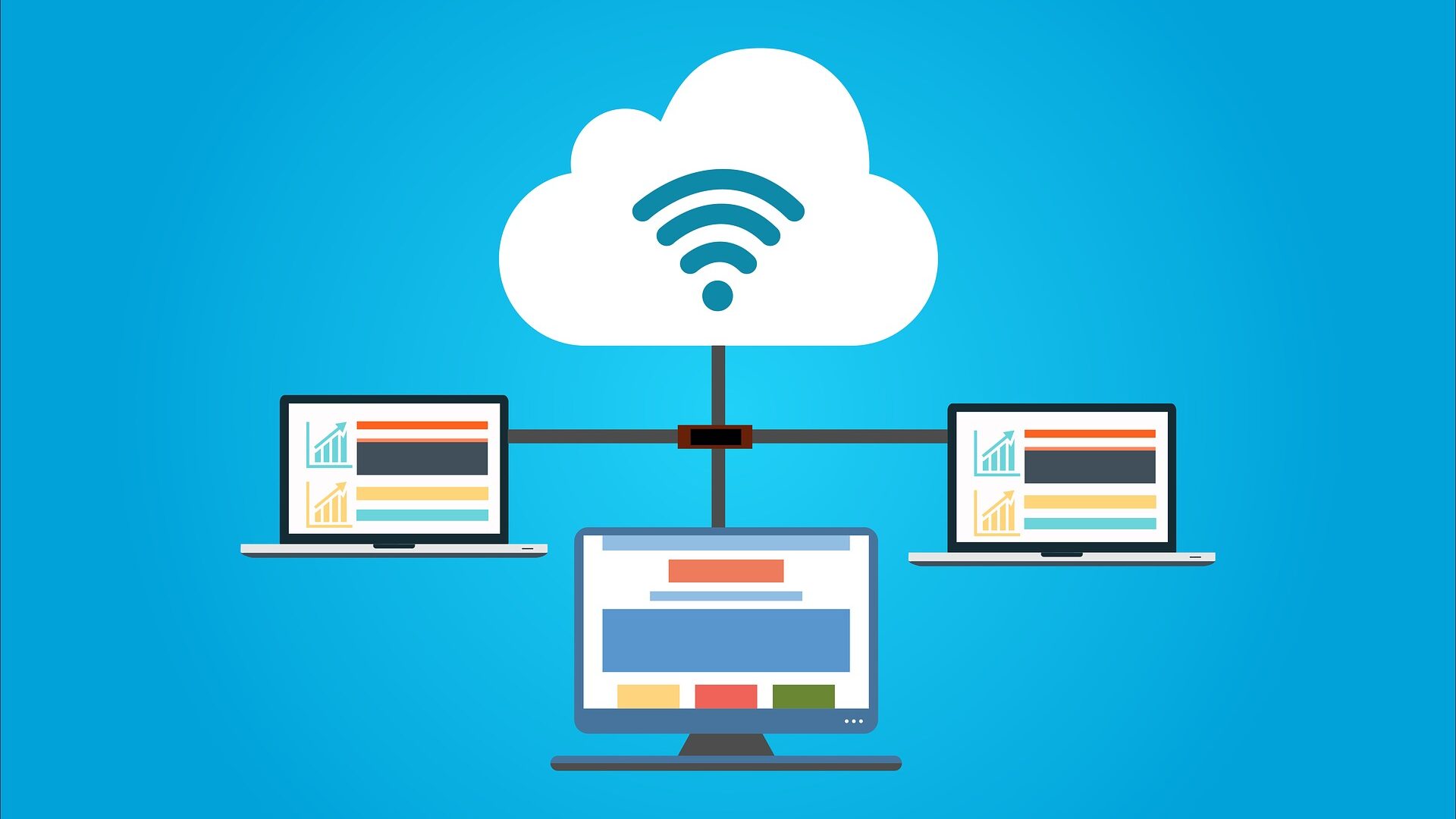「Synology Drive」はMicrosoftのOneDriveのような機能・インタフェースでWindowsPCからNASのファイルにアクセスできます。
Windows PCへのファイルのオンデマンド同期機能の設定も可能です。
モバイルノートPC等からインターネット経由でNASにアクセスするのに最適と思います。
以下の記事で「Synology NAS」とは何かや、基本的な設定方法や活用手段についてを集めて紹介しています。
参考 Synology NAS 入門
本記事ではSynology NASで使用可能な「Synology Drive」という機能について紹介しています。
前提 本記事でのDSM(OS)バージョンは、Synology DSM 7.0 を用いています。
1.Synology Driveとは
Synology Driveとは、Synology NAS上でプライベートクラウドストレージを実現できる機能です。
Webインタフェースによるアクセスや、専用のクライアントソフトウェアをPCやモバイルデバイスにインストールしてアクセスするなど、Google DriveやDropBox、Microsoft OneDrive、Amazon Driveなどの商用クラウドストレージと同等です。
以下の図のように、Synology NASにインストールされた「Synology Drive Server」がクラウドストレージ機能を実現し、PCやモバイルデバイスにインストールされた「Synology Drive Client」や「DS cloud」がローカル環境、インターネット環境のいずれからも同じインタフェースでデータにアクセスすることが出来ます。
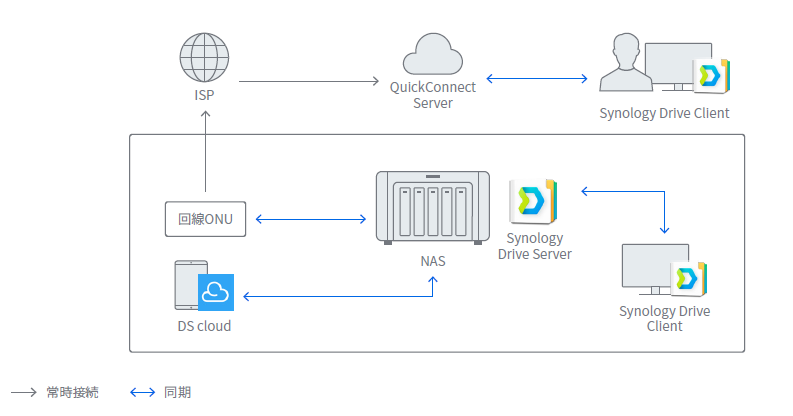
商用クラウドストレージとの最大の違いは、「運用コスト」です。
商用クラウドストレージの場合、無料で使用できるのは数MB程度、通常は月額料金がかかり、おおむね1TBで2000円/月程度の料金が発生します。
それに対してSynology Driveは、NAS本体とHDDの初期導入費用はかかるものの、一旦導入したらHDDが壊れない限り運用コストはかかりません。(厳密には電気料金とインターネットの回線コストはかかりますが)
商用クラウドストレージと比較したときのメリットとデメリットを以下に列挙します。
2.Synology Drive Serverの設定
DSMコンソールにログインし、[パッケージセンター]より[Synology Drive Server]をインストールします。
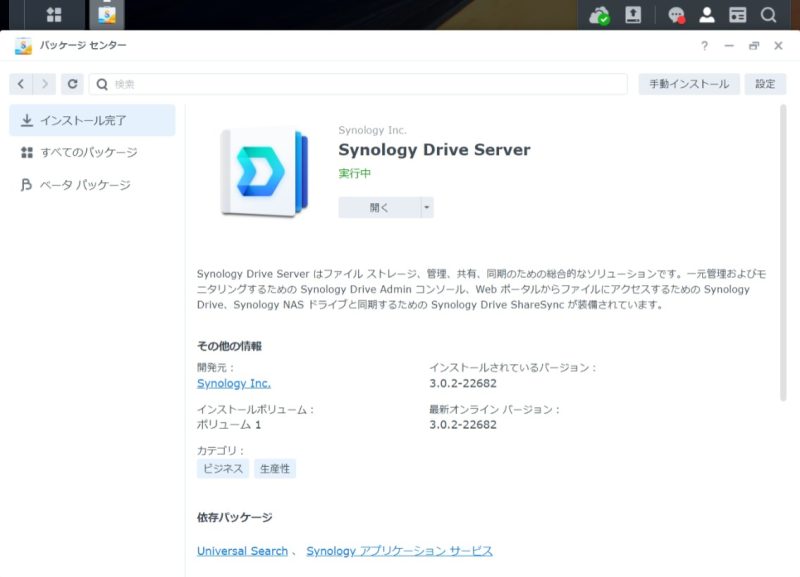
インストールが完了すると、メインメニューに以下のアイコンが追加されています。
- Synology Drive Adminコンソール
- Synology Drive
- Synology Drive ShareSync
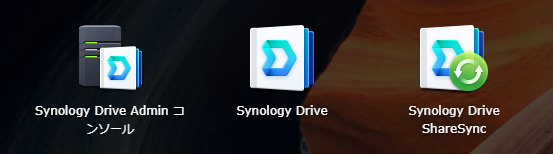
Synology Drive Adminコンソール
Synology NAS のサーバー側プログラムです。オンライン中のデバイスを管理でき、ログにアクセスで
きます。容量の制限とチームフォルダ(Team folder) の設定のインターフェイスを使用できます。
Synology Drive
DSM 上にてDrive を使用する際ためのウェブポータルを開きます。
Synology Drive ShareSync
Synology NAS はもう1台のSynology NAS の同期クライアントとして動作させる事が出来ます。
Synology Drive ShareSync により、既にSynology Drive Server がインストールされたSynology NAS との間で同期を設定できます。
3.クライアントPC(Windows)でのSynology Driveアクセス
3-1.Synology Drive Clientのダウンロード
Synologyのダウンロードセンターから、Synology Drive ClientをダウンロードしてPCにインストールします。
製品カテゴリ、製品モデル、OSバージョンを選択後、「デスクトップユーティリティ」をクリックすることで、「Synology Drive Client」のダウンロードリンクに到達するのでクリックします。
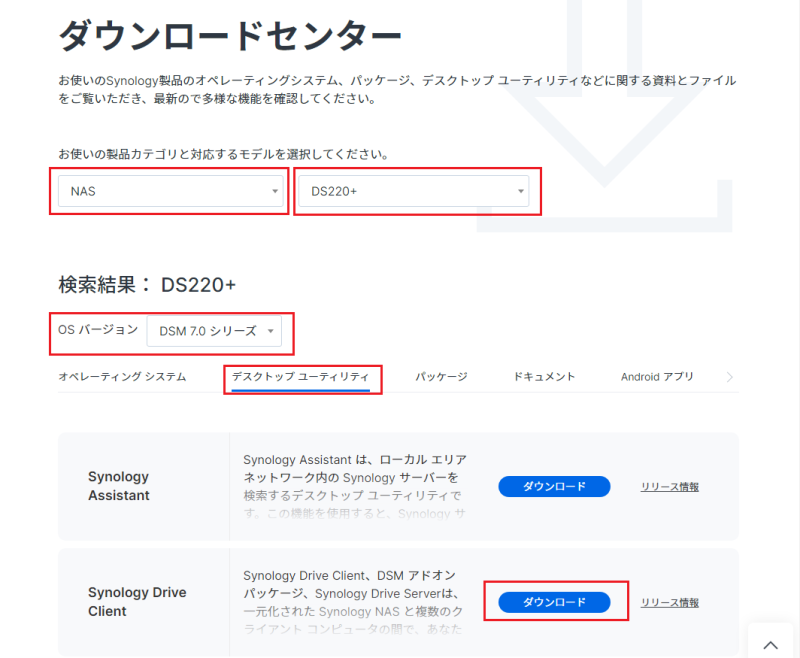
ドキュメントバージョンの選択が出るので「Windows(exe)」を選択すると、ダウンロードが開始されます。
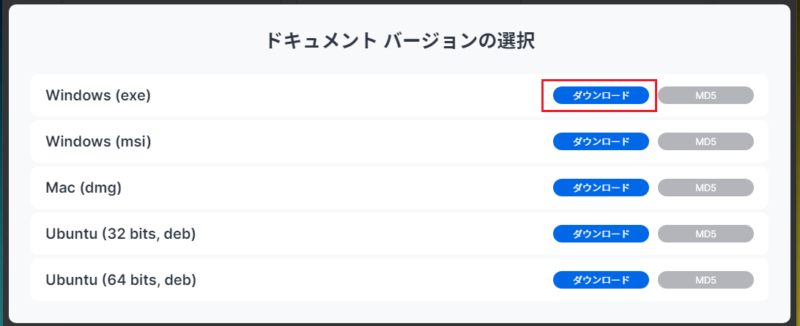
3-2.Synology Drive Clientのインストール
ダウンロードが完了したらインストーラーを実行することにより、インストールが開始されます。
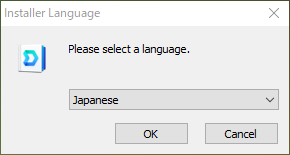
言語を選択する。
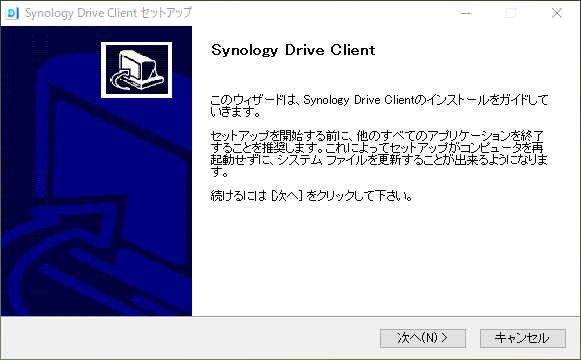
「次へ」をクリック
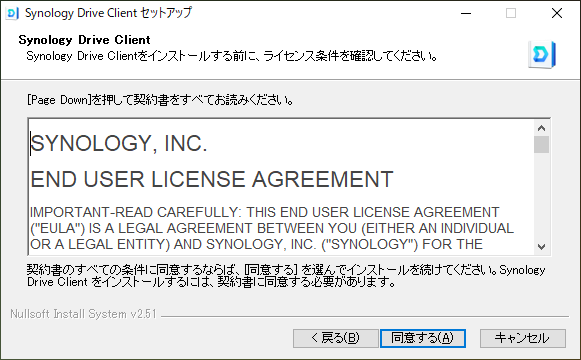
「同意する」をクリック
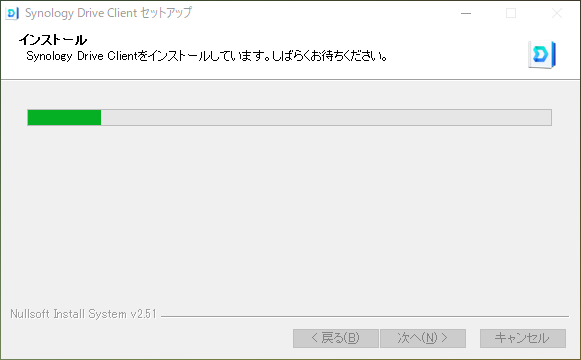
インストール完了までしばらく待ちます。
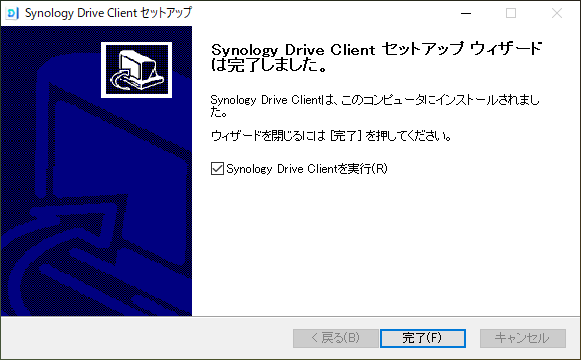
「完了」をクリック
3-3.Synology Drive Clientの初期セットアップ
インストール完了後、「Synology Drive Client」が起動し、初期セットアップが開始します。
「今すぐスタート」をクリックします。
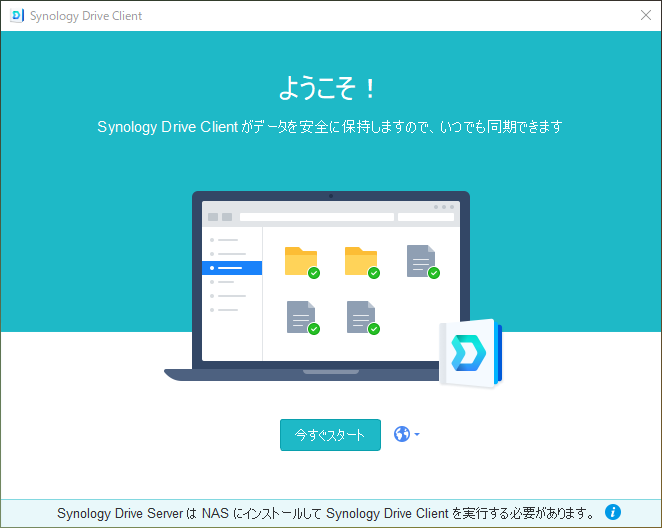
NASと接続するための「ドメイン名またはQuickConnectID」「ユーザー名」「パスワード」を入力します。(SSLデータの通信暗号化を有効にするはそのままチェックしておきます)
「次へ」をクリック
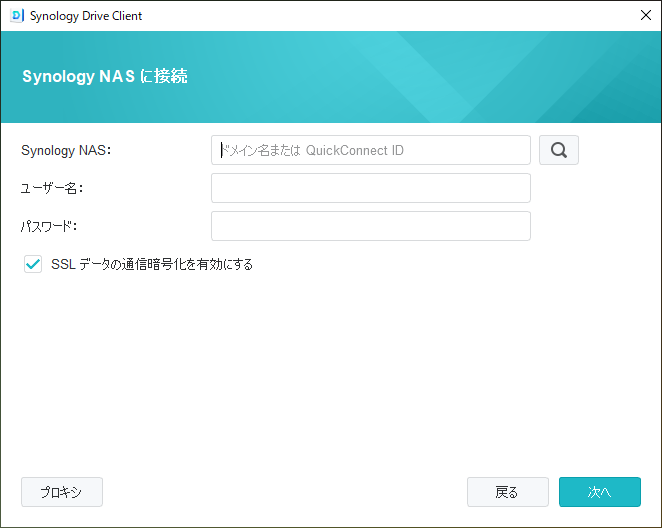
「同期タスク」を選択して「次へ」をクリックします。
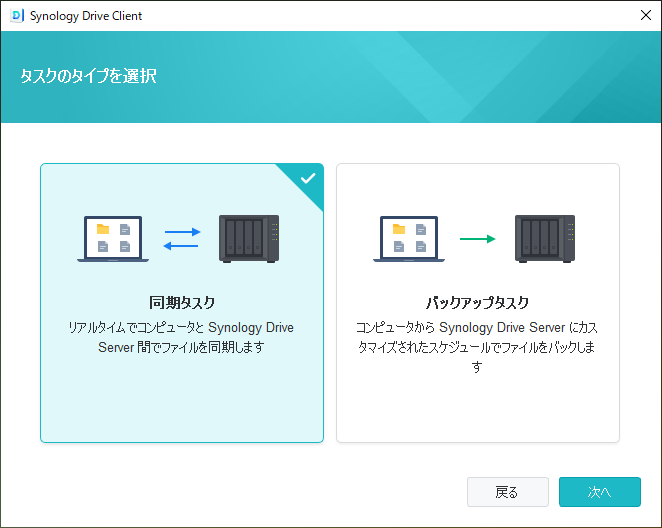
「同期フォルダ」の設定を行います。
NASから同期するフォルダ:NAS上のフォルダパスを入力します。
コンピュータ上のフォルダの場所:PC上のフォルダパスを入力します。
(デフォルト設定が入っていますのでそのままでよければ変更しなくてもよいでしょう。)
「 NASから同期するフォルダ 」と「コンピュータ上のフォルダの場所」のフォルダパスがSynologyDriveにより同期されます。
「オンデマンド同期を有効化してコンピュータのディスクスペースを節約します」にチェックを入れます。
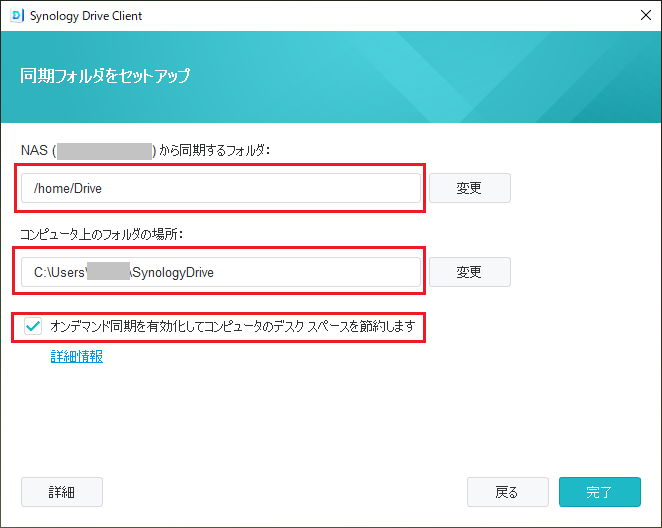
オンデマンド同期を有効にすると、ローカルコピーを開いたり、変更したり、コンピュータにピン留めしたりした場合にのみ、ファイルがローカルコンピュータにダウンロードされます。
次の表は、オンデマンド同期が有効になっているファイルの同期状態を示すアイコンの詳細を示しています。
| ステータスアイコン | 説明 |
|---|---|
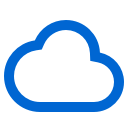 | このアイコンは、ファイルまたはフォルダがオンラインで利用可能であるが、ストレージを占有していないことを示します。 ローカルコピーを開いてコンピュータにダウンロードできます。ファイルを右クリックして [Synology Drive] を選択し、[ローカルコピーを永続的にピン留めする]を選択してローカルコピーを維持することもできます。 |
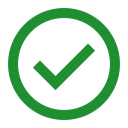 | このアイコンは、ファイルまたはフォルダがローカルコンピュータにダウンロードされたことを示します。 ローカルファイルを削除してスペースを解放するには、[Synology Drive]と[スペースを解放]を選択します。 |
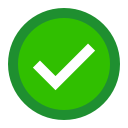 | このアイコンは、ファイルがローカルコンピュータに永続的にピン留めされており、オフラインで表示できることを示しています。 |
初期セットアップが完了し、「Synology Drive Client]」が使用可能となります。
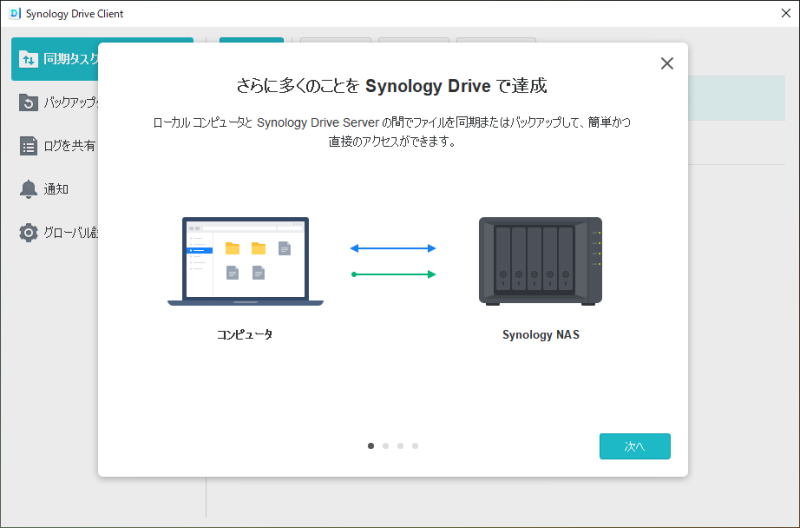
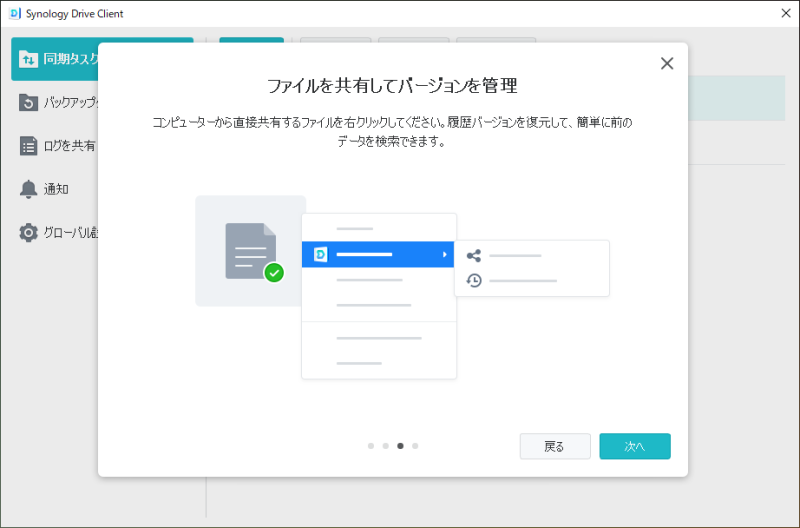
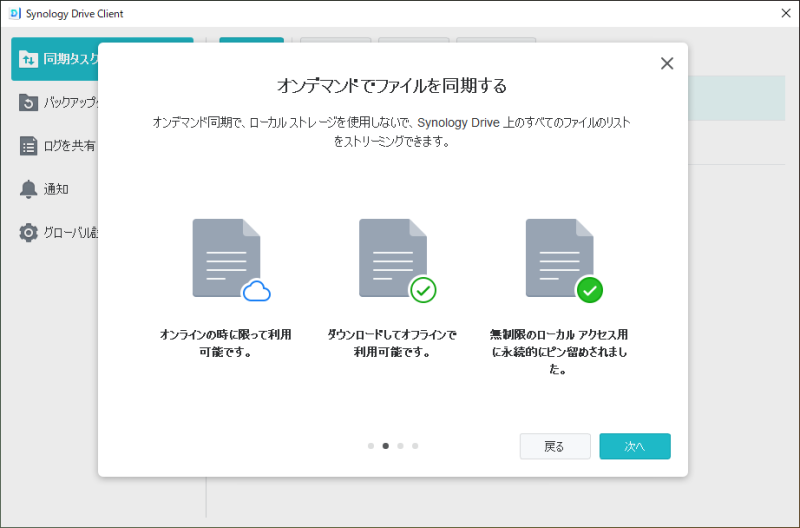
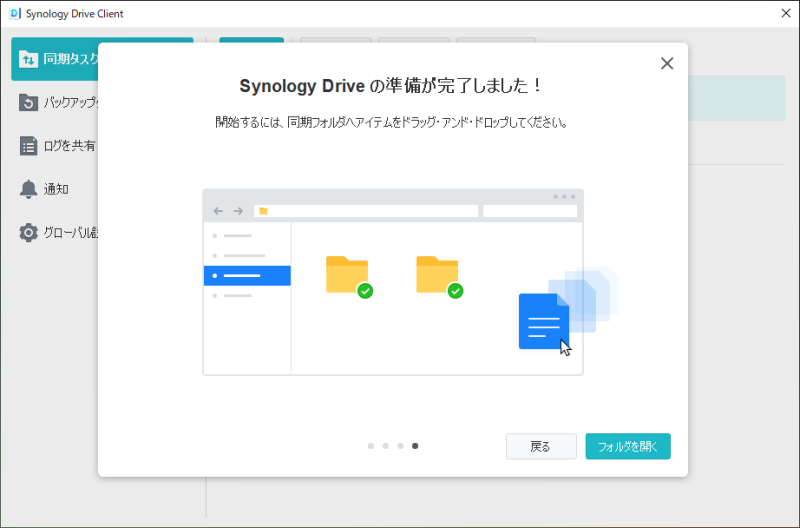
初期セットアップで登録した「同期タスク」が稼働しています。
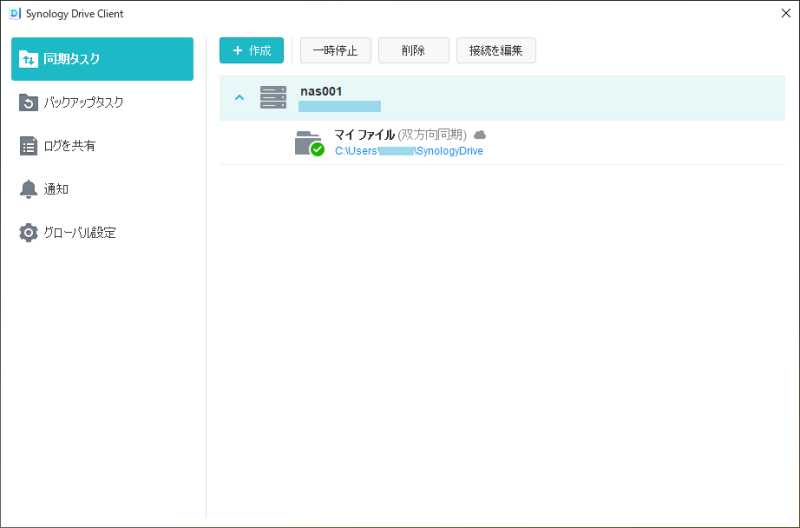
3-4.Synology Drive Clientの基本的な使い方
基本的な使い方としては、Windowsのエクスプローラー上で「同期フォルダ」に配置されたファイルを通常のローカルファイルと同様に操作(追加・変更・削除)します。
NASの同期フォルダとの同期はNAS上の「Synology Drive Server」とWindowsPCの「Synology Drive Client」が自動的に実施します。
ローカルファイルにファイル実体がないファイル(下記例ですと状態が[![]() ]マークのファイル)は当該ファイルをローカルPCで使用する際に Synology Drive Client により自動的にダウンロードされます。
]マークのファイル)は当該ファイルをローカルPCで使用する際に Synology Drive Client により自動的にダウンロードされます。
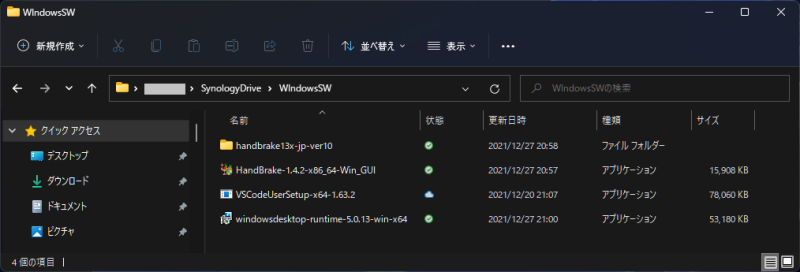
3-5.ファイルの以前のバージョン参照
Synology Drive上に保存されたファイルは、保存の都度バージョン管理されており、以前のバージョンを復活させることが可能です。
- 誤って編集したものを保存してしまった。
- 以前作成していたもののほうが良かった。元に戻したい。
というようなときに、過去に保存していたファイルを取り戻すことが出来ます。
以前のバージョンを参照したいファイルをマウスで右クリック、[その他のオプションを表示]をクリックします。
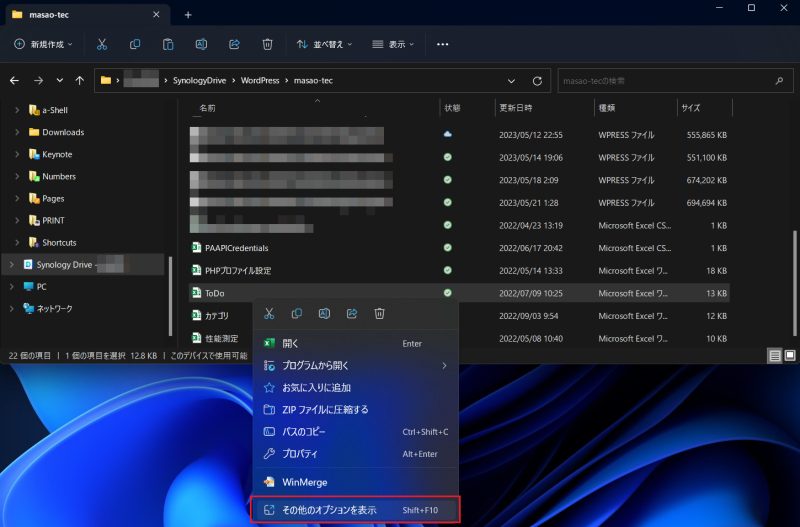
[その他のオプション表示]メニューから、[Synology Drive]をクリック、右に表示されたサブメニューから[以前のバージョンを参照]をクリックします。
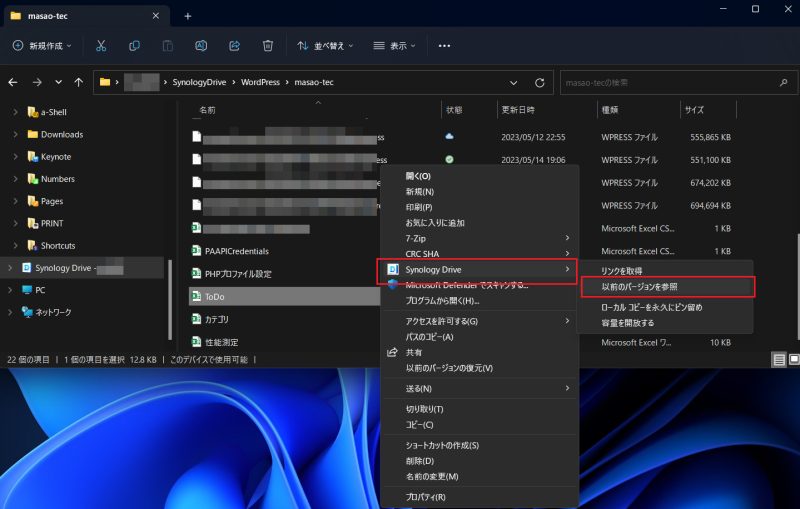
選択したファイルの、SynologyDriveでバージョン管理されているファイル一覧が表示されます。
左端の下向き矢印をクリックすると、ファイルをダウンロードすることが出来ます。
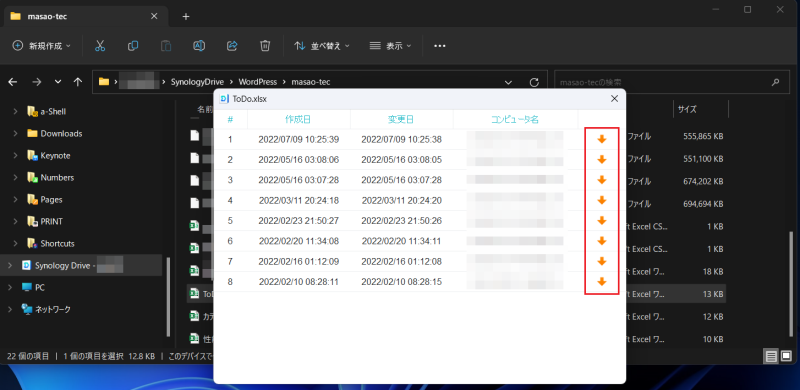
4.IOSデバイスでのSynology Driveアクセス
4-1.Synology Driveアプリのインストール
App Store より、[Synology Drive]アプリをインストールします。
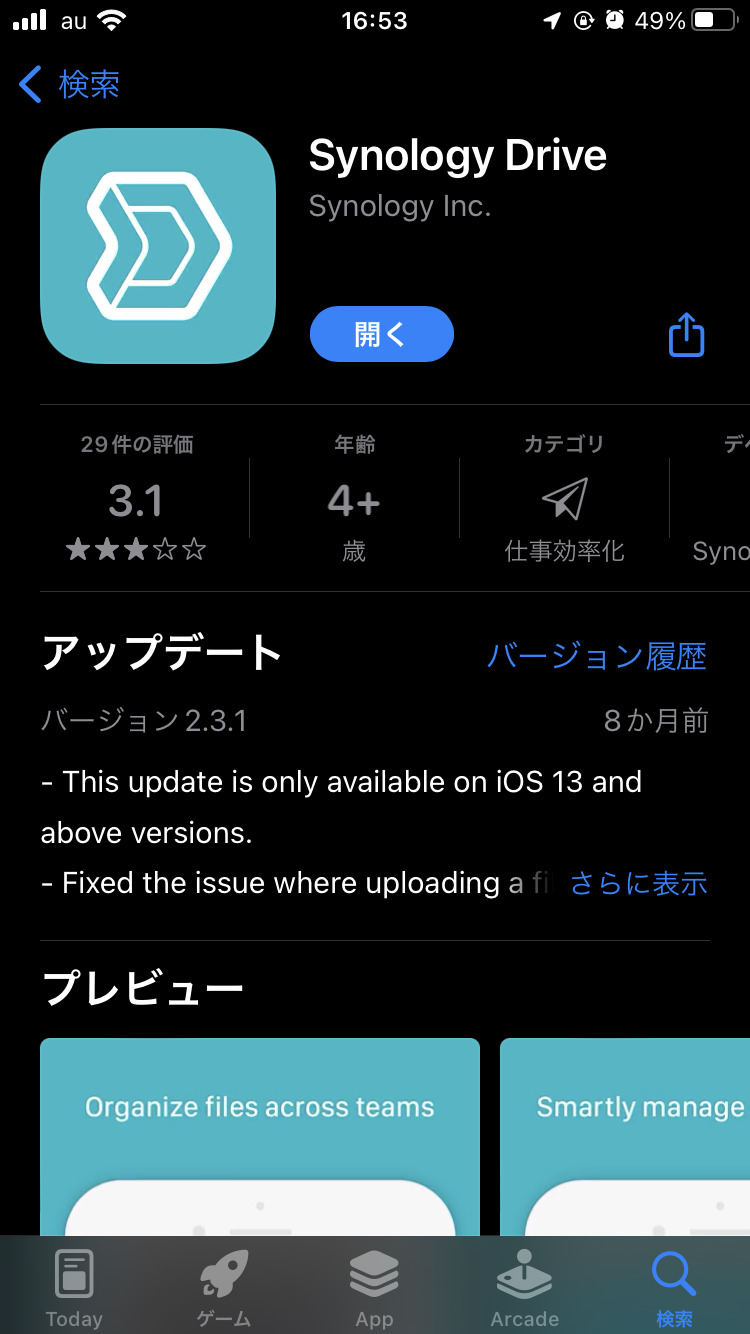
4-2.Synology Driveアプリの起動と接続
アプリを起動すると、ログイン画面が表示されるので、NASと接続するための「ドメイン名またはQuickConnectID」「ユーザー名」「パスワード」を入力し、ログインします。
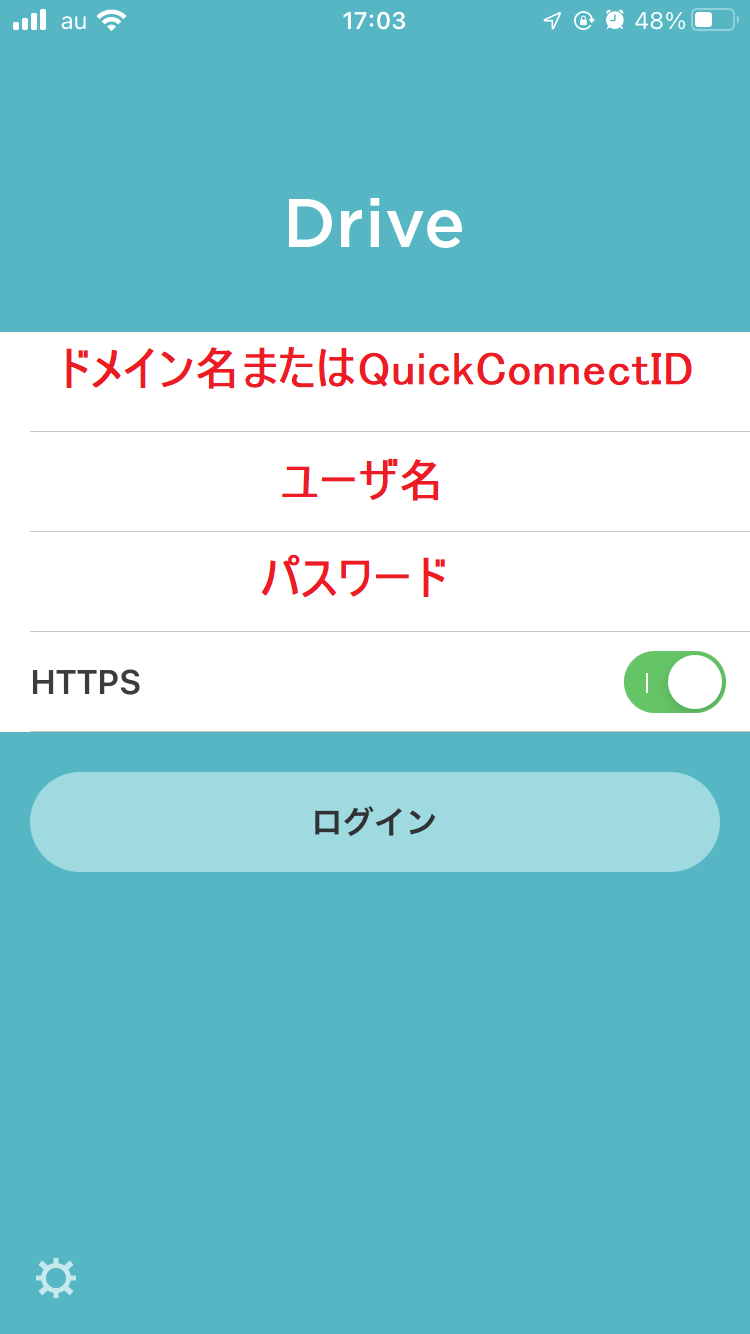
4-3.Synology Driveのインタフェース画面
ログイン完了したら以下のような画面表示となります。
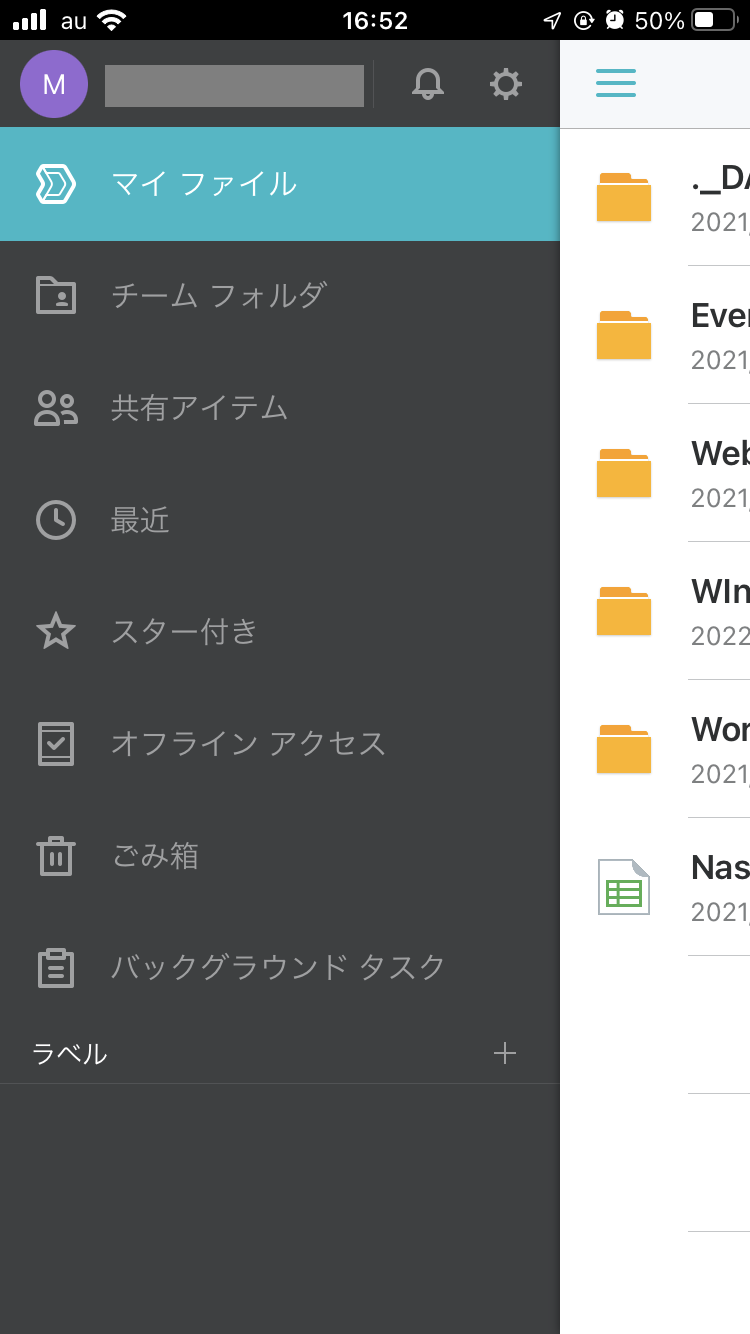
メニュー項目は以下の通りです。
- マイ ファイル:自分が所有しているファイルやフォルダを表示します。
- チーム フォルダ:アクセス権限を持っているチーム フォルダを表示します。
- 共有アイテム:ほかの人と共有するファイルとフォルダを表示します。
- 最近のファイル:最近アクセスしたファイルを表示します。
- スター付き:マークしたファイルやフォルダを表示します。
- オフライン アクセス:ローカル デバイスにダウンロードしたファイルを表示します。
- ごみ箱:削除したファイルやフォルダを表示します。
- バックグラウントタスク:タスクの進捗状況を表示し、希望に応じてタスクをキャンセルします。
- ラベル:ラベルを追加したファイルやフォルダを表示します。+ ボタンをクリックして、ここから新しいラベルを作成できます。
5.まとめ
「Synology Drive」について、特徴・機能と、インストール・設定方法について紹介しました。
Windows PCおよびIOSデバイスでの「Synology Drive」へのアクセス方法について紹介しました。
「Synology Drive」は大容量のクラウドストレージを使用したい用途にはおすすめです。
以上、最後まで記事を読んでいただき、ありがとうございました。