Active Backup for BusinessはSynology NASにWindowsPCやWindowsサーバ、Linuxサーバのバックアップを行うパッケージです。最新版ではバックアップ対象としてDSM(他のSynology NAS)も追加されています。本パッケージを用いて、自宅のWindowsPCのバックアップを行う設定を行いました。
Active Backup for Businessは、Synology NASで、Windows PC、Windowsサーバ、Linuxサーバ、SMBやrsyncを搭載したファイルサーバ、VMWareやHyper-Vによる仮想マシンのバックアップを行うパッケージです。
最新バージョンでは、バックアップ対象として、他のDSM(Synology NAS)をバックアップする機能も追加されています。
増分バックアップと重複排除により、少ない容量でバックアップ対象を効率的にバックアップすることが出来ます。
本パッケージを用いて、自宅のWindowsPC 2台のバックアップ設定を行いました。
WindowsPCでは、エージェントプログラムをWindows側にインストールし、エージェントプログラムからSynology NAS上のActive Backup for Businessサーバに接続し、バックアップの設定はSynology NAS上のActive Backup for Businessサーバ側で実施します。
1.Active Backup for Businessのアクティベーション
Active Backup for Businessですが、パッケージのインストール後に「アクティベーション」を実行する必要があります。
SynologyアカウントのIDとパスワードを入力するだけですが、なぜこのような手順を実施する必要があるのかは不明です。
(将来的に有償化がされる可能性があるのかもですが、現時点では無償で使用可能です。)
いつもの通り、パッケージセンターから「Active Backup for Business」のパッケージをインストールします。
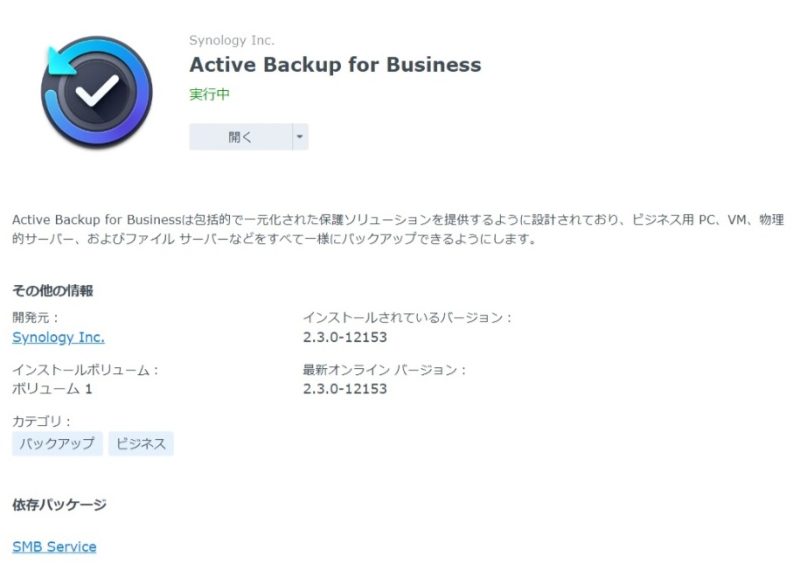
「Active Backup for Business」を初回起動すると、「アクティベーション」のプロセスが開始されます。
「有効化」をクリックします。
(インターネットに接続していない場合のアクティベーション方法もあるようですが、ここでは説明を割愛します。)
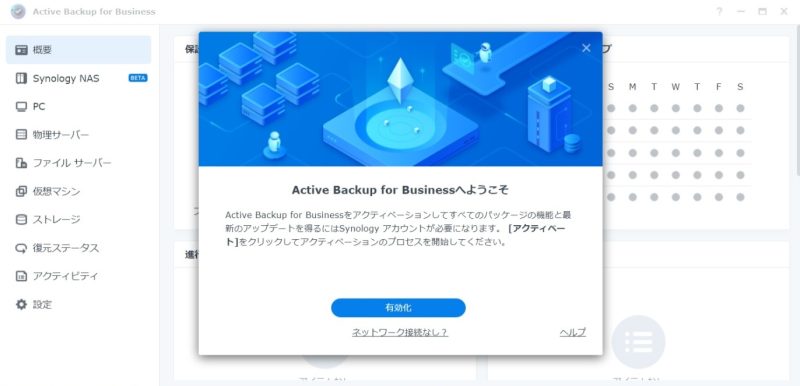
「プライバシーに関する声明」が表示されますので、内容を確認の上、「プライバシーポリシーを読み、内容に同意します」にチェックを入れて[次へ]をクリックします。
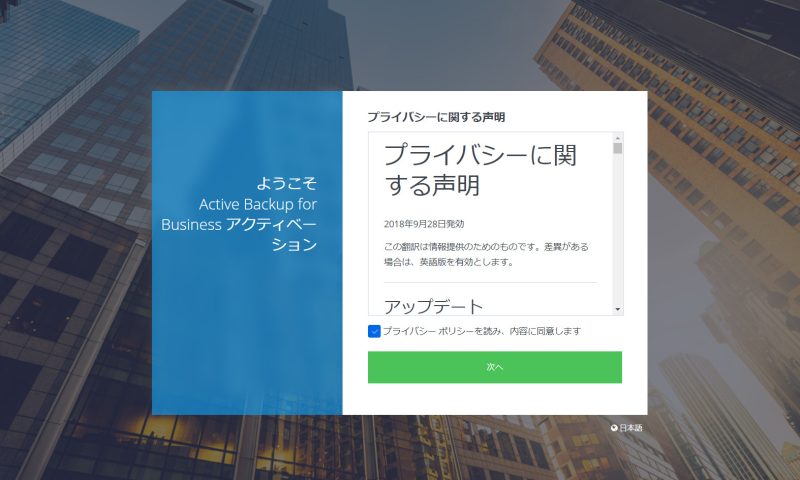
Synoloyアカウントの入力を求められますので、アカウント(メールアドレス)を入力して[次へ]をクリックします。
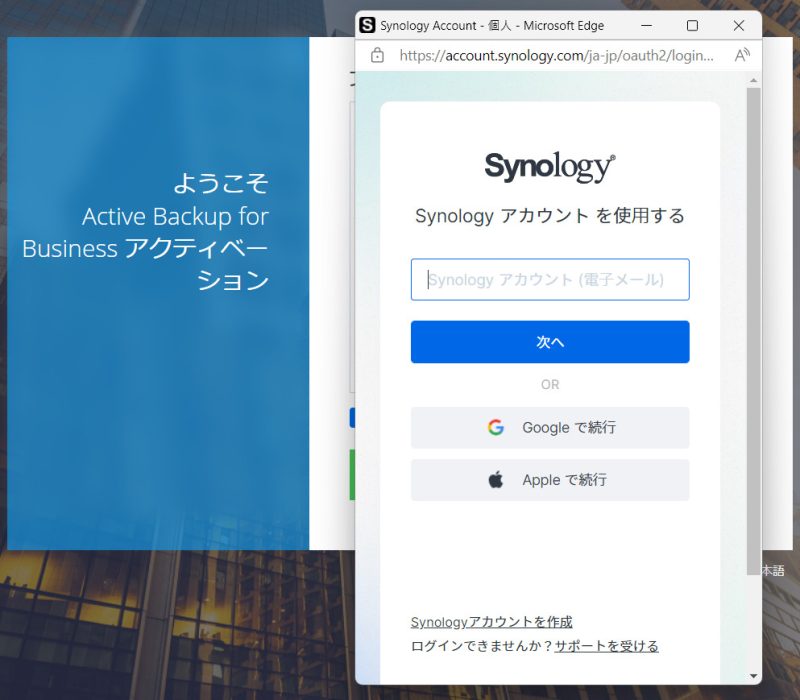
続いてパスワードを入力して[サインイン]をクリックします。
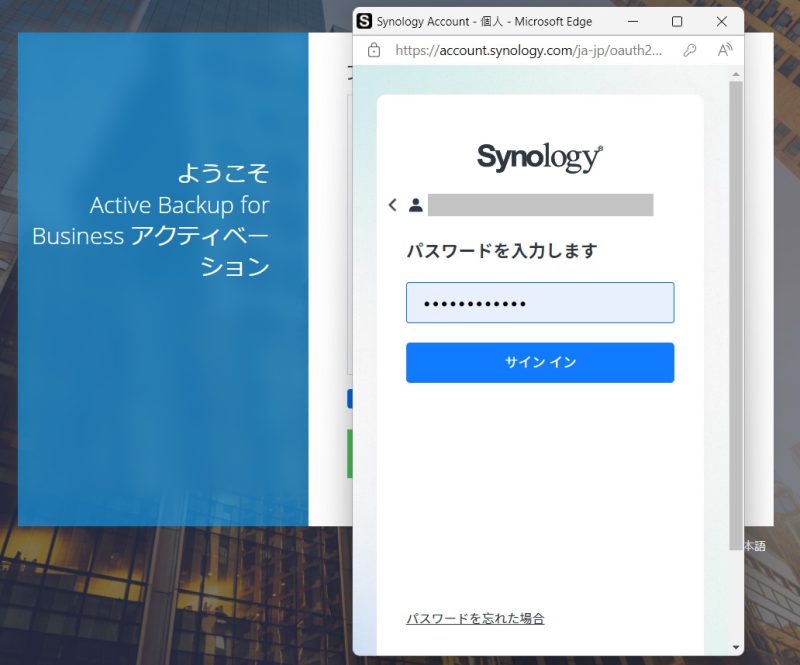
「Active Backup for Business」のアクティベーションが完了し、パッケージが有効になった旨が表示されます。
[OK]をクリックすると「Active Backup for Business」が起動します。
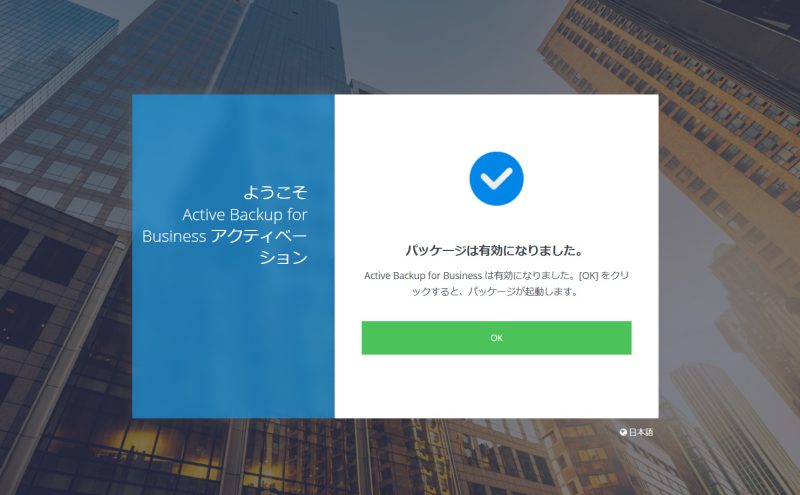
2.テンプレートの設定
「Active Backup for Business」では、バックアップの設定をあらかじめ「テンプレート」として設定しておき、個別のバックアップ対象のデフォルト値としておくことが出来ます。
「Active Backup for Business」の画面より、[設定]>[テンプレート]を選択し、[Windows]のテンプレートを選択し[編集]をクリックします。
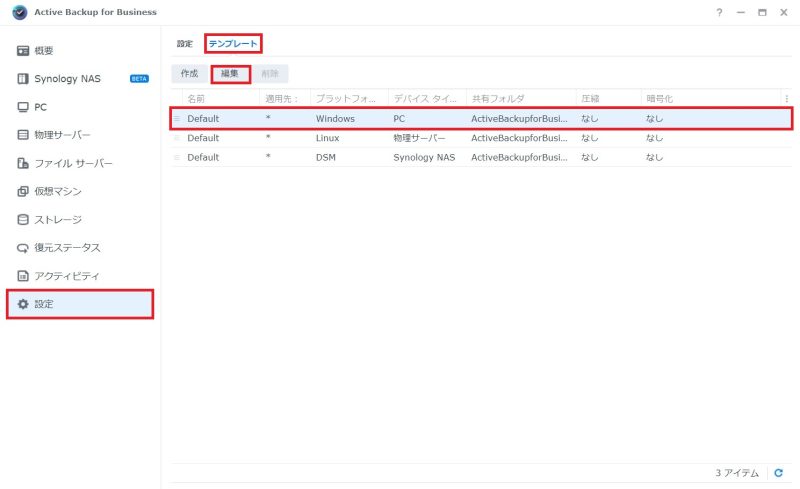
[テンプレートを編集]ダイアログより、[スケジュール]タブを選択し、バックアップスケジュールの設定を行います。
[イベントによるバックアップ]を追加し、[ロックされた画面]、[サインアウト]、[スタートアップ]にチェックを入れます。
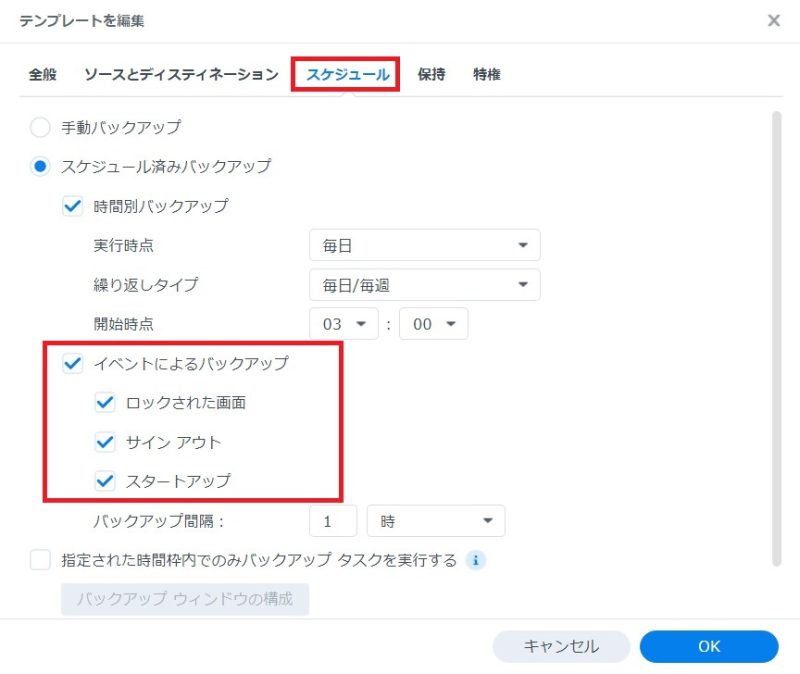
[保持]タブをクリックし[保持ポリシーを有効にする]にチェックを入れて、保持する最新バージョンの数を10バージョンとします。
[OK]をクリックして設定を完了させます。
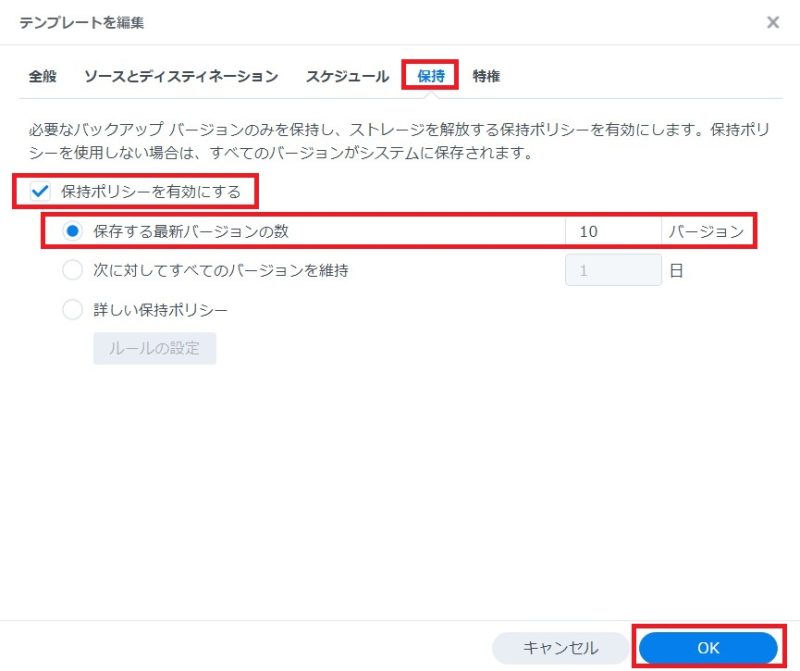
3.バックアップ用ユーザの作成
WindowsPCではエージェントをインストールし、エージェントからNASに接続しますが、バックアップ対象のデバイス毎に接続時のユーザーが必要となります。(1ユーザでは1台のデバイスのみバックアップ可能)
このため、バックアップ専用のユーザをデバイス毎に作成します。
以下の例では、常用のユーザアカウントとは別に、バックアップのデバイス毎にバックアップ専用のユーザ(WinPC1とWinPC2)を作成しています。
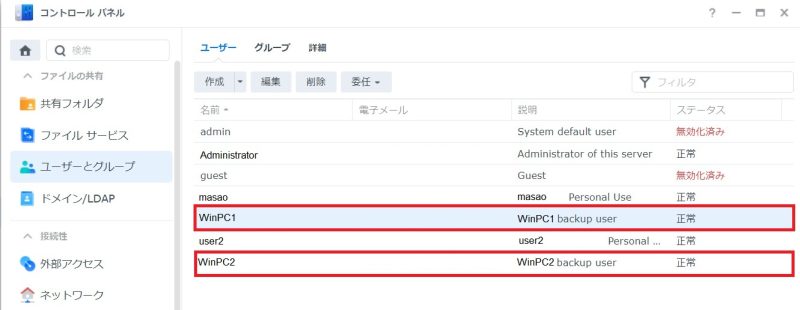
バックアップ専用のユーザーは、バックアップのみに使用するため、アプリケーションのユーザー権限を設定して、Active Backup for businessのみ許可とし、それ以外のすべてのアプリケーション実行は拒否設定とします。
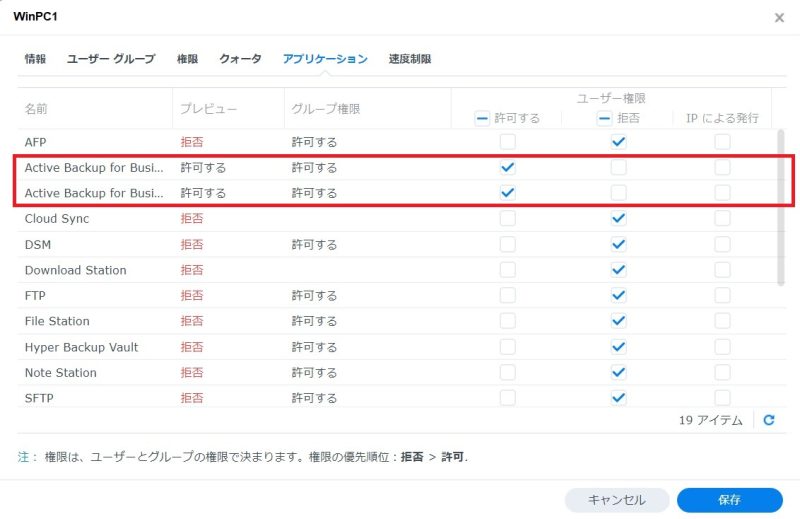
4.WindowsPCにエージェントのインストール
バックアップ対象のWindowsPCにエージェントプログラムをインストールし、エージェントからNASに接続します。
Synologyのダウンロードセンターから、Active Backup for Business AgentをダウンロードしてPCにインストールします。
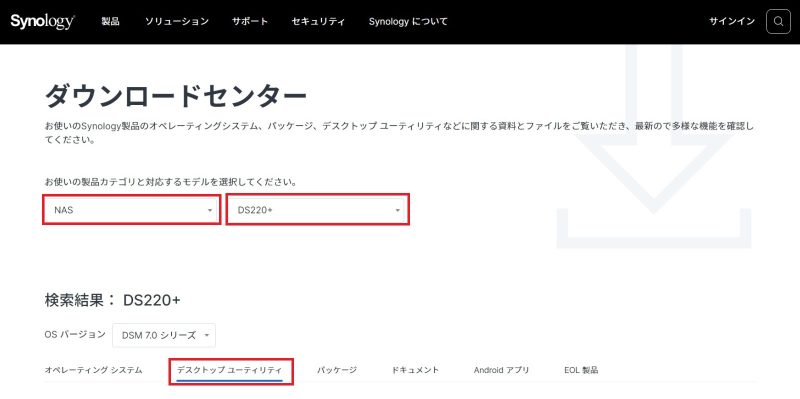

Active Backup for Business Agentのインストーラーを実行してインストールが完了すると、Synology NASへの接続を行うダイアログが表示されますので、サーバのURL(ドメイン名)または、IPアドレス、接続時のユーザ名とパスワードを入力します。
この際、「3.バックアップ用ユーザの作成」で作成したデバイス毎のユーザーを入力して、「接続」をクリックします。
接続が完了したらWindowsPC側で実施することは特になく、自動的にバックアップ処理が実行されます。
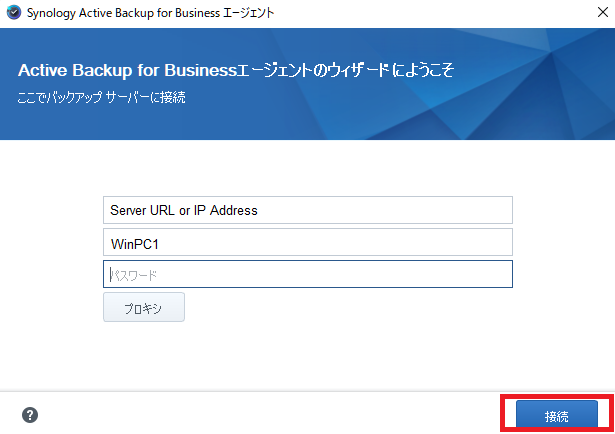
サーバー側で作成されるバックアップタスクについての内容表示が行われますので、[OK]をクリックすると、Active Backup for Business AgentとNASのActive Backup for Businessとの接続が完了します。
接続が完了したらWindowsPC側で実施することは特になく、NAS側で自動的にバックアップ処理が実行されます。
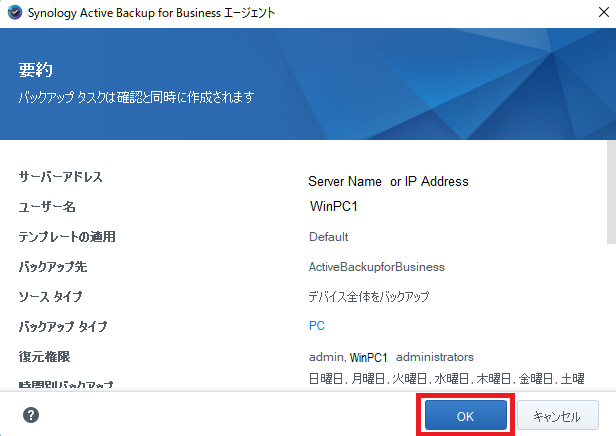
「バックアップステータスの表示」メニューで、現在のActive Backup for Business Agentの動作状況を確認することが出来ます。
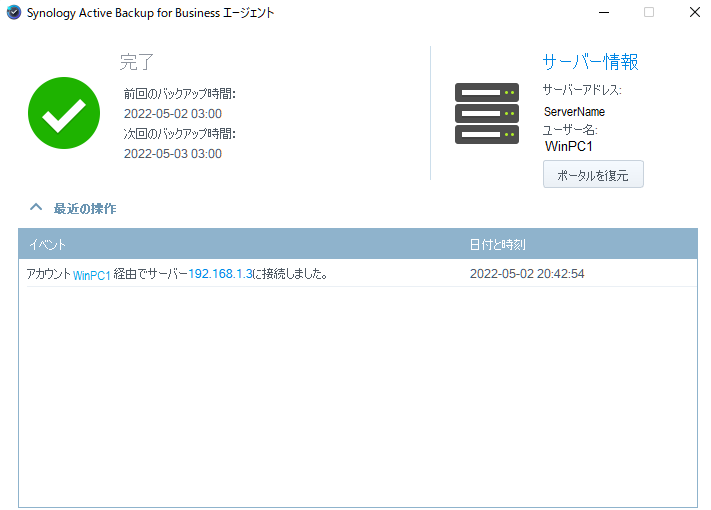
5.バックアップの開始
Active Backup for Business AgentをWindowsPCにインストールし、NASへの接続を行うことにより、NASのActive Backup for Businessに接続されたデバイスと、バックアップのタスクが自動生成されます。
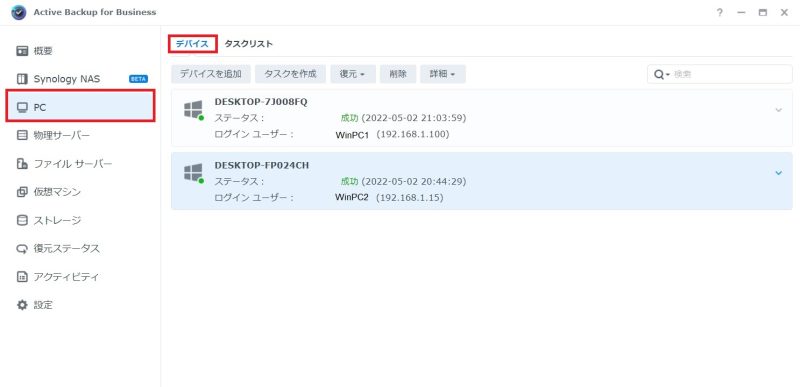
バックアップのタスクについては、「2.テンプレートの作成」で設定したテンプレートが初期値として生成されますが、タスクリストを選択し、タスクの編集を行うことにより、デバイス毎に初期値をカスタマイズして運用することが可能です。
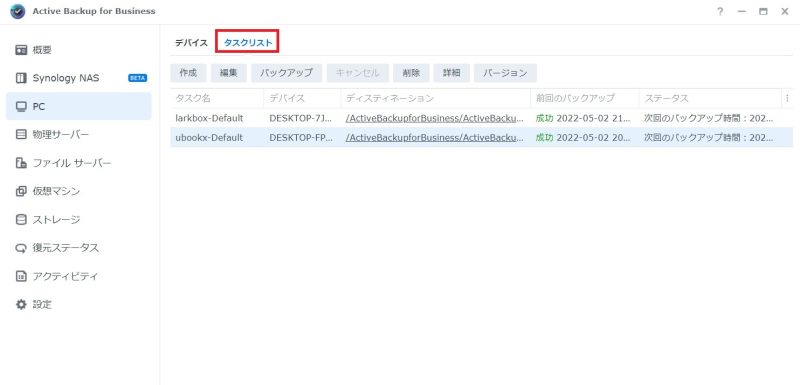
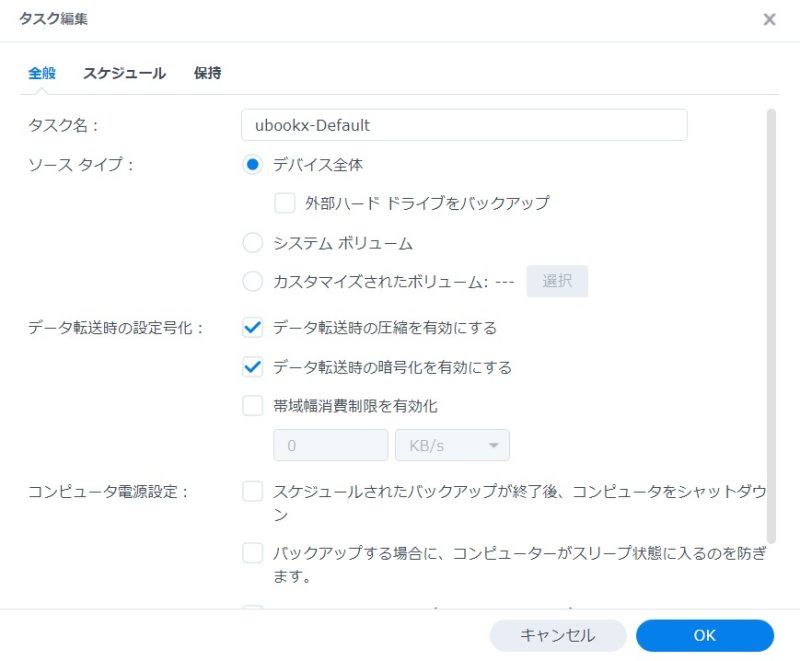
ストレージの使用状態を確認すると、重複排除機能により、データ削減率が1.73と表示されています。
ちょっとわかりにくいですが、264.2GB分のバックアップデータを格納するのに152.6GB使用しているので、バックアップデータサイズを57%に節約しているということになります。
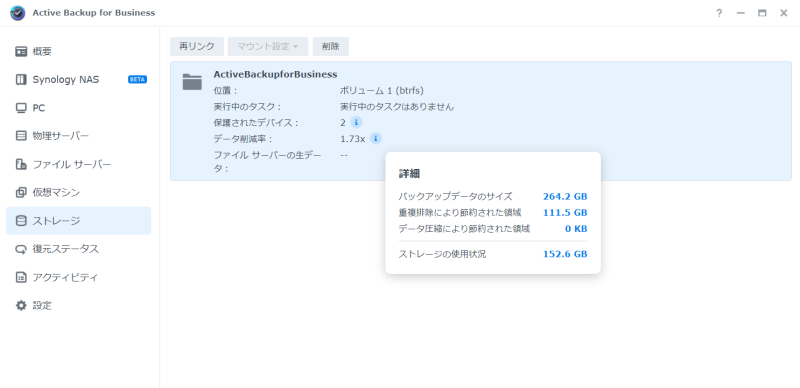
Active Backup for Businessにより、WindowsPCのバックアップ体制が構築できたので、何か問題が発生した時に即座に復元できるので安心です。
なお、実際に復元をしてみてどうなるかについては、後日検証して、その結果を報告したいと思います。
以上、最後まで記事を読んでいただき、ありがとうございました。


