Synology NASの高機能モデルで使用できるVirtual Machine Managerという仮想化のパッケージをDS220+にインストール・セットアップし、仮想マシンとしてWindows10を動作させました。
前提 本記事でのDSM(OS)バージョンは、Synology DSM 7.0 を用いています。
1.Virtual Machine Managerについて
Synology NAS の一部のモデル(Plusシリーズ以上)では、Virtual Machine Managerという仮想化のパッケージを使用することが出来ます。
Windows、Linux、Virtual DSMを仮想マシンとして実行することが可能です。
DS220+でもVirtual Machine Managerを使用することか可能なので、Virtual Machine Managerをインストール、セットアップして仮想マシンを動作させてみました。
Virtual Machine Managerが使用可能なSynology NASの機種(RSシリーズでの最新モデルのみ)を以下に示します。
| モデル | 最大システム メモリ | 推奨仮想マシン インスタンス |
|---|---|---|
| DS3622xs+ | 48 GB (8 GB x 2 + 16 GB x 2) | 12 |
| DS2422+ | 32 GB (16 GB x 2) | 8 |
| DS1621+ | 32 GB (16 GB x 2) | 8 |
| DS1520+ | 8 GB (4 GB x 2) | 4 |
| DS920+ | 8 GB (4 GB x 2) | 4 |
| DS720+ | 6 GB (2 GB + 4 GB) | 2 |
| DS420+ | 6 GB (2 GB + 4 GB) | 2 |
| DS220+ | 6 GB (2 GB + 4 GB) | 2 |
DS220+では同時実行可能な仮想マシンが2台までとなります。
2.Virtual Machine Managerのインストール
DSMコンソールにログインし、[パッケージセンター]より[Virtual Machine Manager] をインストールします。
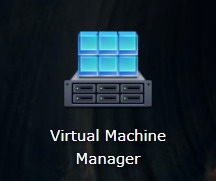
インストールと初期設定は特に難しいことはなく、表示されるダイアログに[次へ]をクリックして進めて行きます。
- [ホストの設定チェック]が表示されます。確認してそのまま[次へ]をクリック
- [ボリュームの選択]が表示されます。仮想マシンを保存するボリュームにチェックを入れて[次へ]をクリック
初期設定が完了し、仮想マシンが作成できる状態となりました。
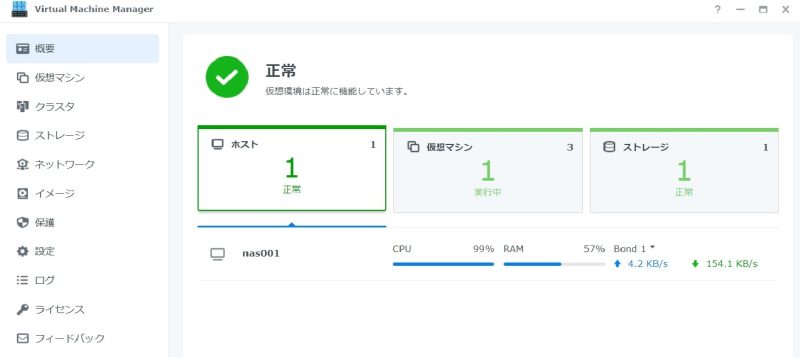
3.Virtual Machine Managerの操作
[Virtual Machine Manager] 画面の左側メニューの[仮想マシン]をクリックすると、仮想マシンの一覧画面が表示されます。
仮想画面の一覧から仮想マシンを選択すると、選択した仮想マシンの情報が表示されます。
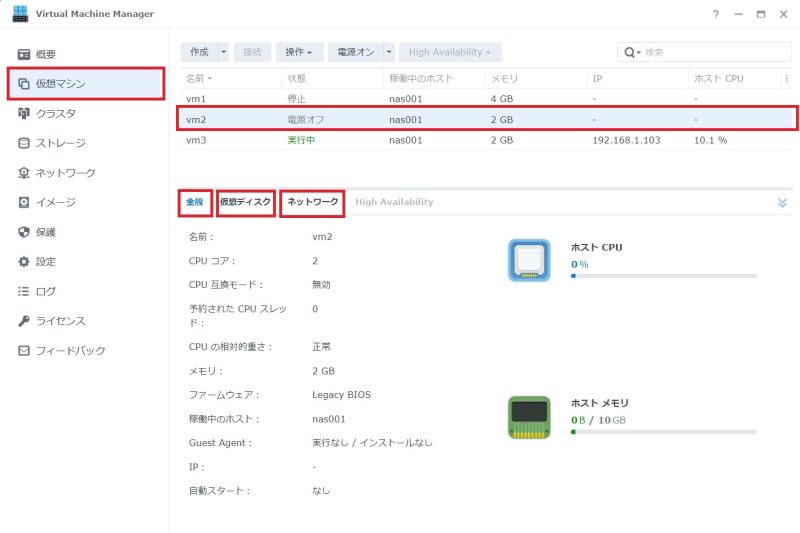
表示される仮想マシンの情報の主なものは以下の通りです。
| 全般 | 仮想マシンの全般的な情報が表示されます。 ・名前:仮想マシンの名称 ・CPUコア:仮想マシンに割り当てられたCPUコア数 ・メモリ:仮想マシンに割り当てられたメモリサイズ ・IP:仮想マシンのIPアドレス |
| 仮想ディスク | 仮想マシンがアタッチしている仮想ディスクの情報が表示されます。 ・状態:仮想ディスクの状態 ・インタフェース:仮想ディスクコントローラの種類 ・使用情報:使用容量/全体容量 ・スペース再利用:スペース再利用の有効・無効 (スペース再利用を有効にすると、 削除されたファイルの領域が仮想ディスクから解放される) |
| ネットワーク | 仮想マシンが接続しているネットワークの情報が表示されます。 ・状態:ネットワークの接続状態 ・ネットワーク:接続先の仮想スイッチ ・MACアドレス:ネットワークのMACアドレス ・モデル:仮想NICの種類i(VrtIO、e1000、 rtl8139) |
3-1.仮想マシンの起動
電源オフ状態の仮想マシンを選択し、[電源オン]メニューを選択すると、仮想マシンの起動が開始します。
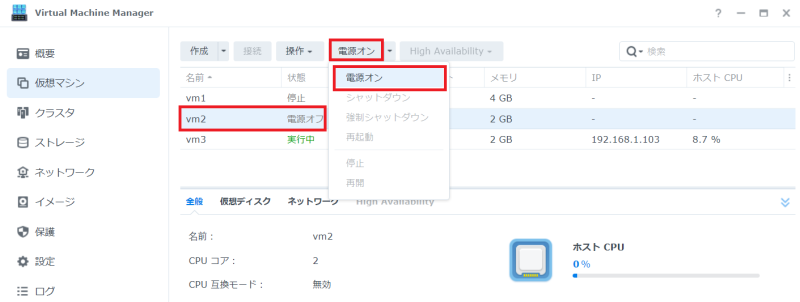
暫くすると、仮想マシンが起動され、状態が[実行中]となります。
仮想マシン状態表示の[ホストCPU]、[ホストメモリ]に、仮想マシンで使用されるリソースがリアルタイムで表示されます。
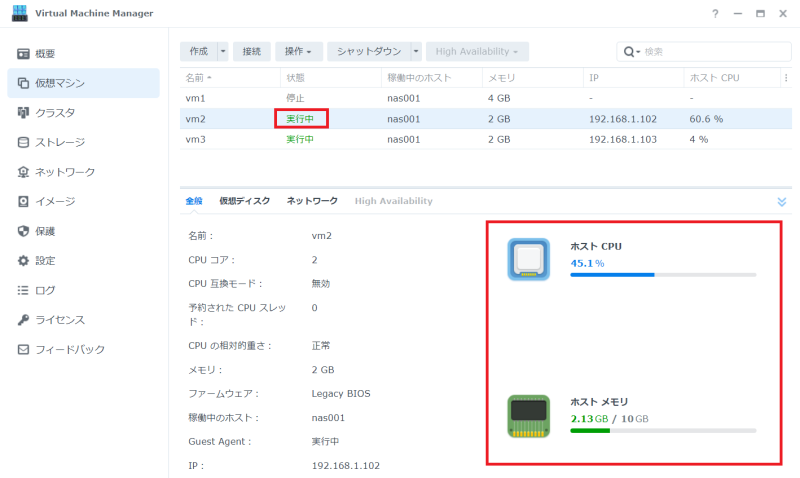
実行中の仮想マシンを選択し、[接続]メニューをクリックすると、Webブラウザのウィンドウが新規起動され、仮想マシンのコンソール画面に接続することが出来ます。
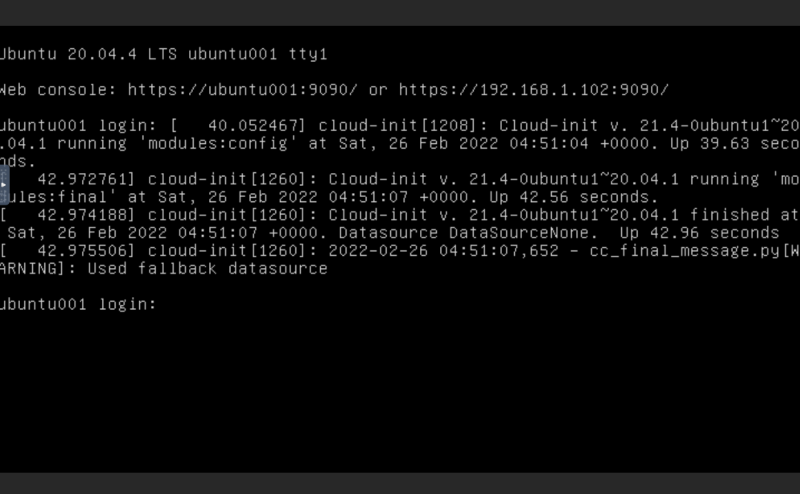
3-2.仮想マシンのシャットダウン
実行中の仮想マシンを選択し、[シャットダウン]メニューを選択すると、仮想マシンのシャットダウン処理が開始します。
本当に続行するかを確認するダイアログが表示されるので[シャットダウン]をクリックします。
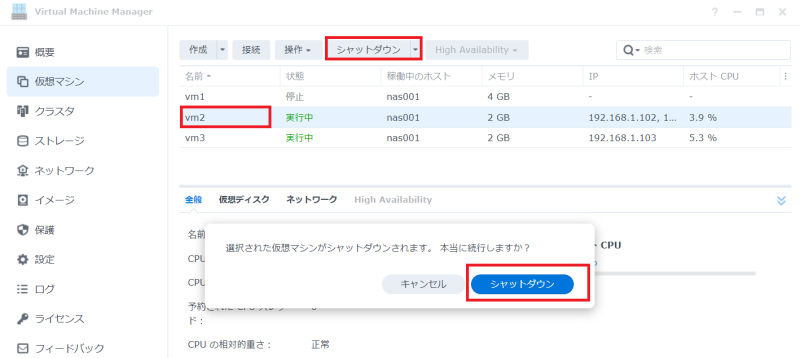
しばらくすると仮想マシンがシャットダウンされ、状態が[電源オフ]となります。
仮想マシン状態表示の[ホストCPU]、[ホストメモリ]がゼロ表示となります。
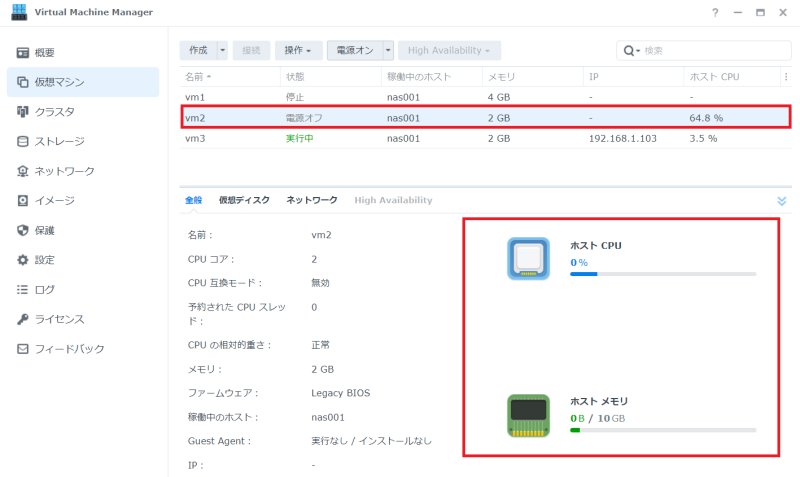
3-3.仮想マシンのスナップショット
仮想マシンのスナップショットを取得することができます。
スナップショットとは、任意の時点の仮想マシンのイメージを保存することが出来、仮想マシンに保存した任意のイメージを復元することが出来る機能です。
仮想マシンを選択し、[操作]メニューの[スナップショットの撮影]メニューを選択すると、スナップショットの撮影ダイアログが表示されます。
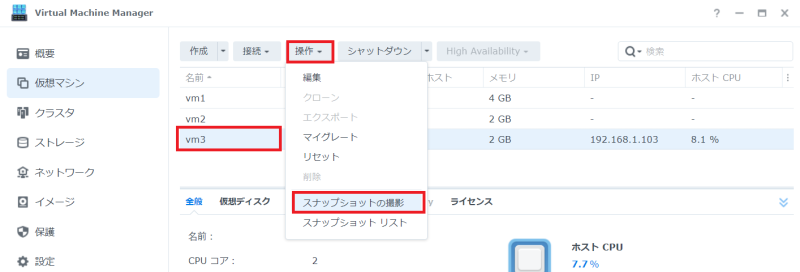
[スナップショットの撮影]ダイアログにて必要項目を入力します。
[説明]欄にスナップショットの説明を入力します。後からどういった状態のスナップショットかがわかるような説明を入れておくのが良いでしょう。
必要項目が入力出来たら[OK]をクリックすることによりスナップショットが取得されます。
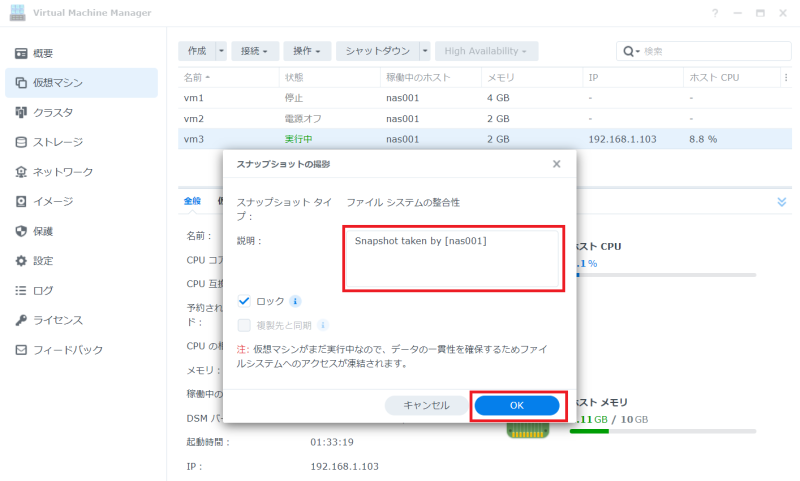
スナップショットの復元は、仮想マシンを選択し、[操作]メニューの[スナップショットのリスト]メニューを選択することにより、スナップショットのリストダイアログが表示されますので、スナップショットのイメージを選択して、[操作]>[このスナップショットに復元]を選択します。
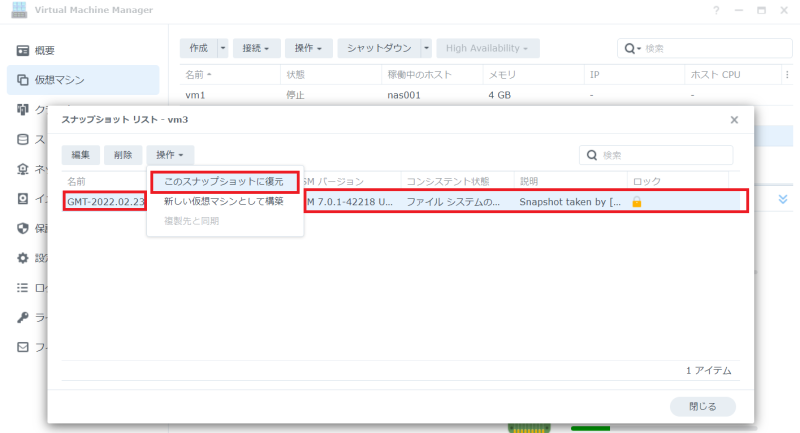
「本当に、選択したスナップショットを復元しますか?」のダイアログが表示されますので、復元してよければ[OK] をクリックします。
「仮想マシンの復元前にスナップショットを取得してください」にチェックを入れておくと、復元前の現在イメージの仮想マシンイメージのスナップショットを取得してから、選択したスナップショットに復元を行います。
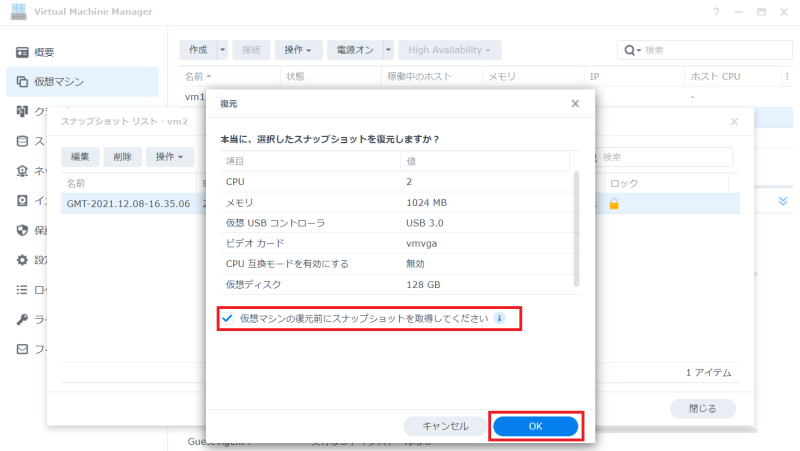
仮想マシンがシャットダウンされる旨のダイアログが表示さるので[はい]を選択
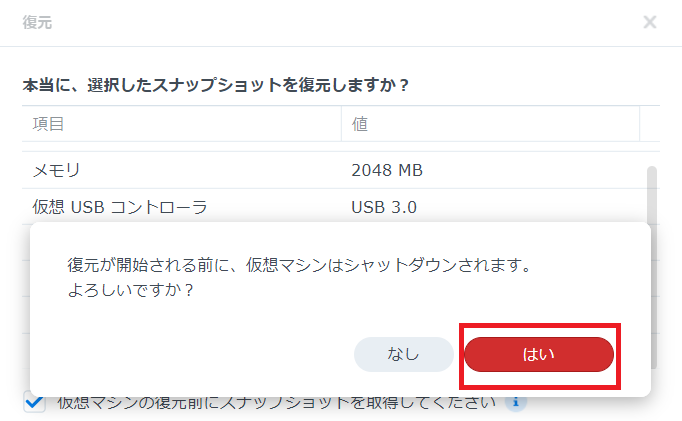
パスワード入力欄にDSMアカウントのパスワードを入力し、[すべてのデータが完全に削除され、復元できなくなるということを理解しました]にチェックを入れて[送信]をクリックします。
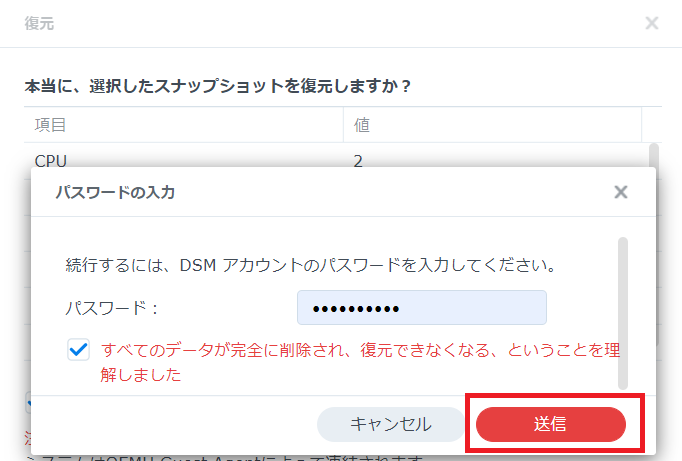
仮想マシンがシャットダウンされ、復元処理が実行されます。
復元完了後は、仮想マシンはシャットダウンしたままとなりますので、自ら起動をしてやる必要があります。
3-4.仮想マシンの停止と再開
実行中の仮想マシンを停止させたり、停止中の仮想マシンを再開させたりすることが出来ます。
停止はシャットダウンとは異なり、実行中の仮想マシンの実行状態のままのイメージをストレージに保存して一時停止にしておく状態で、再開は一時停止となった仮想マシンを実行中状態に戻すことを示します。
実行中の仮想マシンを選択し、[シャットダウン]メニューの[停止]を選択します。
仮想マシンの停止処理が実行され、暫くすると仮想マシンの状態が[停止]となります。
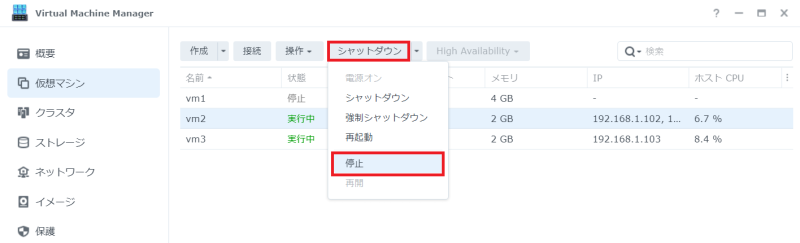
停止中の仮想マシンを選択し、[再開]を選択します。
仮想マシンの再開処理が実行され、しばらくすると仮想マシンの状態が[実行中]となります。
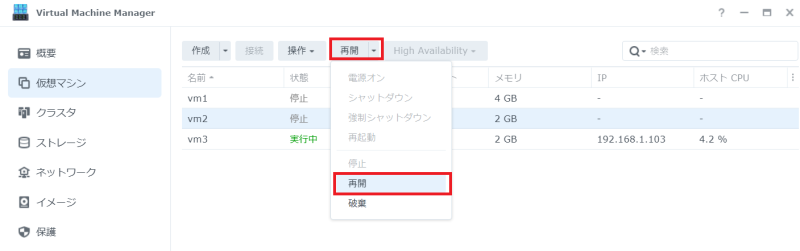
4.Windows10をインストールしてみた
4-1.仮想マシンの作成
[Virtual Machine Manager] 画面の左側メニューの[仮想マシン]を選択し、[作成]をクリックします。
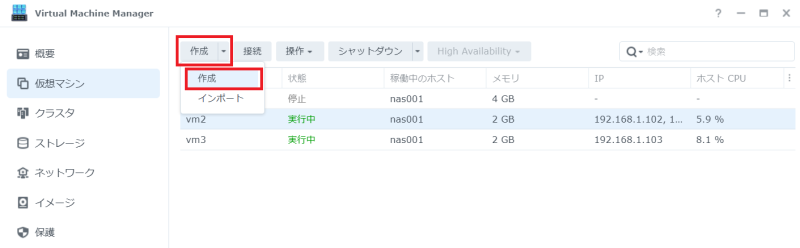
仮想マシン作成ウィザード画面が表示されます。
Windows10 をインストールするので、[Mircosoft Windows]を選択します。LinuxやVirtual DSMをインストールしたいときはそれぞれの選択menuがありますのでインストールしたいOSを選択します。
[次へ]をクリック。
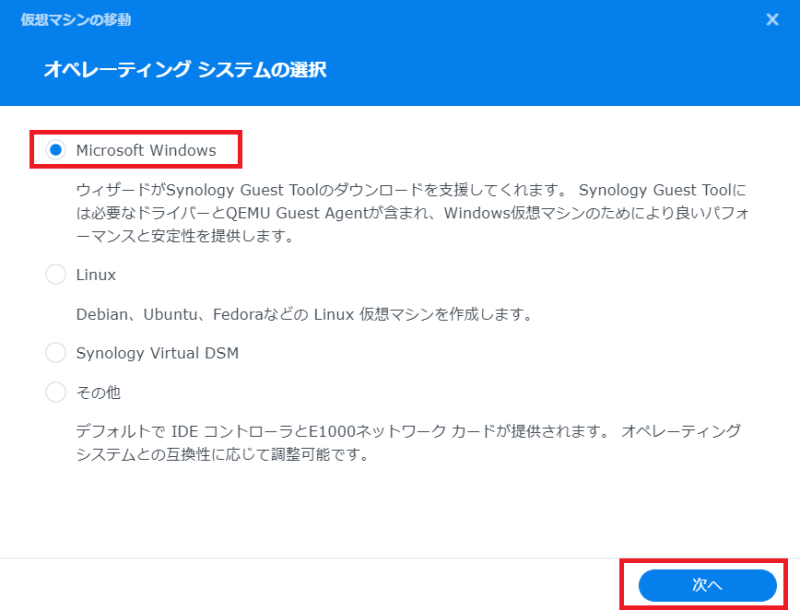
ストレージ選択画面でインストール先ストレージを選択します。
[Virtual Machine Manager]の初期設定で選択したボリュームが一覧として表示されます。
[次へ]をクリック。
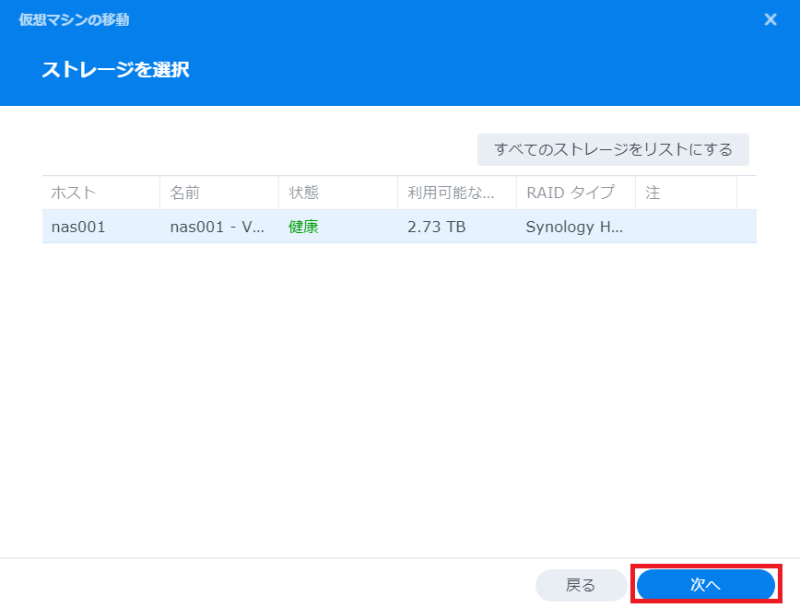
仮想マシンのハードウェア仕様選択ダイアログが表示されます。必要事項を入力します。
| 名前 | Virtual Machine Managerで表示される仮想マシンの名称を入力します。 |
| CPU | CPUのコア数。Synology NASの物理コア数以内で選択します。 |
| メモリ | 仮想マシンに割り当てるメモリサイズ |
| ビデオカード | 仮想マシンで使用するビデオカード。以下が選択可能 cirrus:Cirrus Logic GD5446 ビデオ カード vga:Bochs VBE Extensions のある標準の VGA カード vmvga:vga と比較して、vmvga はより高度な仮想ディスプレイ カード 性能はcirrus<vga<vmvgaです。 |
| 説明 | 仮想マシンの説明 |
[次へ]をクリック。
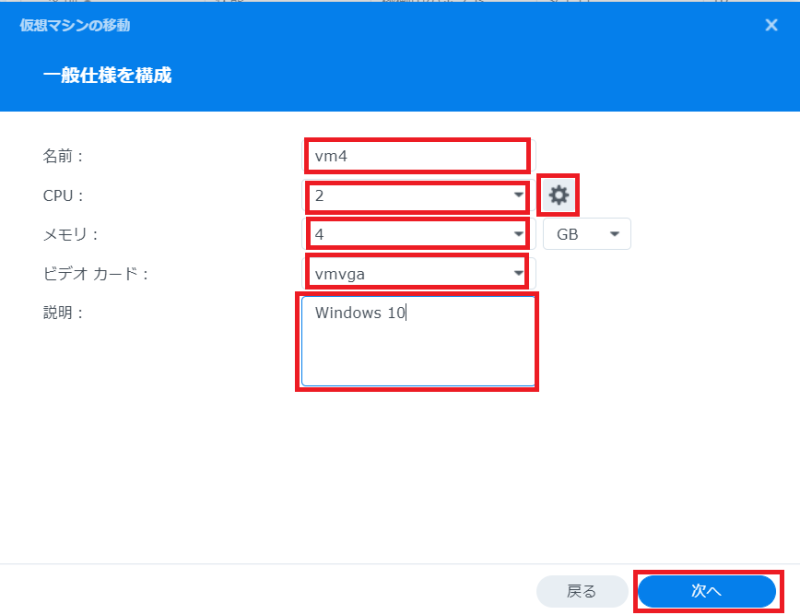
仮想マシンのストレージ設定ダイアログが表示されます。
仮想ディスクのサイズを入力します。
[Synology Guest Tool のインストール後、自動的にディスクコントローラをVirtioに切り替えます。]のチェックはONにしておきます。
詳細オプション表示アイコン(歯車マーク)をクリックして詳細オプション選択ダイアログを表示します。
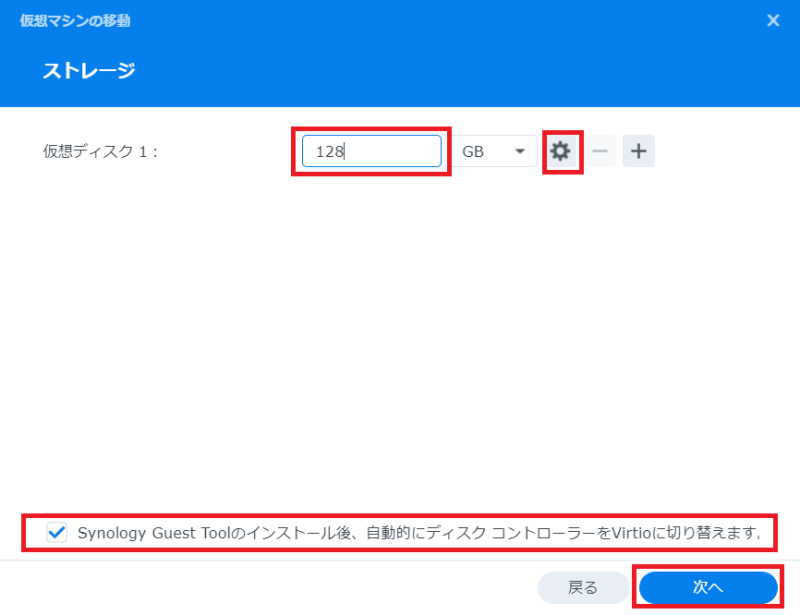
詳細オプション選択ダイアログで仮想ディスクコントローラを[SATAコントローラ]に変更しておきます。
[スペース再利用]にチェックを入れると、仮想マシンのディスクで削除されたファイルの領域が仮想ディスクから解放される動作となります。
詳細オプションの設定を行ったら、[OK]をクリックして元のストレージ設定ダイアログに戻ってから[次へ]をクリックします。
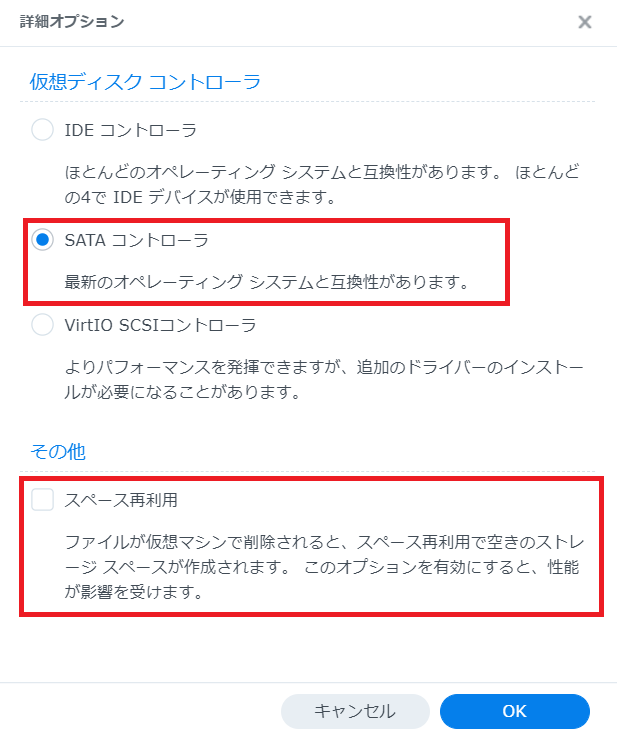
ネットワーク構成ダイアログでは、デフォルトの仮想ネットワークが選択されているのを確認して[次へ]をクリックします。
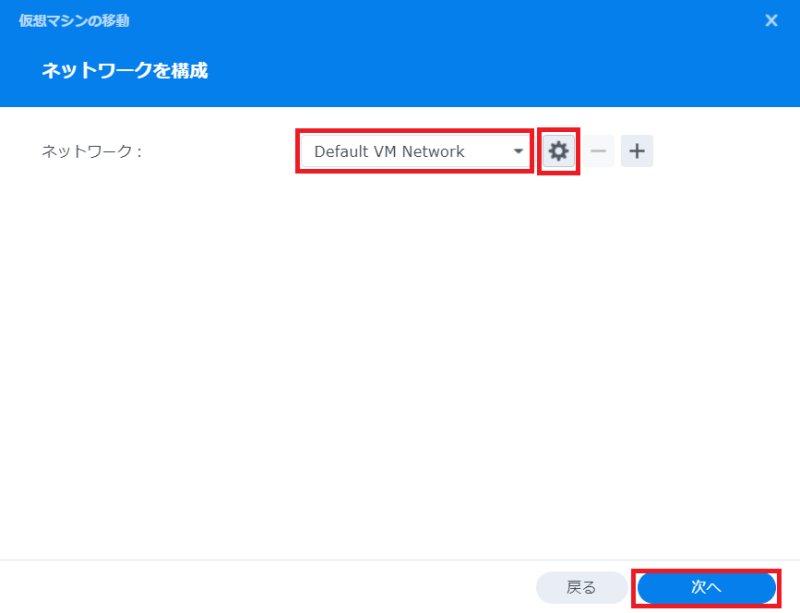
その他の設定ダイアログでは、[ブートアップ用のISO]ファイルにWindows10のインストールメディアのISOイメージをマウントさせます。
[ファームウェア]はLegacy BIOSを選択し、[キーボードレイアウト]はデフォルト(ja)を選択します。
[次へ]をクリックします。
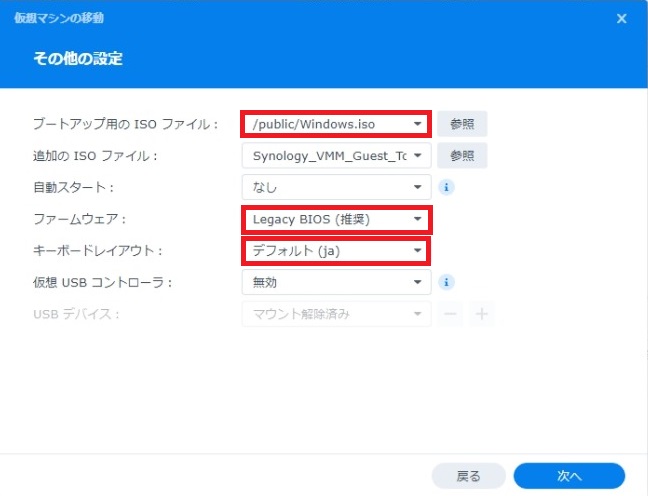
電源管理許可設定ダイアログが表示されるので、管理者アカウントに許可設定を行ってから、[次へ]をクリックします。
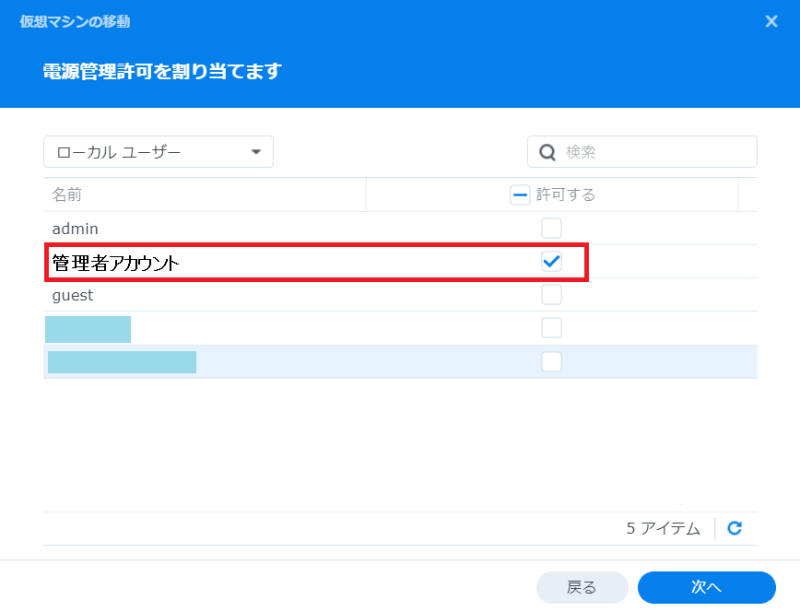
要約ダイアログで選択した仮想マシンの仕様一覧が表示されますので、確認してから[次へ]をクリックします。
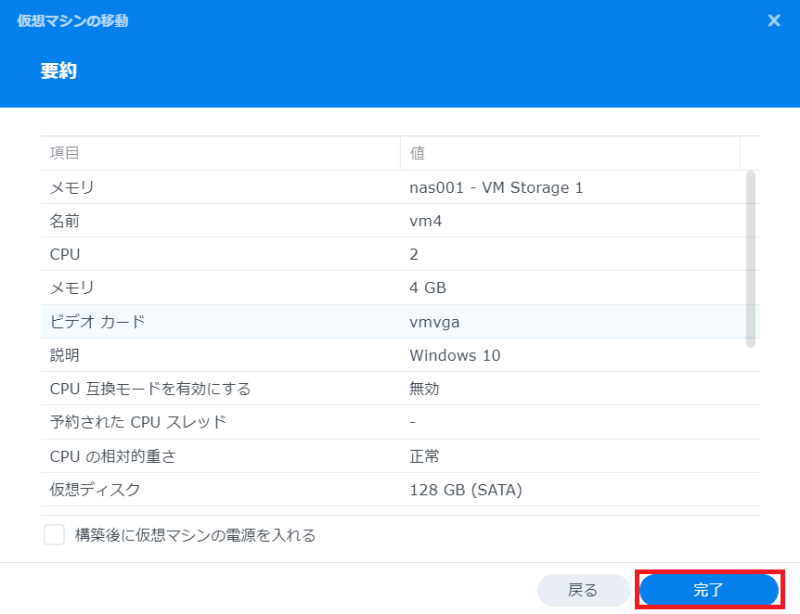
仮想マシンが作成されます。
電源オフ状態で作成完了しますので、[電源オン]をクリックします。
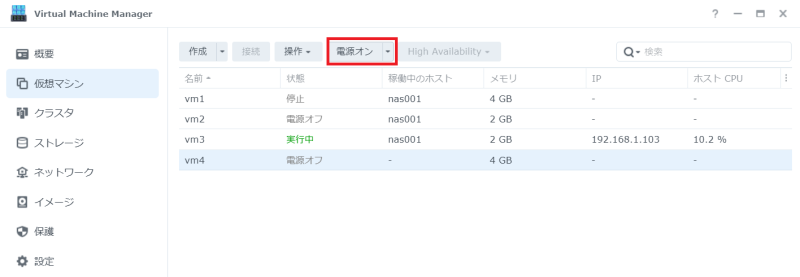
仮想マシンが起動され、状態が[実行中]となります。
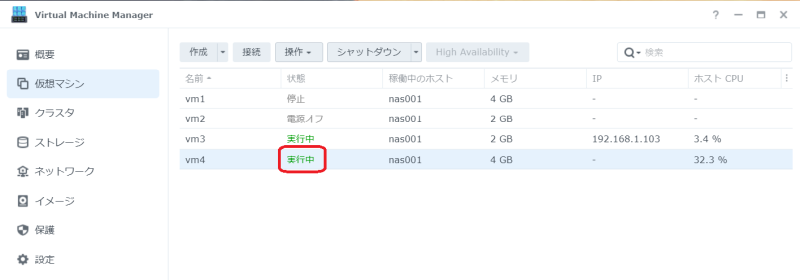
仮想マシンを選択し、[接続]メニューをクリックして仮想マシンのコンソール画面に接続します。
4-2.Windows10のインストール
Windows10のインストールメディアISOイメージがロードされ、Windowsのインストーラーが開始されます。
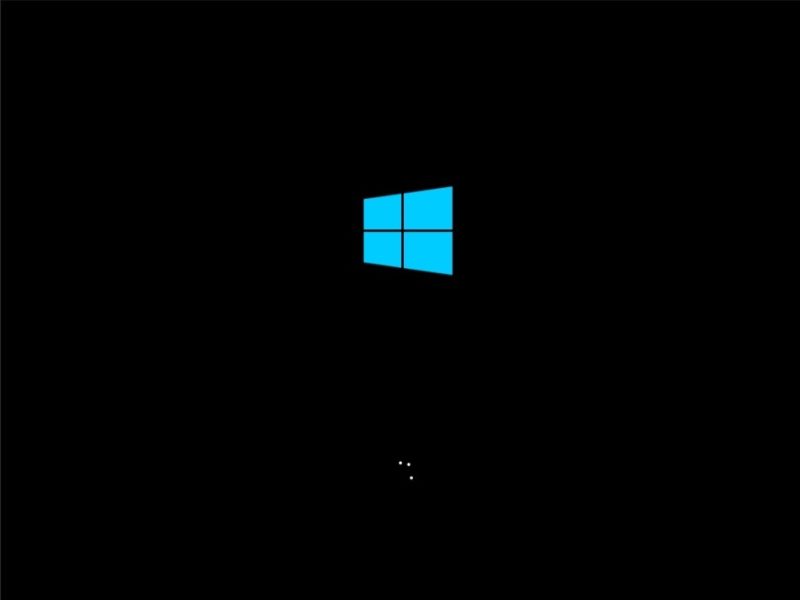
Windows10のセットアップ画面が表示されますので、セットアップを進めて行きます。
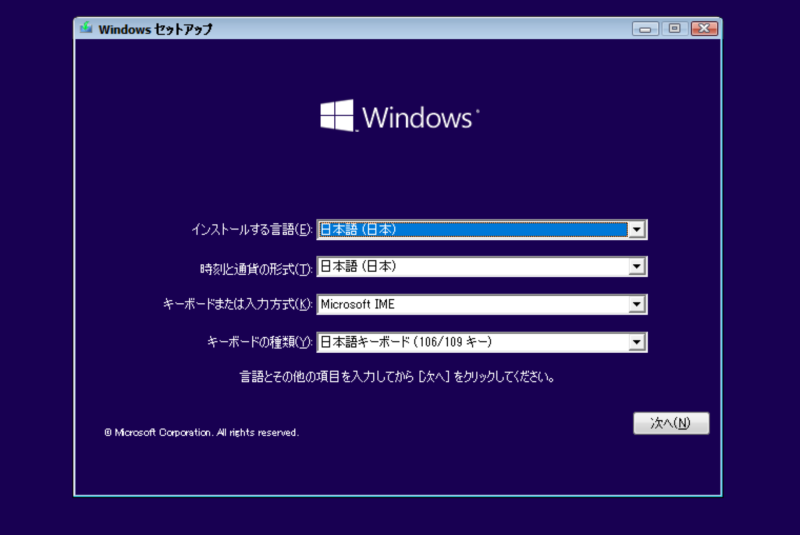
セットアップが完了し、Windows10のデスクトップ画面が表示されました。
ただしこのままでは画面解像度を高解像度に変更できないため、Synology Guest Tool のインストールを行います。
Synology Guest Tool は画面の解像度だけでなく[Virtual Machine Manager] 上で動作するWindowsのパフォーマンスを向上させるためインストールは必須です。
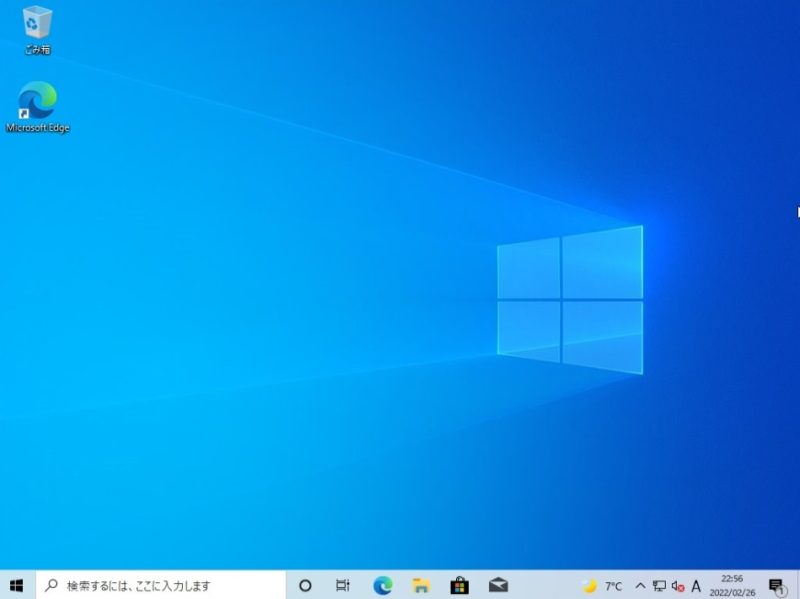
4-3.Synology Guest Toolのインストール
エクスプローラーからCDドライブ[SYNOLOGY_VMMTOOL]を展開し、[Synology_VMM_Guest_Tool] 実行ファイルをダブルクリックしてインストーラーを起動します。
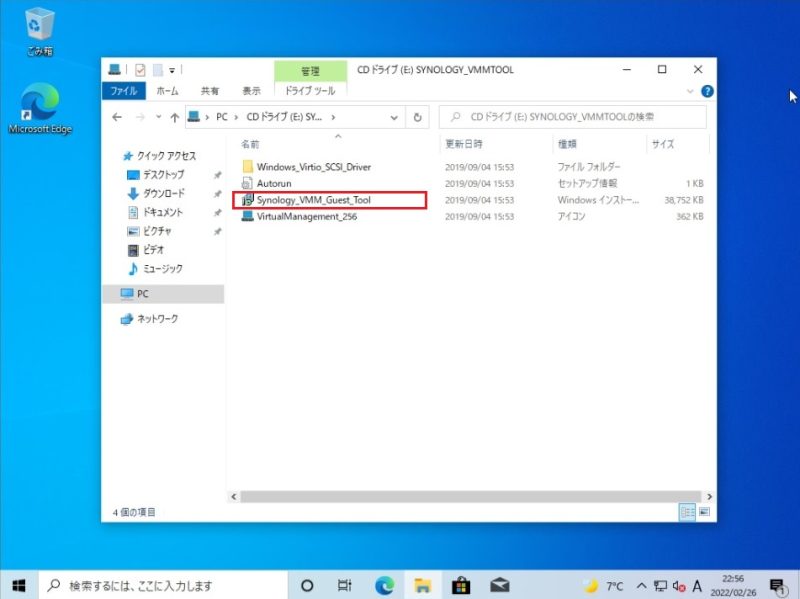
[Synology_VMM_Guest_Tool] インストーラーが起動されるので、手順に従ってインストールを進めて行きます。
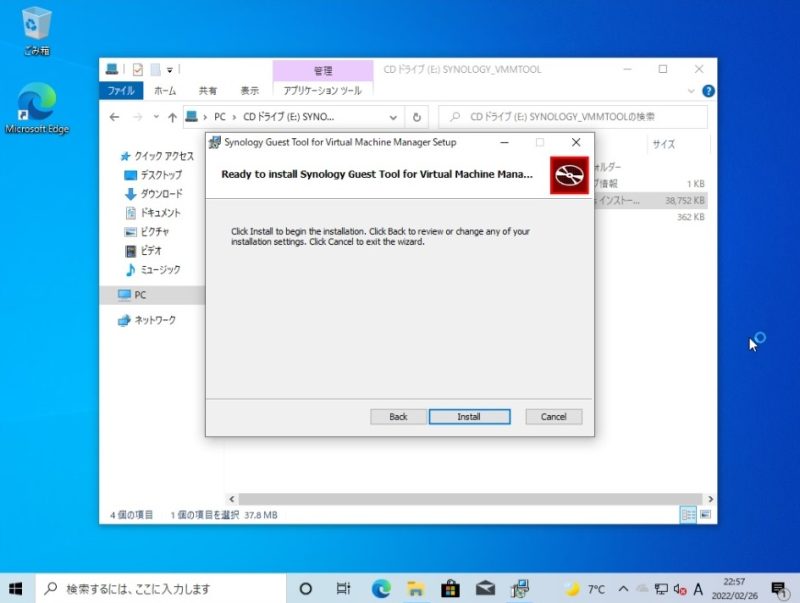
[Synology_VMM_Guest_Tool] インストールが完了した後、再起動を促すダイアログが表示され、仮想マシンを再起動します。
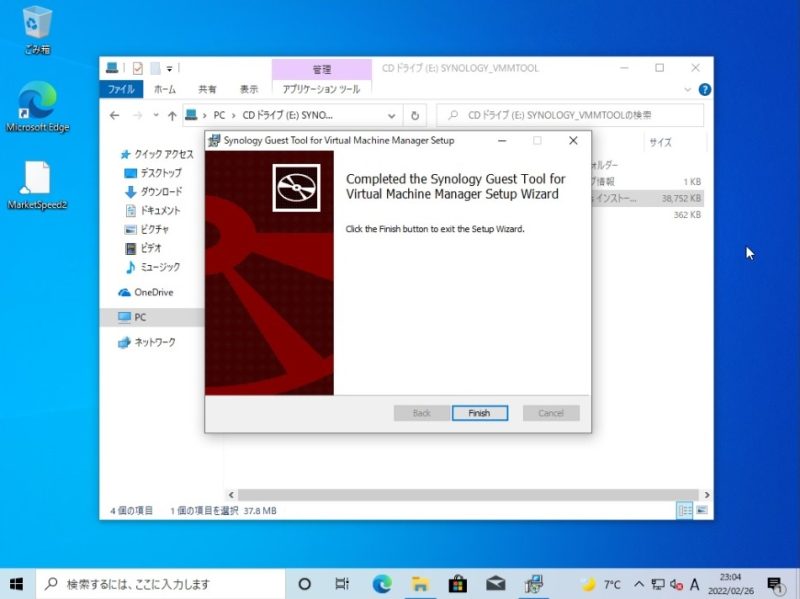
仮想マシンの再起動後、Synology Guest Tool のインストールにより、画面の解像度も変更できるようになります。
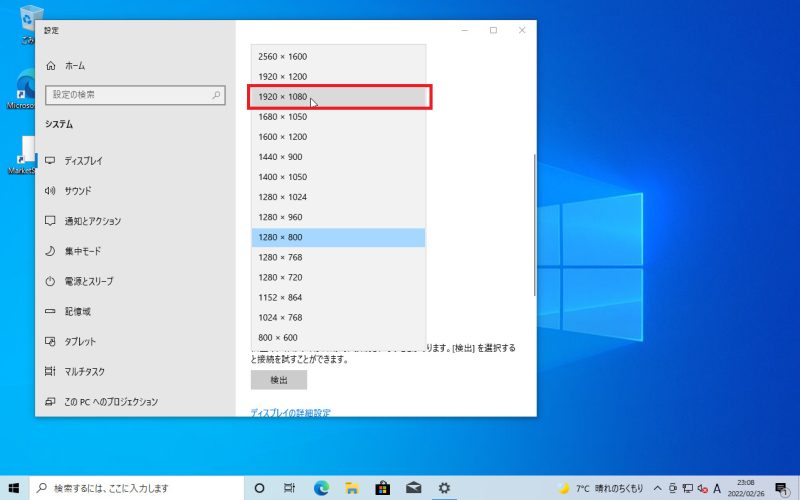
仮想マシンの仮想ディスクのインタフェースも[SATA] から[VirtIO] に変更されています。
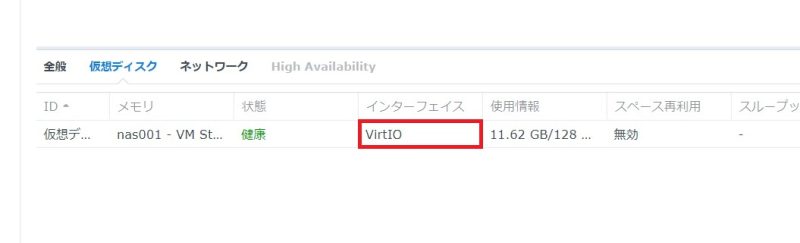
4-4.仮想マシンのWindows10を使ってみた感想
DS220+のVirtual Machine Manager上で稼働する仮想マシンのWindows10を操作してみた感想ですが、かなりモッサリした動作で、はっきり言って実用性は厳しいです。
ただし、スナップショット機能で任意の状態にすぐに戻したりすることが可能ですので、本番機にソフトウェアを投入する前のテスト用途等には使えるのではと思います。
また、Windowsのようなデスクトップ系OSではなく、Linux 系のCUIのサーバ系OSであれば実用性もあるのではと思います。
5.まとめ
Synology DS220+にVirtual Machine Managerという仮想化のパッケージをにインストール・セットアップしました。
仮想マシンの起動、停止、スナップショット機能について、使い方を紹介しました。
また、仮想マシンのインストール事例として、Windows10のインストール手順を紹介しました。
DS220+の性能だと、仮想マシン自体を実用で使用するのは厳しそうですが、いろいろな検証に使うのには便利そうです。
以上、最後まで記事を読んでいただき、ありがとうございました。











