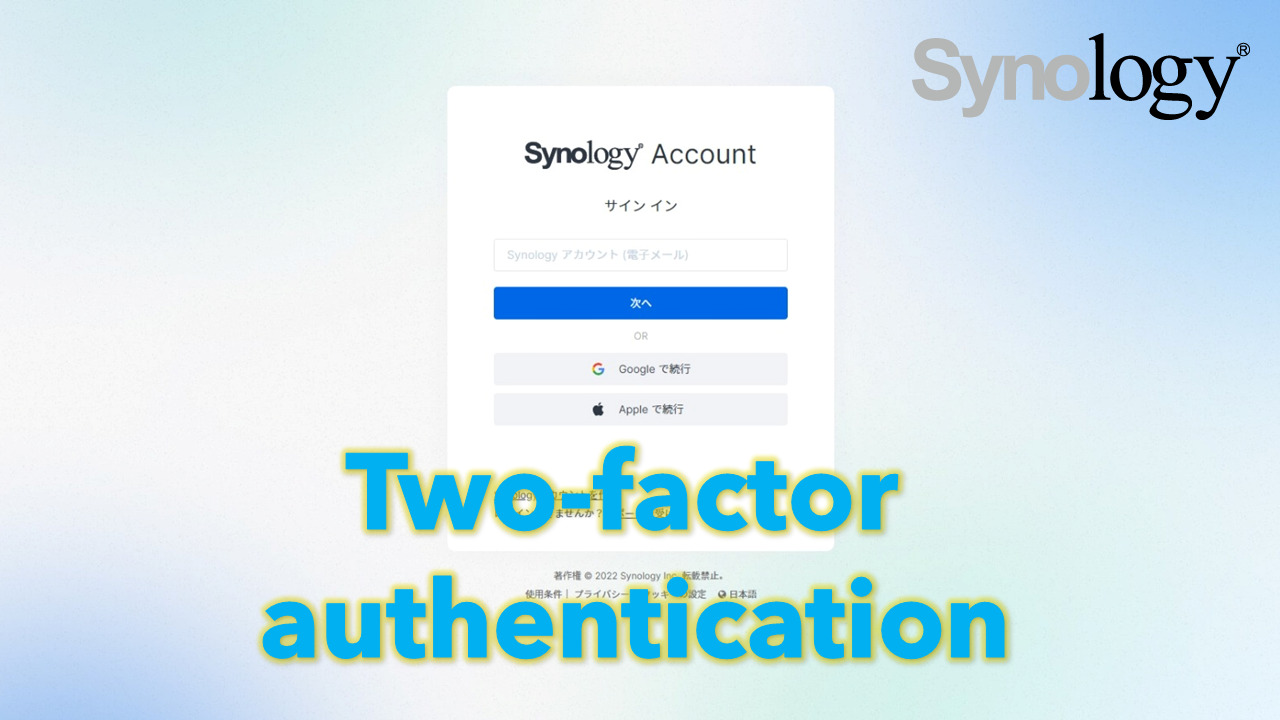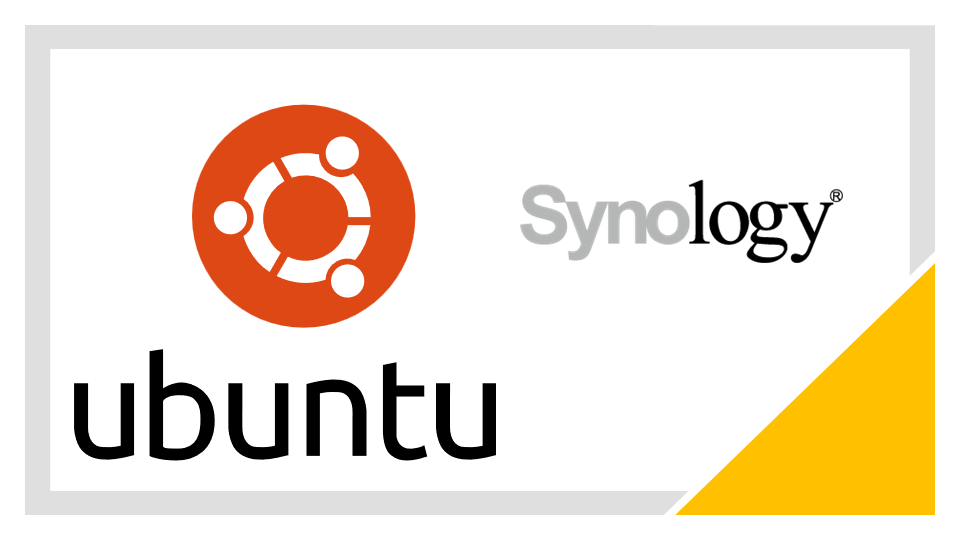SynologyのDDNSやQuickConnectを使用するためには、Synologyアカウントという、Synologyから提供されているサービスにアクセスするためのアカウントを作成する必要があります。
Synologyアカウントの認証にも2要素認証が使用できるため、セキュリティ強化の一環で設定を行いました。
1.Synologyアカウントとは
Synologyアカウントは、DSM(NAS)のアカウントではなく、Synologyから提供されている、NASで使用するDDNSやQuickConnectなどのオンラインサービスにアクセスするためのアカウントです。
本アカウントについても、パスワードの認証だけでなく、スマートフォンのアプリを用いたサインインの承認や、OTA(ワンタイムパスワード)の認証を追加することができます。
これにより、Synologyアカウントへのセキュリティを強化することが可能です。
2.Synologyアカウントへの2要素認証追加方法
Synologyアカウントのダッシュボードから[セキュリティ]を選択し、2要素認証(2FA)の[今すぐセットアップ]をクリックします。
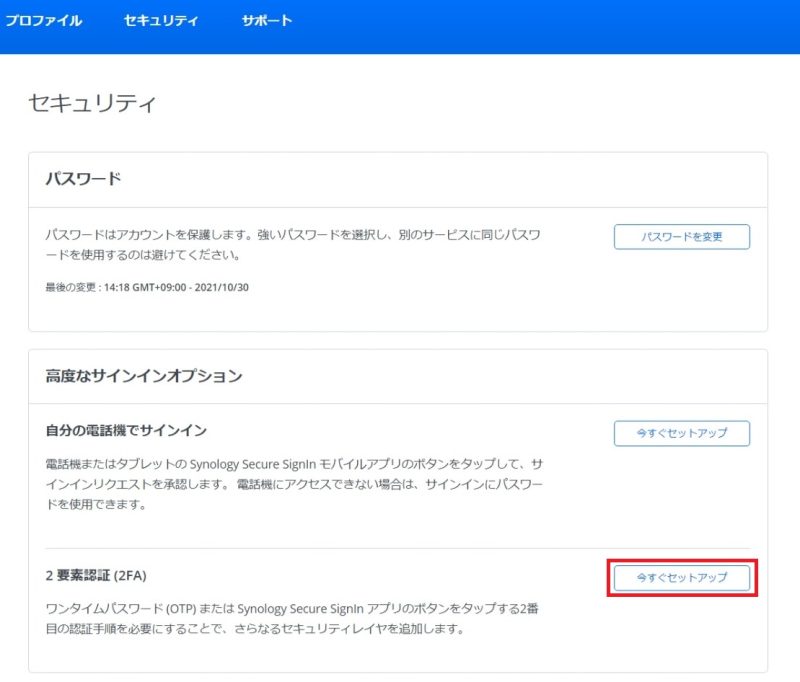
2番目のサインイン手順の方法の選択が出ます。
[自分の電話機でサインイン]と[確認コード(OTP)]が選択できます。
今回は両方とも設定を行いますが、最初に[自分の電話機でサインイン]のセットアップを行います。
2-1.自分の電話機でサインインのセットアップ
[自分の電話機でサインイン]を選択して[開始]をクリックします。
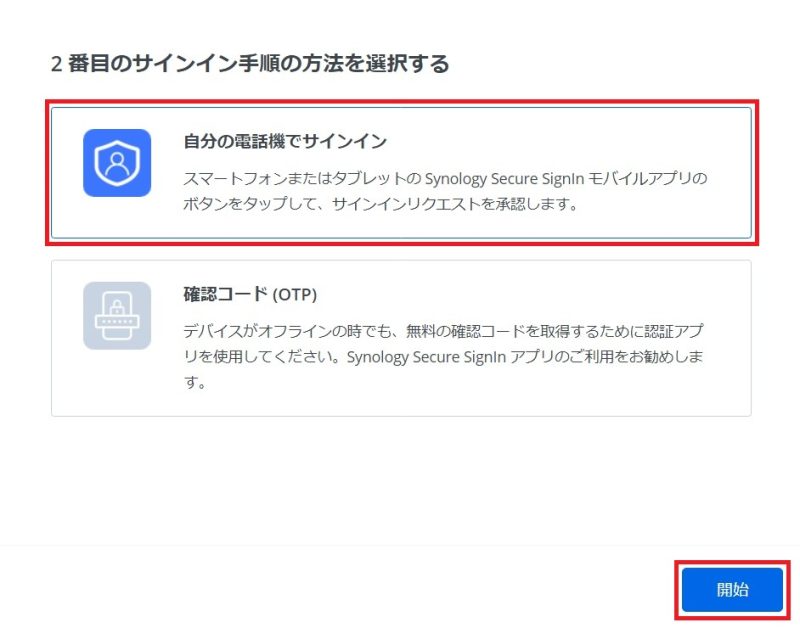
[自分の電話機でサインイン]の際の手順が表示されます。
[次へ]をクリック。
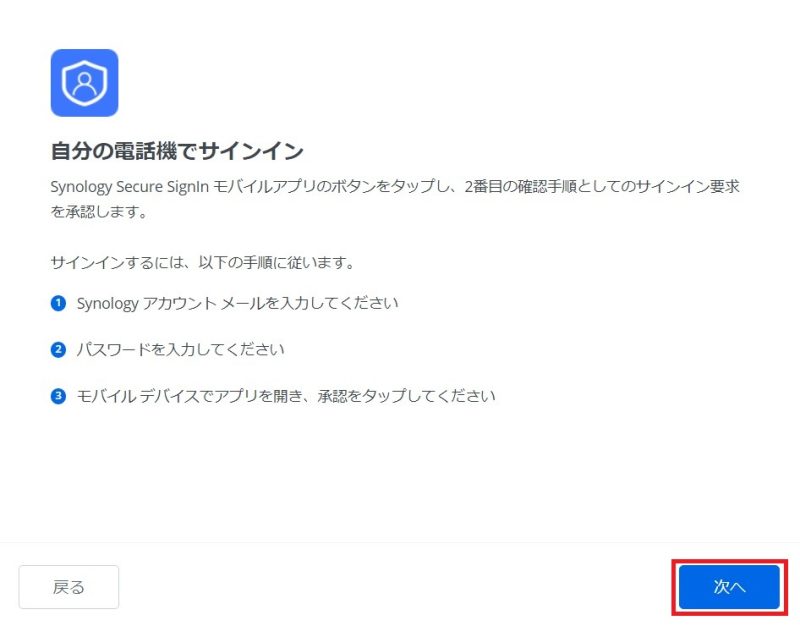
パスワード入力が要求されますので、Synologyアカウントのパスワードを入力します。
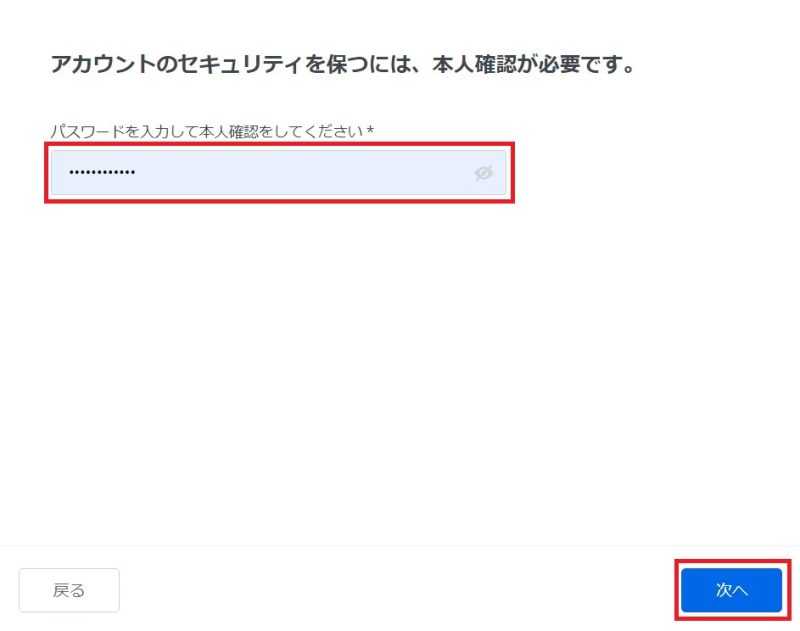
電話機を紛失した時の回復用電話機のセットアップを行います。
[自分の電話機でサインイン]で使用する電話機を紛失した時に使用するものなので、別の電話機の電話番号を入力します。
電話番号を入力するとショートメッセージで確認コードが送信されてくるので、受け取った確認コードを入力して[次へ]をクリックします。
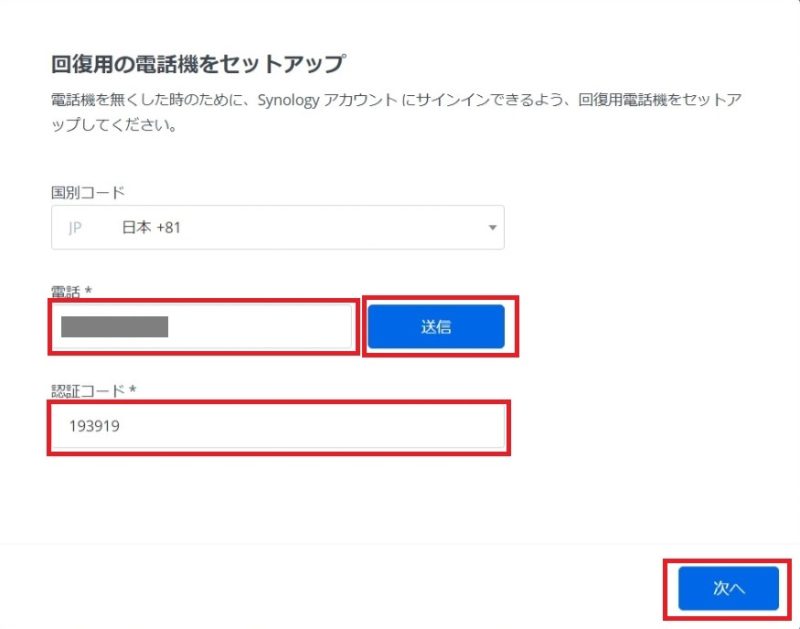
Synology Secure SignInアプリのインストール先のQRコードが表示されます。
Synology Secure SignInアプリが未インストールの場合はインストールを行います。
すでにインストール済であれば[次へ]をクリックして進めます。
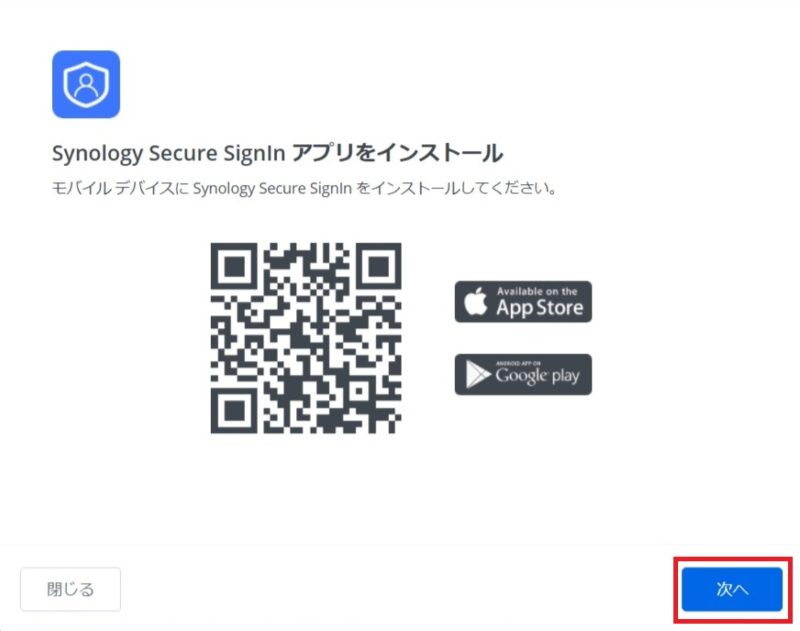
Synology Secure SignInのセットアップのQRコードが表示されます。
スマートフォンでSecure SingInアプリを起動し、アプリのQRコード読み取り(+マーククリック)で画面上のQRコードを読み取ります。
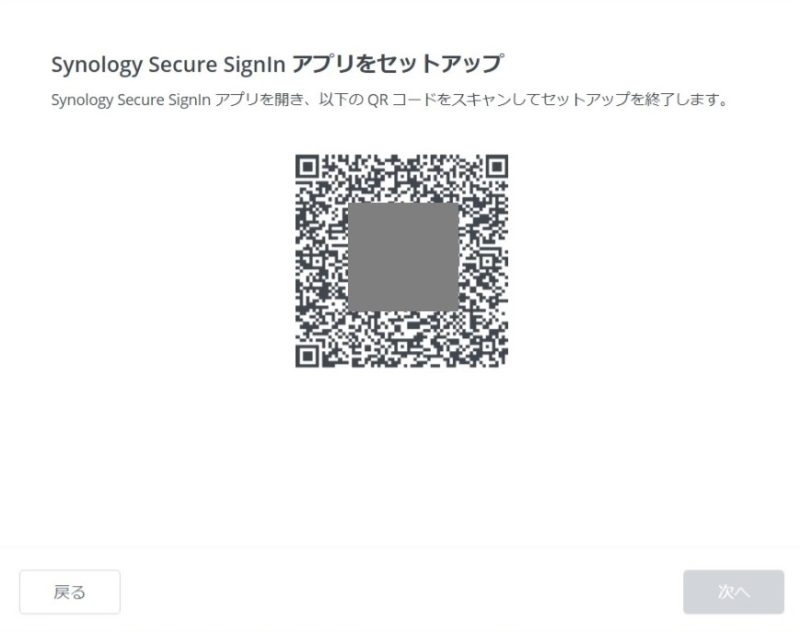
Secure SingInアプリの[アカウント]に[Synology Account]のアカウントが追加されました。
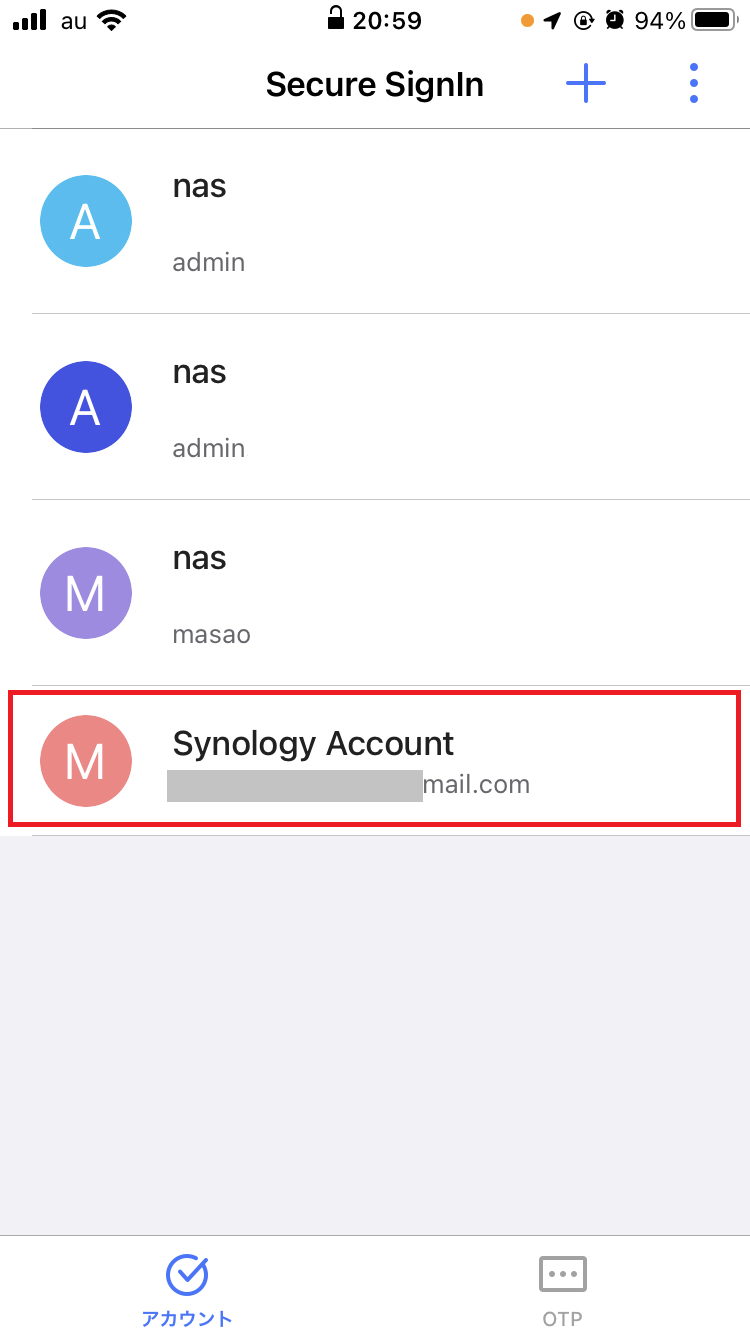
セットアップが完了した旨の表示が行われますので、[終了]をクリックします。
ここまでの手順で、[自分の電話機でサインイン]の設定は完了しました。
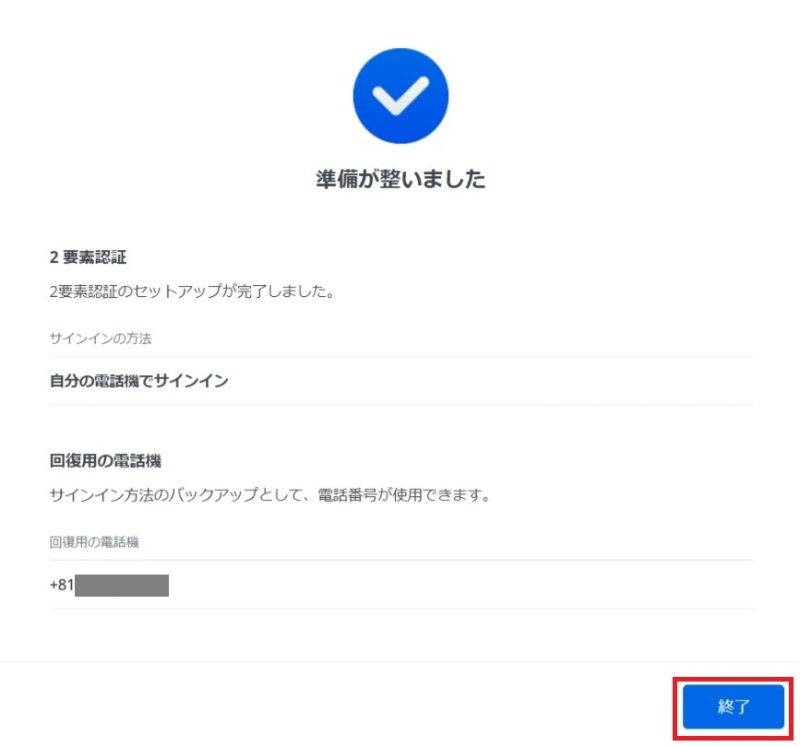
引き続き、[確認コード(OTP)]の設定を行います。
2-2.OTP(ワンタイムパスワード)の設定
[セットアップ]をクリックして手順を進めます。
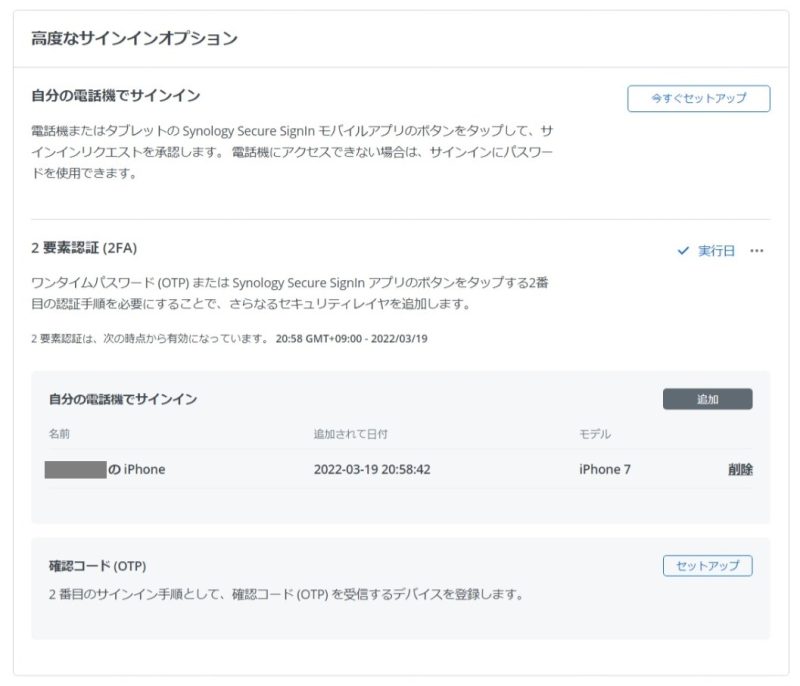
パスワード入力が要求されますので、Synologyアカウントのパスワードを入力します。
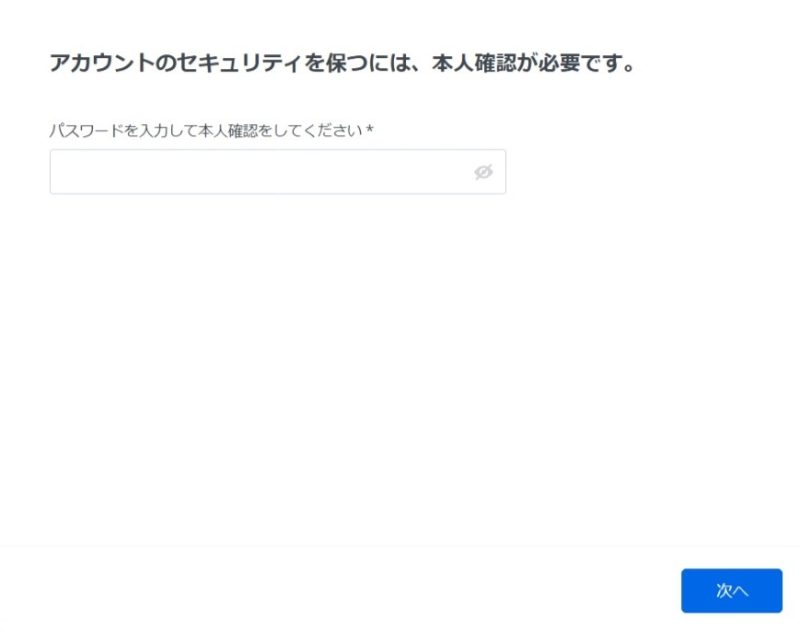
[確認コード(OTP)]でサインインする際の手順が表示されます。
[次へ]をクリック。
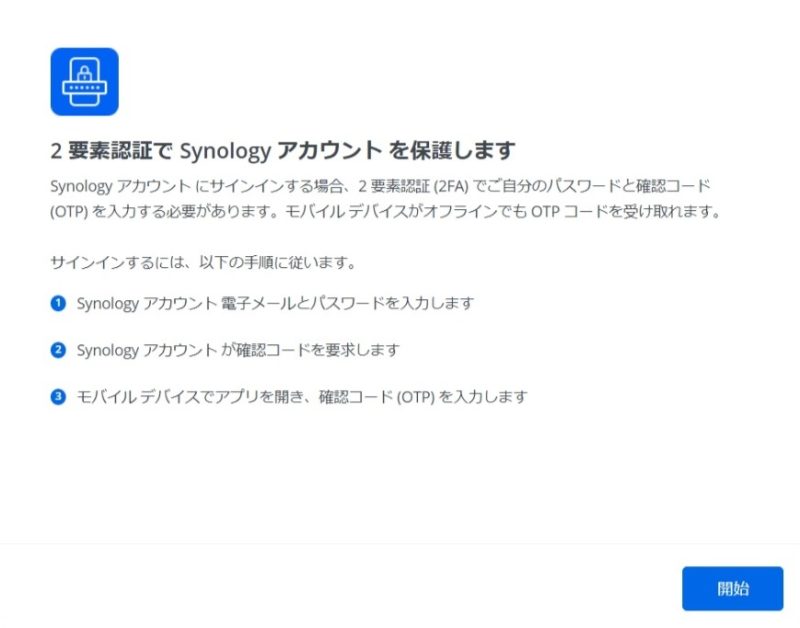
Synology Secure SignInのセットアップのQRコードが表示されます。
スマートフォンでSecure SingInアプリを起動し、アプリのQRコード読み取り(+マーククリック)で画面上のQRコードを読み取ります。
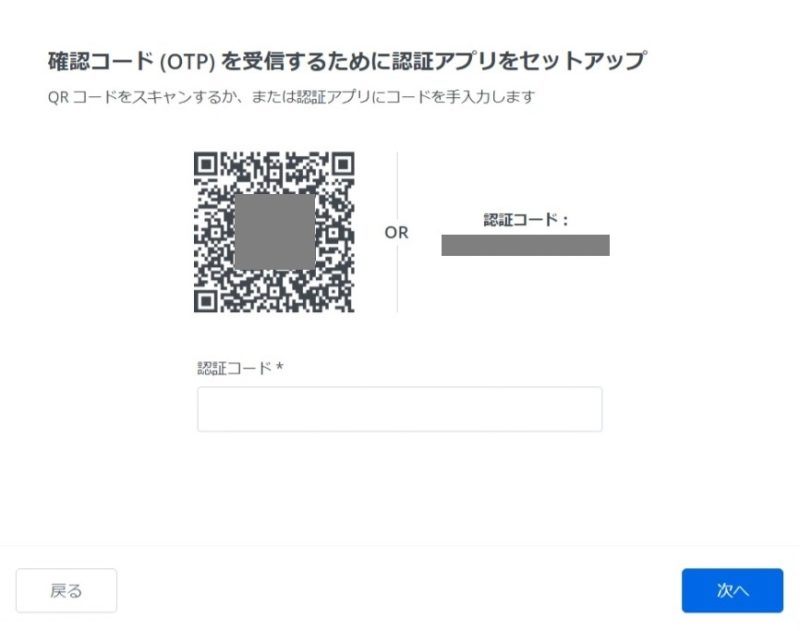
Secure SingInアプリの[OTP]に[Synology Account]のアカウントが追加されました。
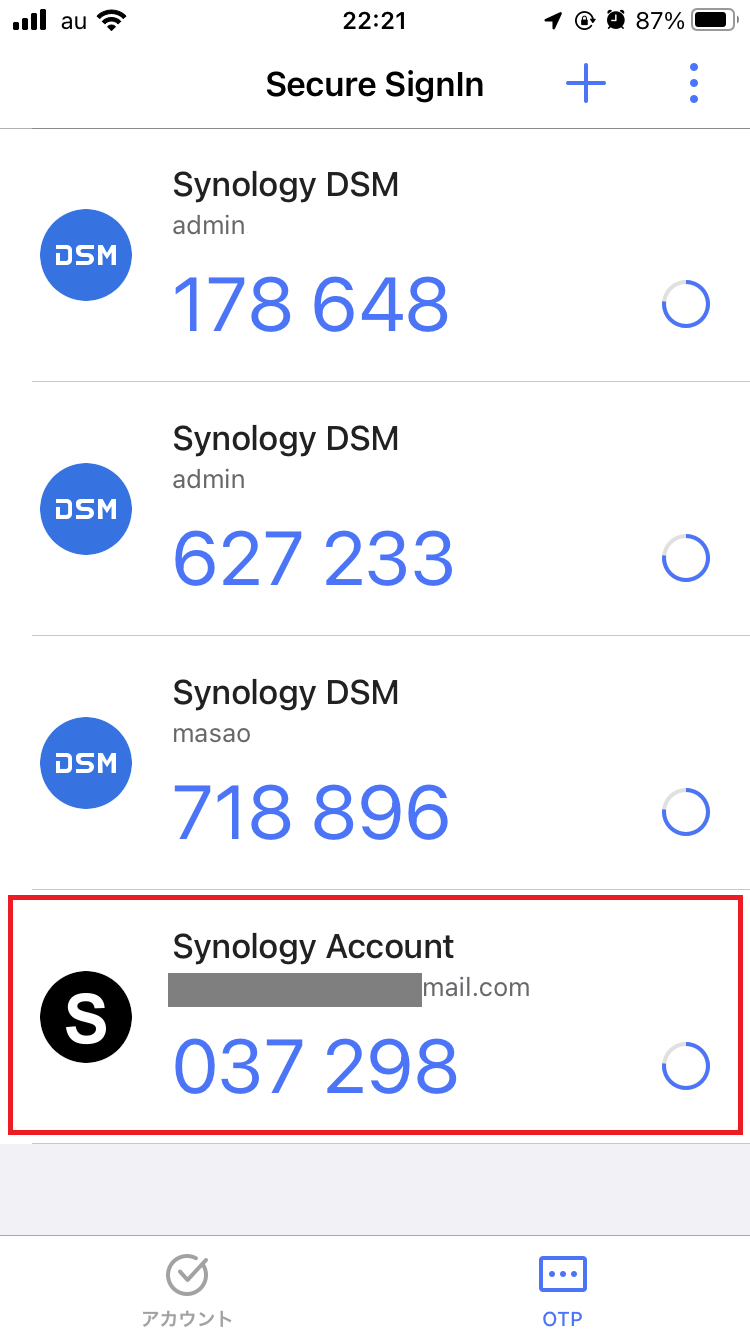
Secure SingInアプリの[OTP]に表示されているOTP(ワンタイムパスワード)を、認証コードの欄に入力して[次へ]をクリックします。
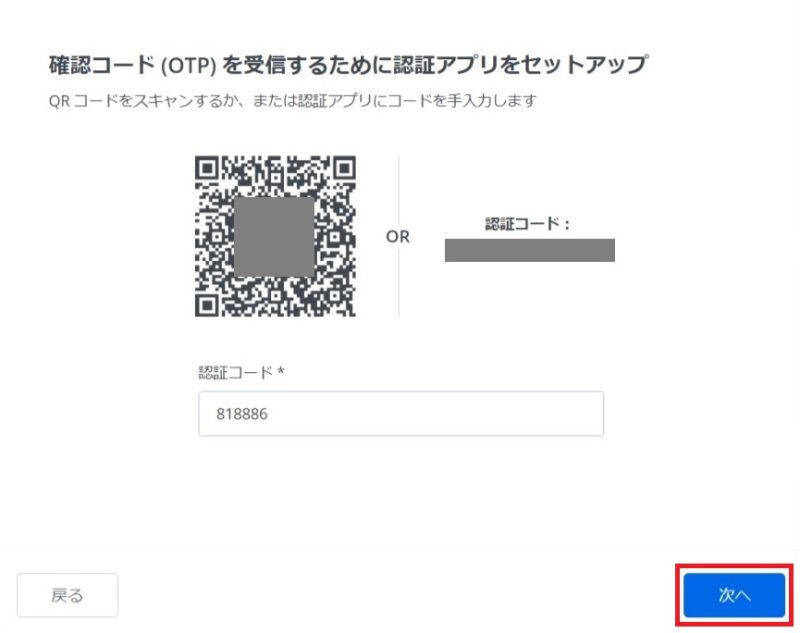
セットアップが完了した旨の表示が行われますので、[終了]をクリックします。
ここまでの手順で、[確認コード(OTP)]の設定は完了しました。
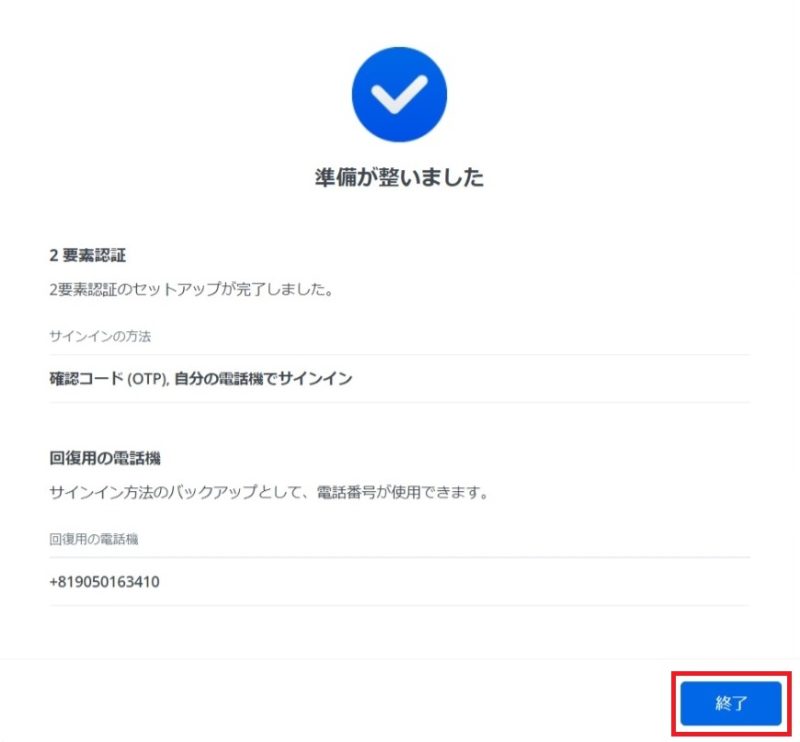
2要素認証の手段として、[自分の電話機でサインイン]と[確認コード(OTP)]の設定が完了しています。
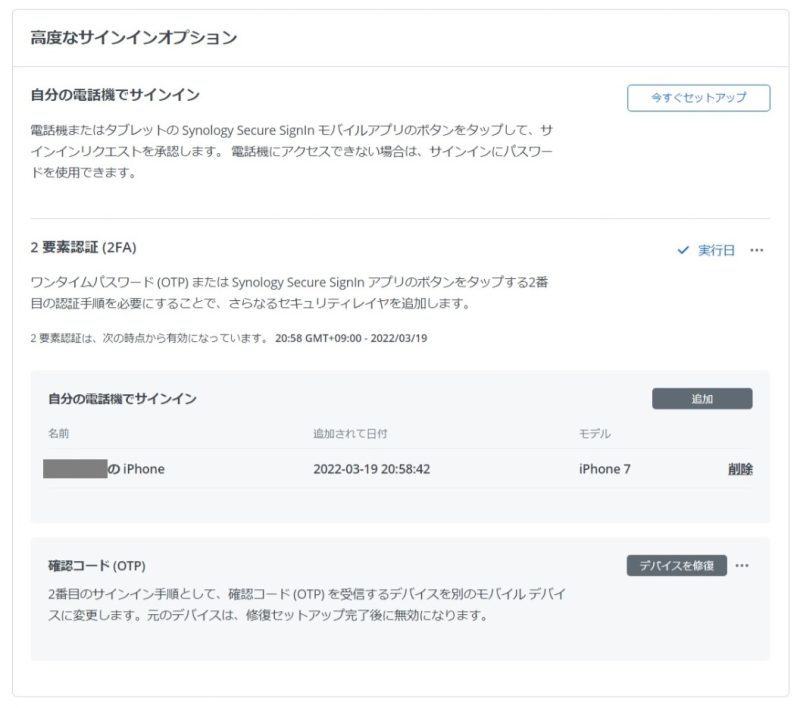
2-3.回復用コードの取得
何らかの理由でサインインできなくなった時の非常手段として「回復用コード」がありますので、これを表示させて、内容を第三者に知られない場所に保管しておきます。
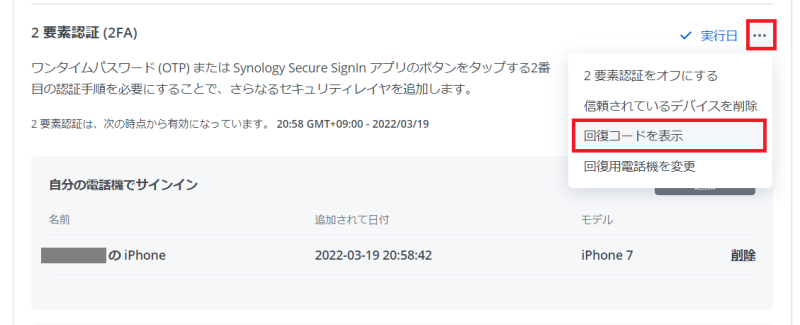
回復用コード(リカバリコード)は2要素認証の代替となるものですので、取り扱いには注意し、安全に保管しておく必要があります。
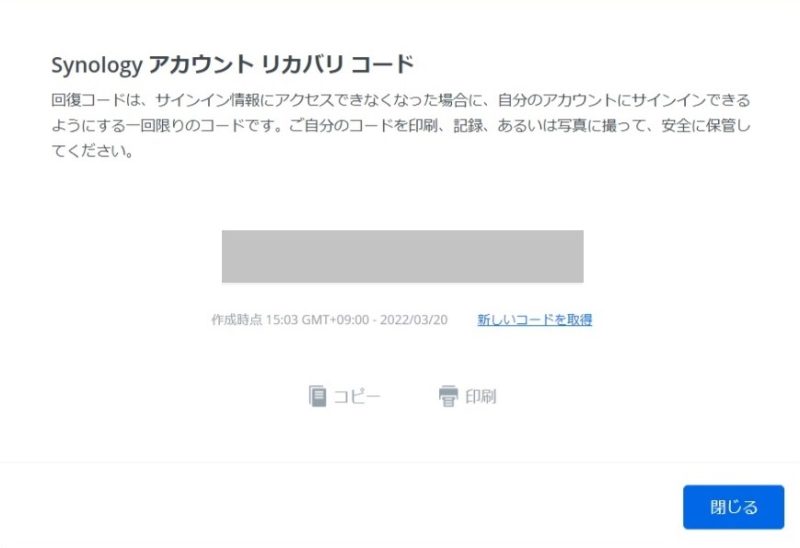
2-4.2要素認証を用いたSynologyアカウントへのログイン
2要素認証を用いたSynologyアカウントへのログインは、通常のアカウント名、パスワード入力後に、2要素認証による認証が実行されます。
[自分の電話機でサインイン]の場合はスマートフォンのSecure SignInアプリにサインイン要求が贈られるので、スマートフォンで[承認]をタップすることにより、認証が実行されます。
[このデバイスでは2要素認証をスキップ]にチェックをいれると、2要素認証が承認されたあとに、今回ログインを行ったデバイスが信頼されたデバイスとして記録され、次回からは2要素認証がスキップされます。
[自分の電話機でサインイン]以外の手段で認証を行いたい場合や、電話機を紛失して認証が出来なくなった場合は、[別の方法をお試しください]をクリックします。
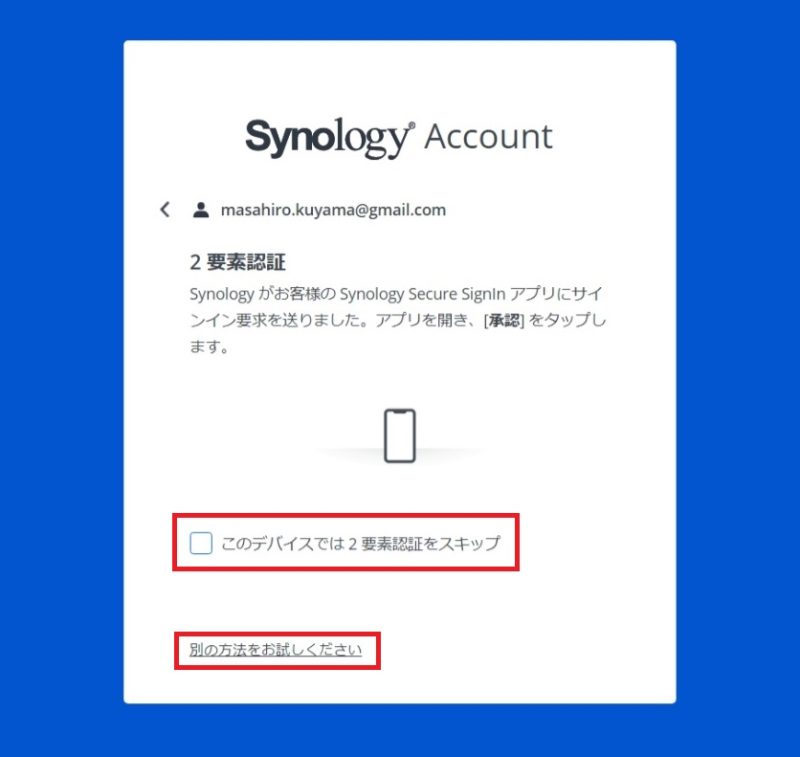
スマートフォンを紛失したり故障したりして2要素認証が出来なくなった場合は、回復用電話機でコードを取得するか、保管していた回復コードを用いてサインインを行います。
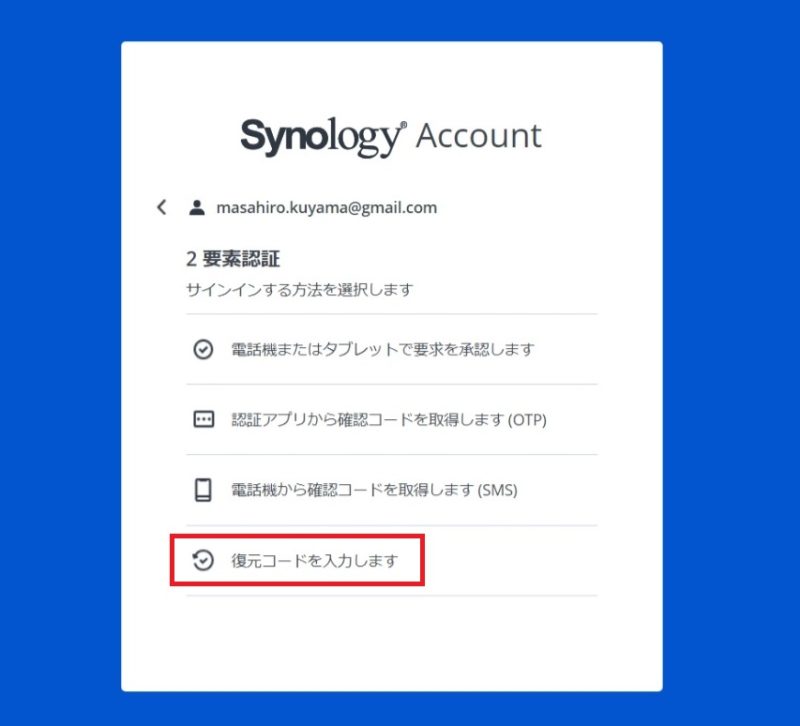
3.まとめ
Synologyアカウントにて2要素認証を設定してセキュリティを強化する手順を紹介しました。
SynologyアカウントはDDNSやQuickConnectの情報を管理しているため、不正アクセスされるとNASへの外部からのアクセスに支障が発生したり、アカウントに登録している個人情報が不正使用されたりする恐れがあるため、セキュリティを高めて不正アクセスのリスクに対処しておきたいですね。
以上、最後まで記事を読んでいただき、ありがとうございました。