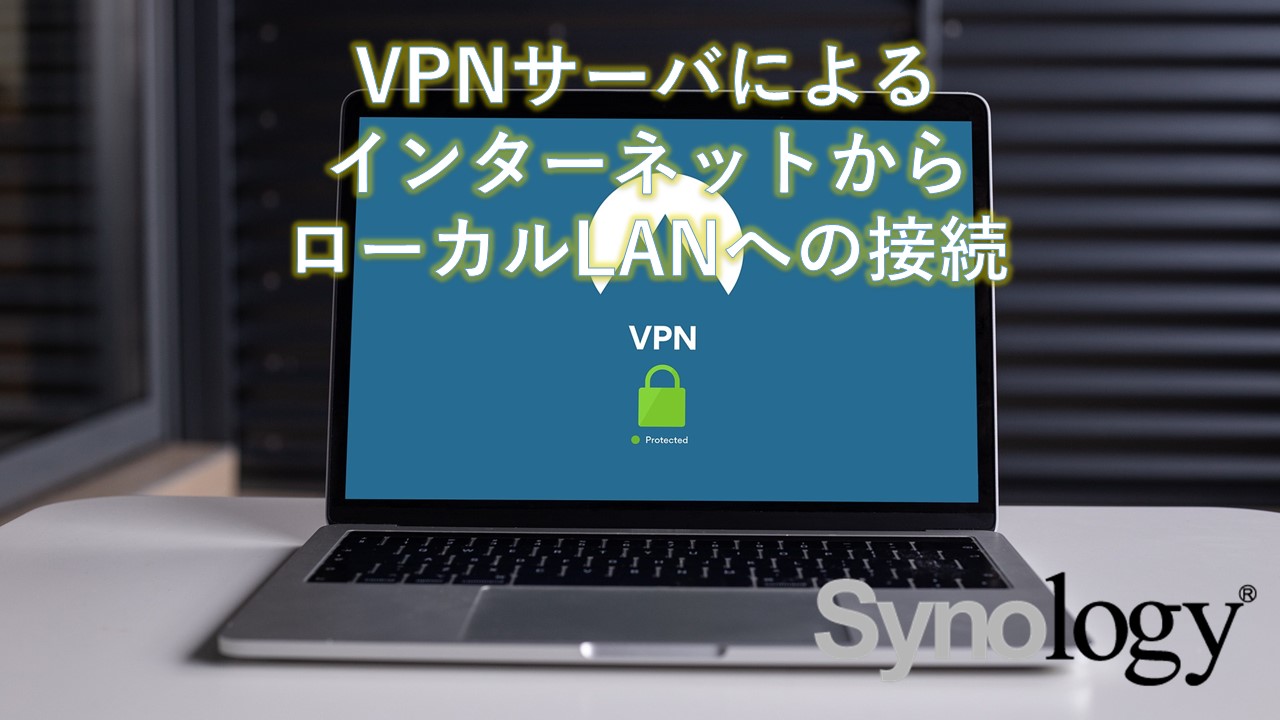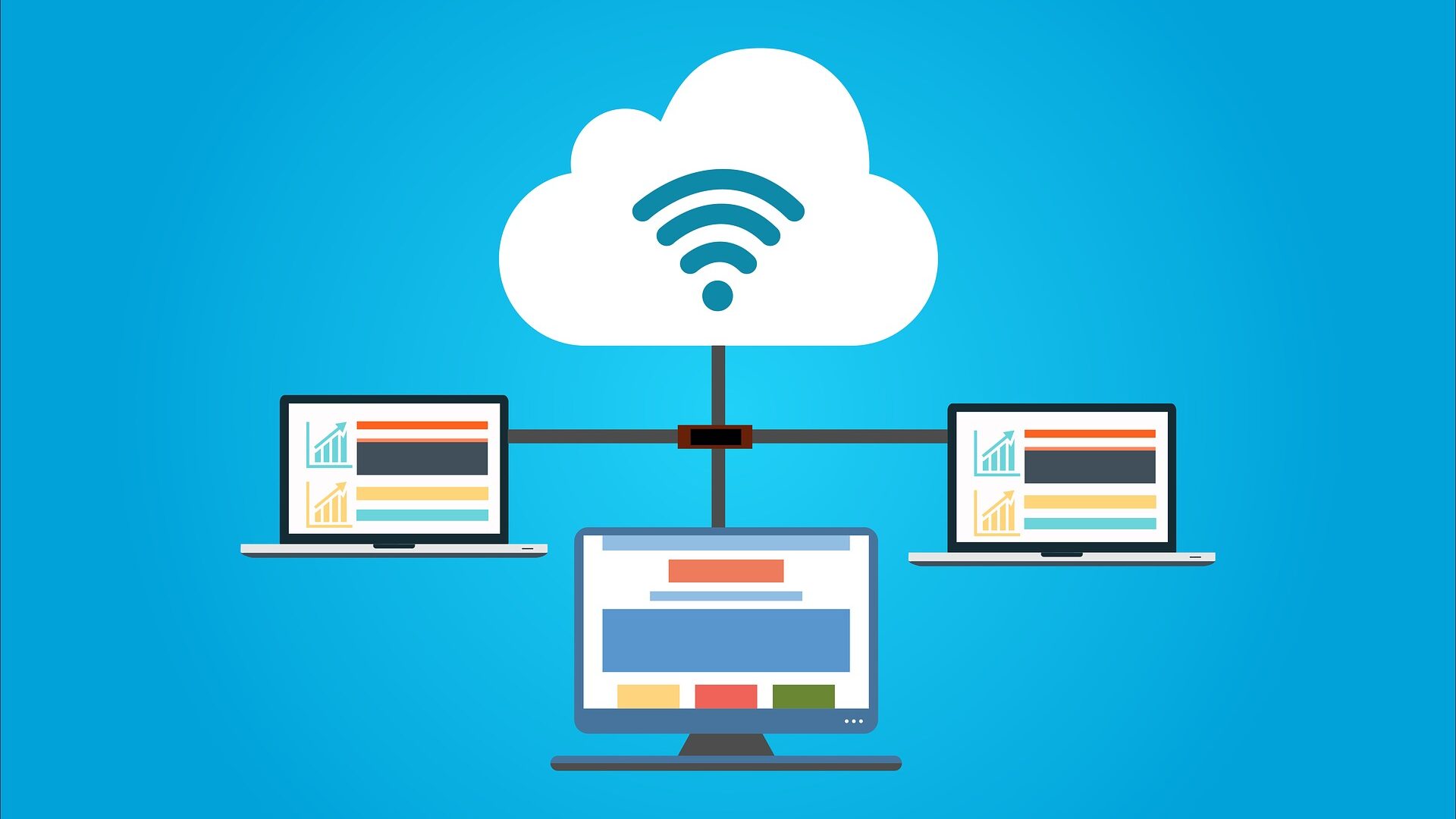ホームビデオや動画コレクションなどの動画データをビデオライブラリーとしてまとめることができます。NASが接続したローカルネットワーク(LAN)上のデバイス(PC/スマートフォン)からいつでも好きな動画を簡単に楽しめます。また、Video Stationにまとめられた動画はインターネットを経由して閲覧する事も可能です(注意:動画再生には広帯域のインターネット回線が必要です)。外出先に動画データを持っていかなくても、モバイルデバイスから動画を楽しむことも出来ます
Video StationはDSM7.2.2で廃止となり使用できなくなります。Video Stationを使われている場合は、DSMのバージョン更新にあたっては、Video Stationの代替手段を検討する必要があります。
Video Stationの代替手段として、Jellyfinについての記事を以下で紹介しています。
以下の記事で「Synology NAS」とは何かや、基本的な設定方法や活用手段についてを集めて紹介しています。
参考 Synology NAS 入門
本記事ではSynology NASで使用可能な「Video Station」について紹介しています。
前提 本記事でのDSM(OS)バージョンは、Synology DSM 7.0 を用いています。
1.Video Station Serverの設定
DSMコンソールにログインし、[パッケージセンター]より[Video Station]をインストールします。
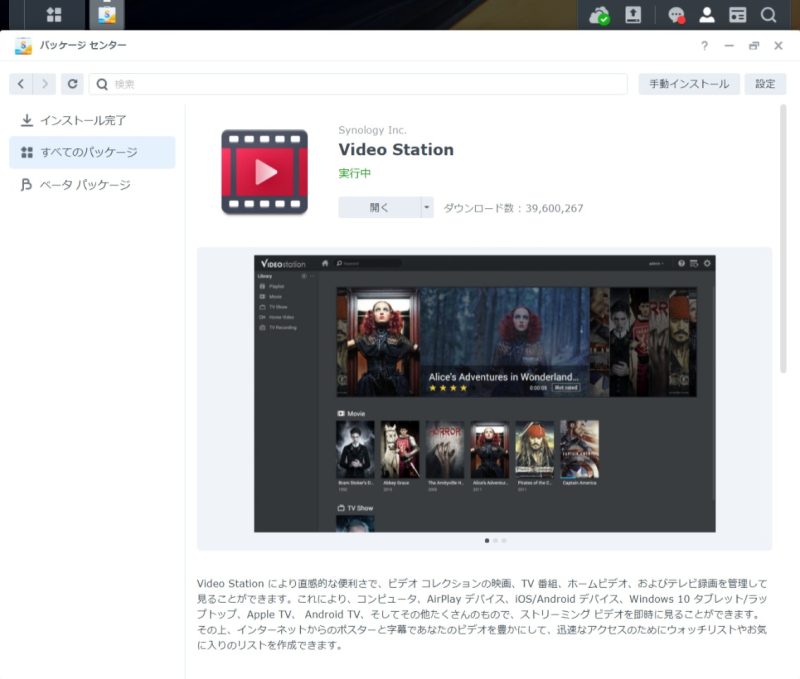
インストールが完了すると、メインメニューに以下のアイコンが追加されています。
- Video Station
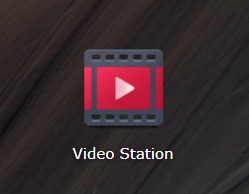
アイコンをクリックすると、以下の様なWebアプリケーションウィンドウが表示されます。左側のパネルにビデオライブラリが表示されており、(デフォルトでムービー、TV番組、ホームビデオ、TV録画がプリセットされています。)各ライブラリにビデオフォルダを設定し、動画ファイルをビデオフォルダに格納していくこととなります。ビデオライブラリは予め設定されている ムービー、TV番組、ホームビデオ、TV録画以外にも独自のものを追加することが出来ます。
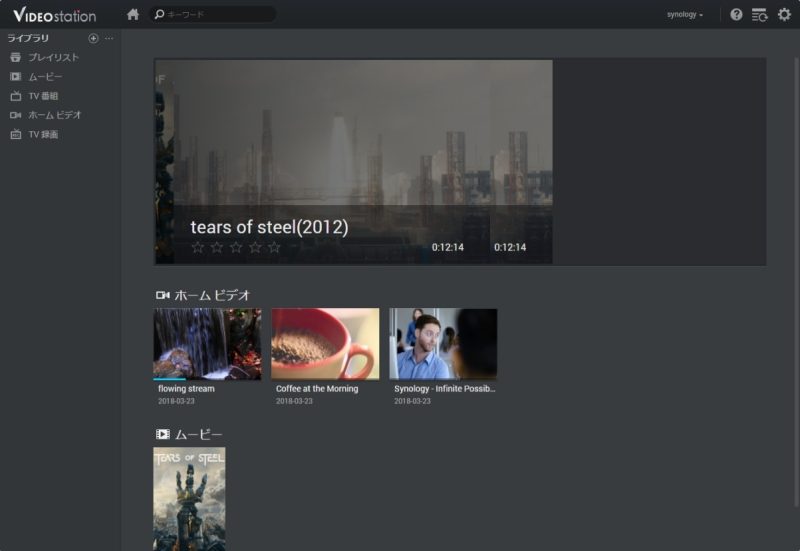
2.ライブラリにビデオフォルダを追加する。
[設定アイコン](歯車)をクリックし、表示されたダイアログの[ライブラリ]を選択します。
[フォルダの追加]アイコンをクリック、表示されたダイアログにて、動画ファイルを格納するフォルダを選択します。(フォルダは選択時に新規作成することが可能)
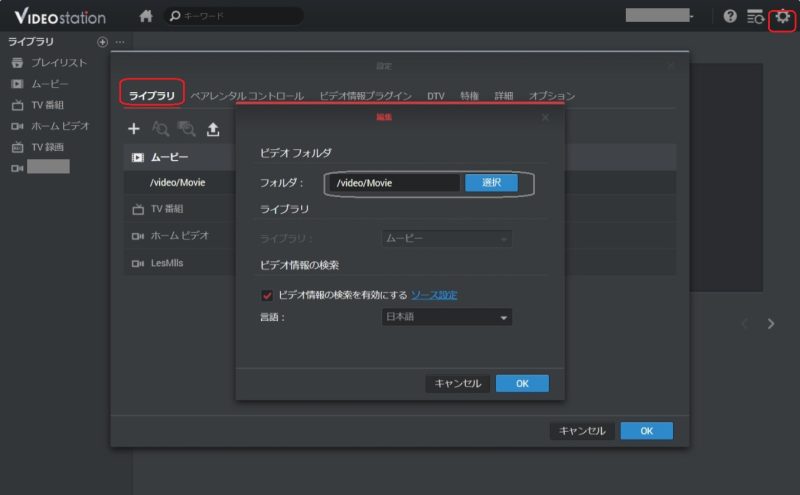
上記で設定したビデオフォルダに、動画ファイルを格納して整理して行きます。
3.クライアントPC(Windows)でのVideo Station閲覧
ライブラリに格納したビデオを選択すると、以下のような動画ファイルの画面が表示されますので、ビデオ画像上の再生アイコンをクリックすると、ビデオの再生が始まります。
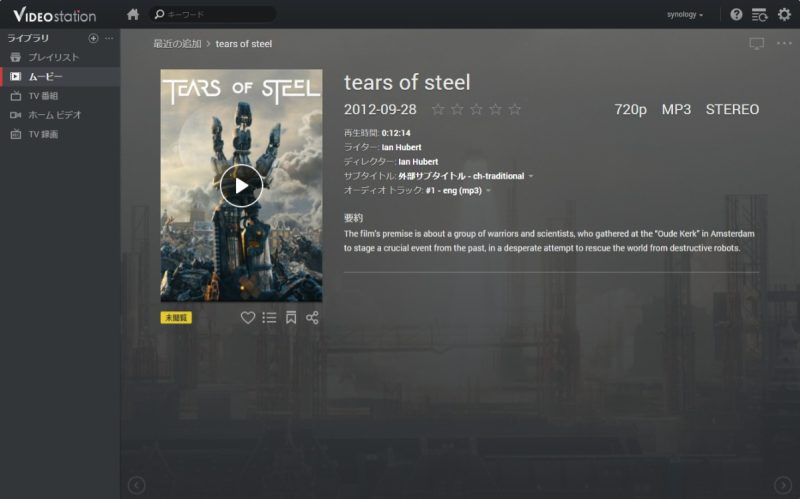
ビデオプレーヤー画面では、スライダーを操作して任意の位置から再生させたり、10秒進めたり、10秒戻したりの操作が可能です。また、画面最大化、音声ボリュームの操作、ビデオ品質やオーディオトラックの選択、再生速度を0.5倍~2倍の間で選択できるなど、一般的なビデオプレーヤーの一通りの機能が備わっています。

4.モバイルデバイスでのVideo Station閲覧
IPhoneやIPadなどのIOSデバイスや、AndroidデバイスでVideo Stationの閲覧を行うには、Synologyから提供されているDS videoをインストールします。
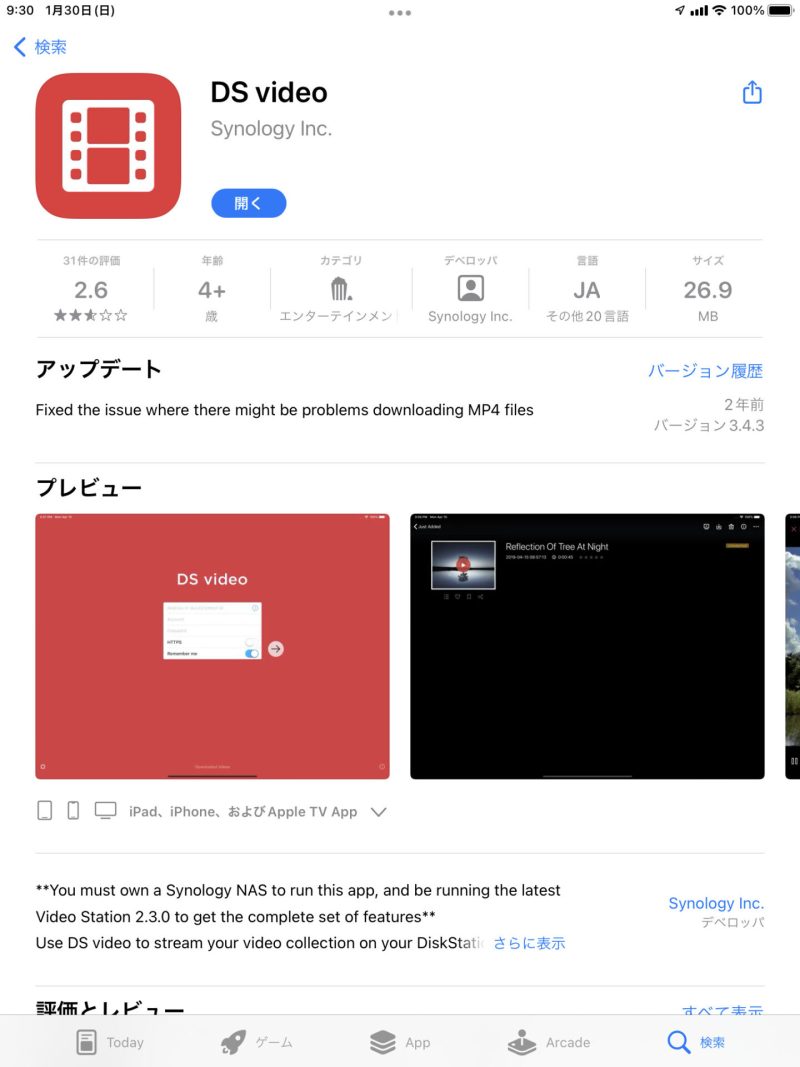
5.Amazon Fire TVでのVideo Staion閲覧
Amazon Filre TVにも専用のアプリが提供されています。これを使えば家庭用のTVで簡単にVideo Stationのコンテンツを楽しむことができますので、快適ですね。