Synology Photosは、Synoloy NAS上で動作する写真管理プラットフォームです。
写真をタグ付けや顔認識などで簡単に整理でき、スマートアルバム機能によってさまざまな条件に基づいて自動的にアルバムを作成できます。また、共有リンクやアルバム共有機能を提供しており、写真を簡単に共有できます。また、Synology Photosは、iOSとAndroidの両方で動作するモバイルアプリを提供しており、いつでもどこでも写真にアクセスできます。
以下の記事で「Synology NAS」とは何かや、基本的な設定方法や活用手段についてを集めて紹介しています。
参考 Synology NAS 入門
本記事ではSynology NASで使用可能な「Synology Photos」という機能について紹介しています。
前提 本記事でのDSM(OS)バージョンは、Synology DSM 7.1 を用いています。
1.Synology Photosとは
Synology Photosは、Synology NAS上で動作する写真管理プラットフォームです。Synology Photosを使用すると、以下のような機能が利用できます:
- 写真の保存と整理:Synology Photosは、写真の保存と整理を簡単に行えます。自動でタグ付け、アルバムの作成、整理、写真のクイックプレビューなどを行うことができます。
- 共有とアクセス管理:Synology Photosを使用すると、写真の共有とアクセス管理を簡単に行えます。アルバムの共有、アクセス許可の設定、リンクの共有などが可能です。
- AI技術:Synology Photosは、AI技術を利用して写真の顔認識、スマートアルバムの作成、写真の分類、写真の修正などを行うことができます。
- モバイルアプリ:Synology Photosには、iOSとAndroid用のモバイルアプリがあります。これにより、スマートフォンやタブレットから写真を簡単にアップロード、管理、共有することができます。
Synology Photosは、高機能で使いやすいフォトアプリケーションであり、個人用途とビジネス用途の両方で使用することができます。
2.商用クラウド写真保存サービスとの比較
Synology Photosと、他の商用クラウド写真保存サービス(iCloud写真、Google Photos、Amazon Photosなど)との主な違いは、データの保存場所とプライバシーに関する点です。
- データの保存場所:Synology Photosは、ユーザー自身のSynology NASに写真を保存することができます。一方、商用クラウド写真保存サービスは、クラウド上にデータを保存するため、インターネット接続が必要です。また、クラウド上に保存されたデータの安全性やセキュリティについては、信頼性が異なる場合があります。
- プライバシー:Synology Photosは、ユーザー自身が管理するNAS上に写真を保存するため、プライバシーの問題が少ないと考えられます。商用クラウド写真保存サービスは、プライバシーに関する問題が懸念されます。例えば、写真が第三者にアクセスされる可能性があるため、プライバシー侵害のリスクがあります。
- コスト:Synology Photosは、Synology NASを一度購入すると、NASとともに半永久的に使用できます。商用クラウド写真保存サービスは、月額または年間料金が発生します。また、保存できる写真の容量や画質によって、料金が異なります。
Synology Photosと商用クラウド写真保存サービスは、それぞれ異なるメリットとデメリットがあります。イニシャルコストがかかるものの、Synology NAS(Photos)の場合は膨大な容量を活用できるため、管理する写真が非常に多い場合には大きなメリットがあります。また、個人的なデータの保存とプライバシーが重視される場合は、Synology Photosを選択することが適切であると思われます。
2.Synology Photosの設定
DSMコンソールにログインし、[パッケージセンター]より[Synology Photos]をインストールします。
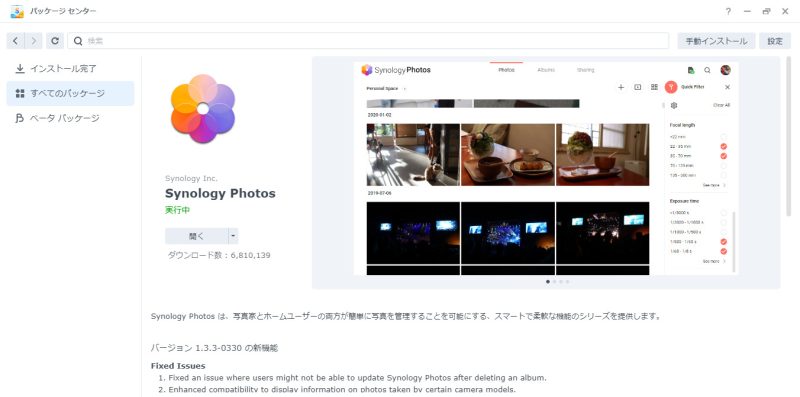
インストールが完了すると、メインメニューに以下のアイコンが追加されています。
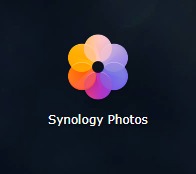
2.1 Synology Photosアプリケーションエイリアス設定
以下のように、アプリケーションのエイリアスを設定しておけば、Synology NASのURL+[/photo] でSynology PhotosのWebアプリケーションをダイレクトに起動できるようになります。Webブラウザのブックマーク設定するときはこちらのほうが便利です。(本設定は管理者権限のあるユーザで実施する必要があります。)
[コントロールパネル]>[ログインポータル]>[アプリケーション]
[Synology Photos]を選択して[編集]
ダイアログの[エイリアス]に[photo]を入力して[保存]を選択
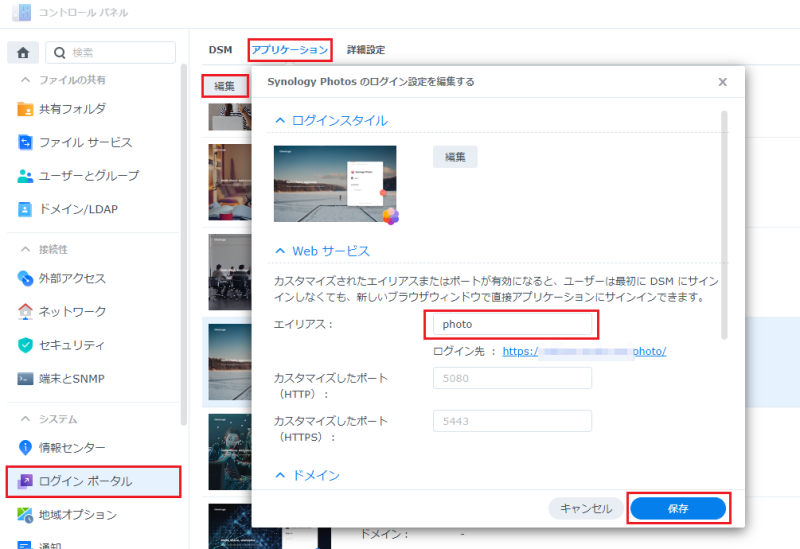
上記設定を行うことにより、
https://[DDNS登録ホスト名 Or QuickConnect URL]/photos
でSynology PhotosのWebアプリケーションを起動することが出来ます。
2.2 写真の個人スペースの有効化
Synology Photosでは、写真は共有フォルダの[photo]に格納するか、 Synology NASの各ユーザのホームフォルダ以下の[photo]フォルダに格納するかのいずれかとなります。前者はSynology NASの各ユーザで写真を共有するような用途に適しており、後者は各ユーザ毎で独自に写真管理をしたい用途に適しています。後者の格納方法を有効にするためには、Synology NASでユーザホームサービス有効としておく必要があります。
[コントロールパネル]>[ユーザーとグループ]>[詳細]>[ユーザーホーム]
[ユーザーホームサービスを有効にする]にチェックを入れて[適用]を選択
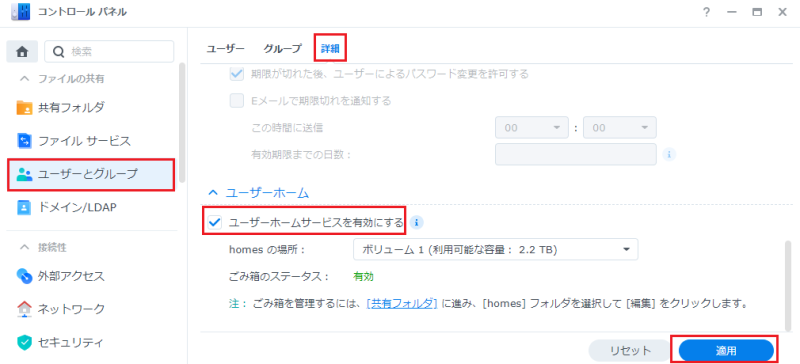
本設定を実施することにより、各ユーザのホームフォルダ以下に[Photos]というフォルダが生成され、写真は各ユーザ毎に独立した領域に格納されることとなります。
3.Synology Photos Webアプリケーション画面の説明
3.1 [写真]タブ画面
[写真]タブ画面は、管理してる写真をタイムライン表示とフォルダ表示の何れかで表示することができます。またこの画面に写真ファイルをドラッグ&ドロップすることにより、写真が各ユーザーの[Photos]フォルダ以下に自動的にアップロードされていきます。標準ではPhotos以下の[PhotoLibrary]に[西暦年]/[月]のフォルダが自動生成され、写真がフォルダに振り分けられて保存されます。
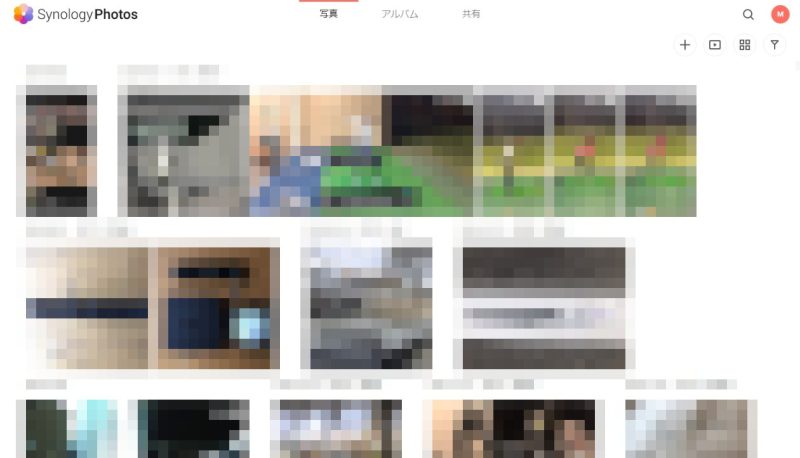
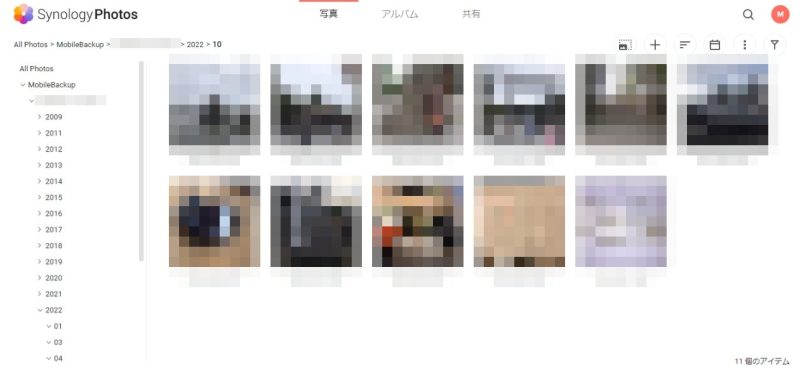
既存の写真は本画面にドラッグ&ドロップしていくだけでSynology Photosが自動的に整理して格納していきます。
3.2 [アルバム]タブ画面
[アルバム]タブ画面では、いくつかの自動的に生成されたアルバムと、自分で作成したアルバムが表示されます。
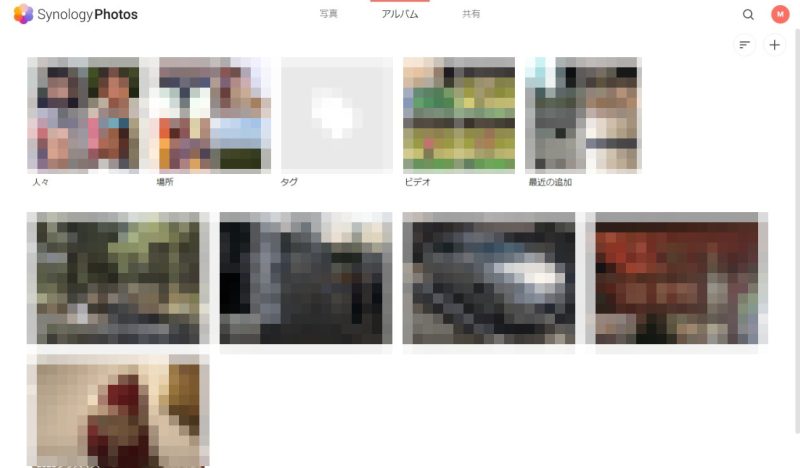
自動的に生成されたアルバムのうち、「人々」については機能を有効化することにより作成されます。また、本アルバムはAIによる自動顔認識で写真を仕分けする機能であり、商用クラウド写真保存サービスで提供されている機能相当がSynology Photosでも提供されています。
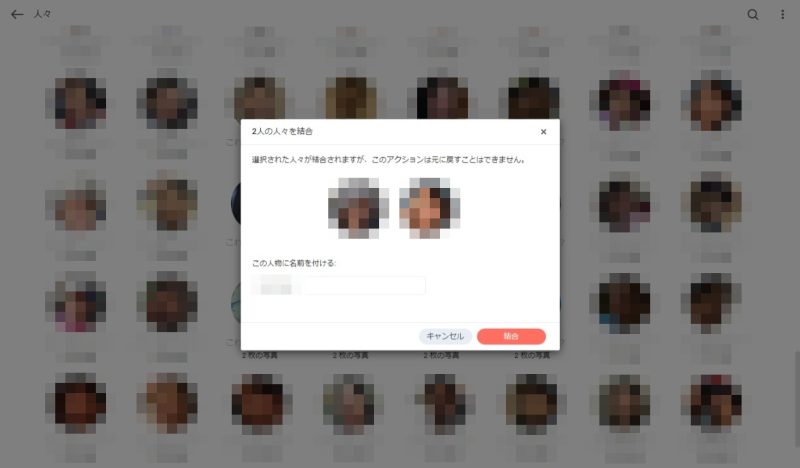
自分で作成したアルバムについては、アップロードした写真を選んでアルバムに名称付けするだけで簡単にアルバムが生成できます。また、アルバムは本体写真のリンクなので、無駄にストレージ容量が消費されることもありません。
3.3 [共有]タブ画面
[共有]タブ画面では、以下の画面のタブがあります。
- 私と共有済み:他のNASユーザが自分と共有したアルバム
- 別の人と共有済み:自分が他のNASユーザと共有したアルバム
- 写真リクエスト:写真をリクエストするリンクを生成する画面の表示
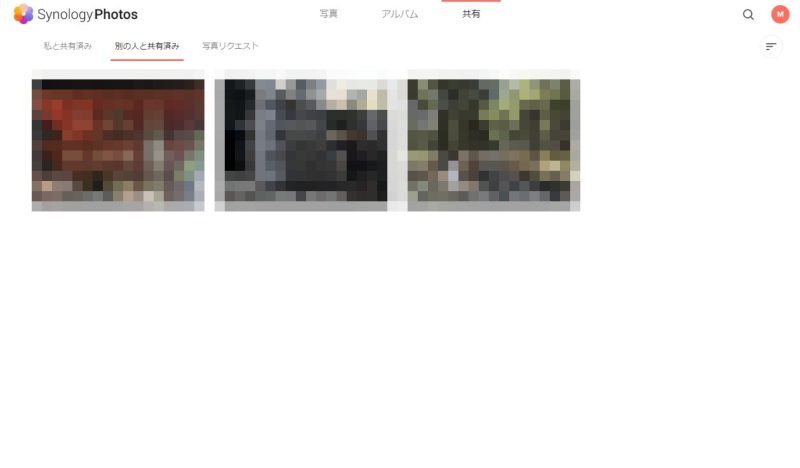
写真リクエスト機能は、他の人に写真をアップロードしてもらうリンクを生成します。このリンクはNASのユーザーでなくてもアップロードが出来るので、例えば、イベントの参加者にリンクを送信して写真をアップロードしてもらって、アルバムを作成し、できたアルバムを参加者に再配布するような使い方ができるかと思います。
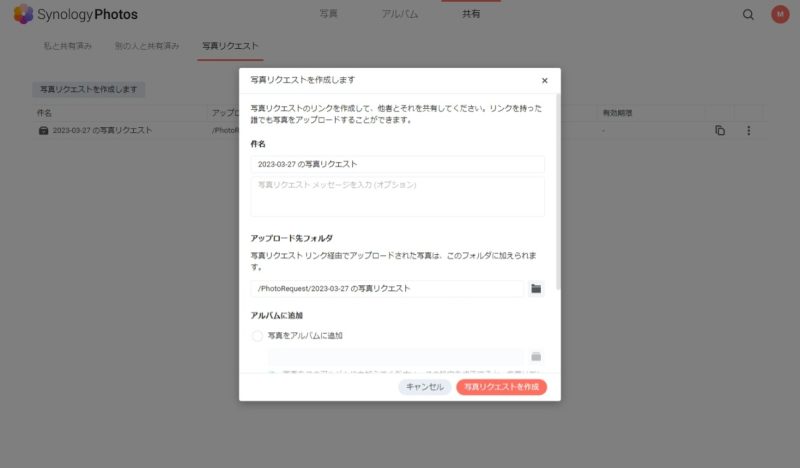
4.モバイルデバイスでの写真バックアップ
iPhoneやiPadなどのiOSデバイスや、Androidデバイスには、Syology Photosのモバイルアプリが提供されています。
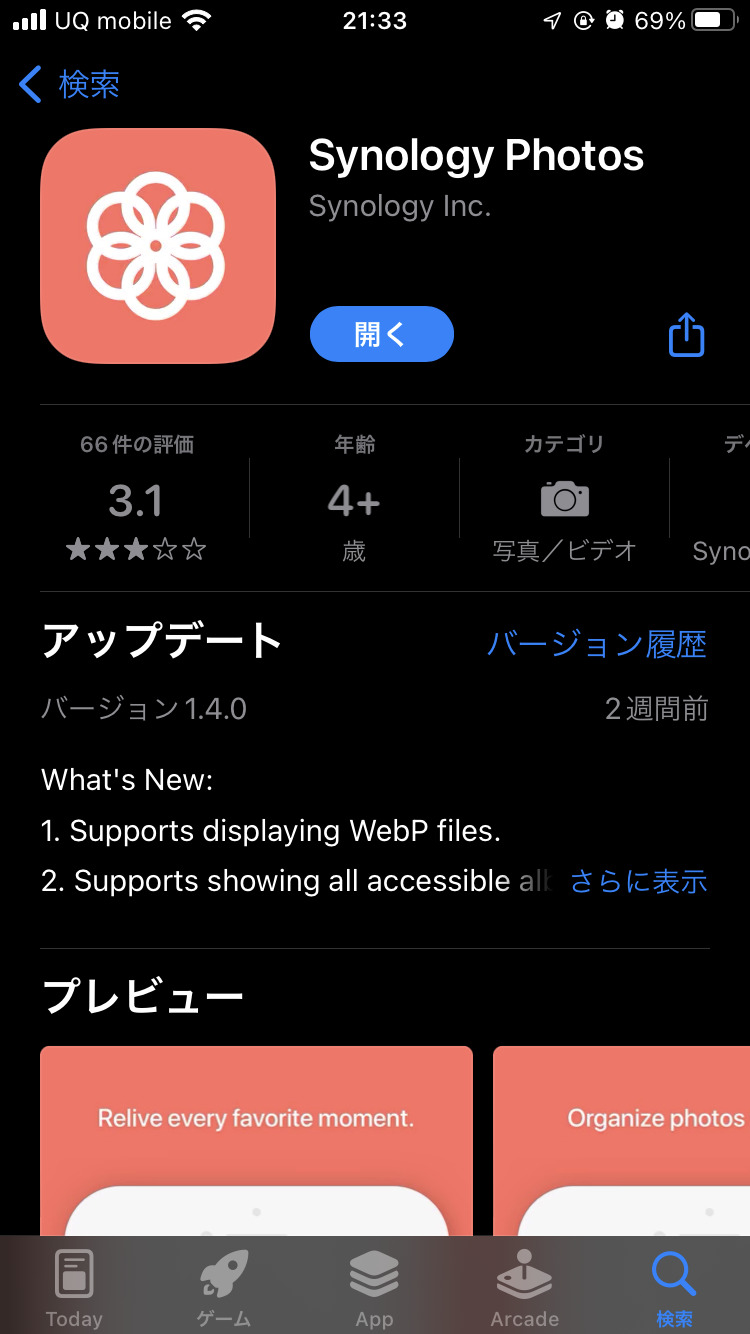
Synology Photosのモバイルアプリには、以下のような機能があります。
- 写真のバックアップ:Synology Photosのモバイルアプリでは、スマートフォンやタブレットに保存されている写真をSynology NASにバックアップすることができます。バックアップの設定は、自動的に行うことができます。
- 写真の閲覧:Synology Photosのモバイルアプリでは、Synology NASに保存されている写真をモバイルデバイス上で閲覧することができます。また、スライドショーの再生や、写真の拡大・縮小などの操作も可能です。
- アルバムの作成・編集:Synology Photosのモバイルアプリでは、アルバムを作成したり、既存のアルバムを編集したりすることができます。また、アルバムを共有することもできます。
- 自動アップロードの設定:Synology Photosのモバイルアプリでは、スマートフォンやタブレットで撮影した写真を、自動的にSynology NASにアップロードすることができます。設定を行うことで、Wi-Fi環境下でのみ自動アップロードを行うなどの細かい制御も可能です。
- ダウンロードの管理:Synology Photosのモバイルアプリでは、NASに保存されている写真を、モバイルデバイスにダウンロードして閲覧することができます。また、ダウンロードした写真を管理することもできます。
これらの機能により、Synology Photosのモバイルアプリは、Synology NASとの連携が非常にスムーズで、写真の管理や共有が簡単に行えるようになっています。
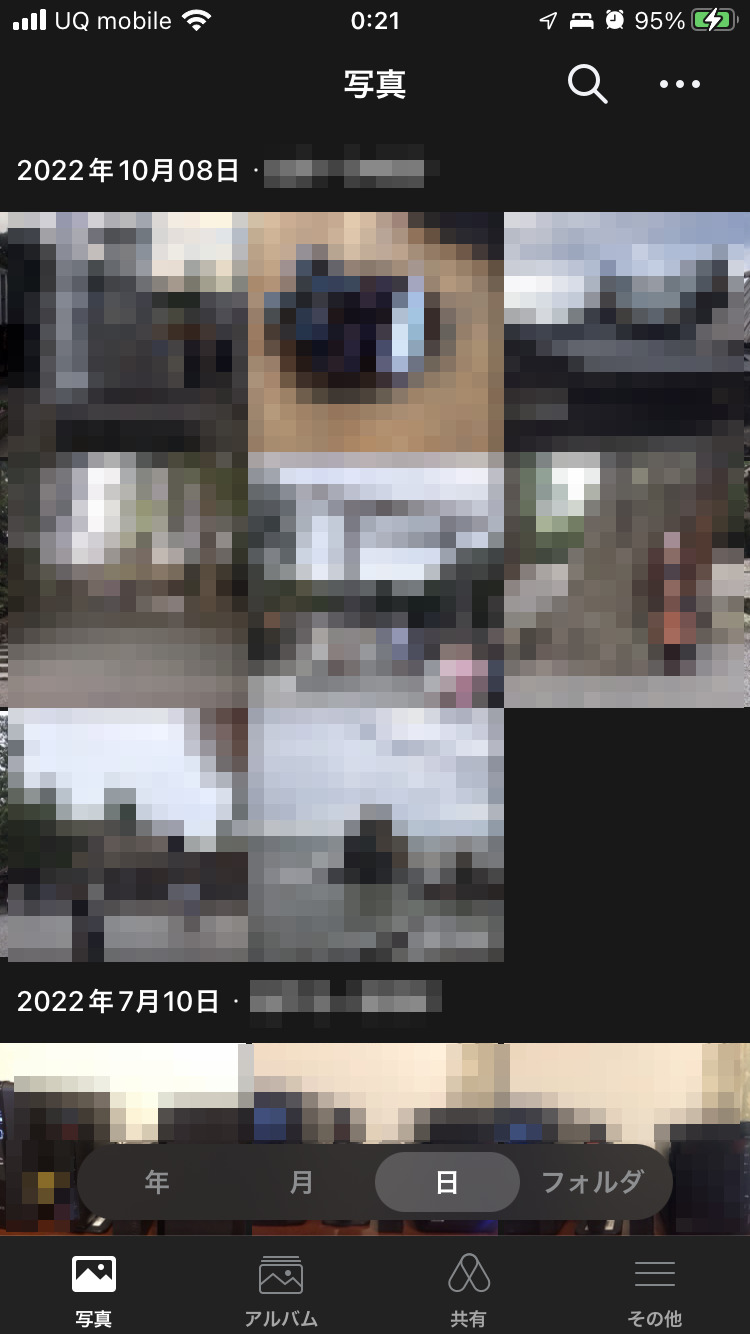
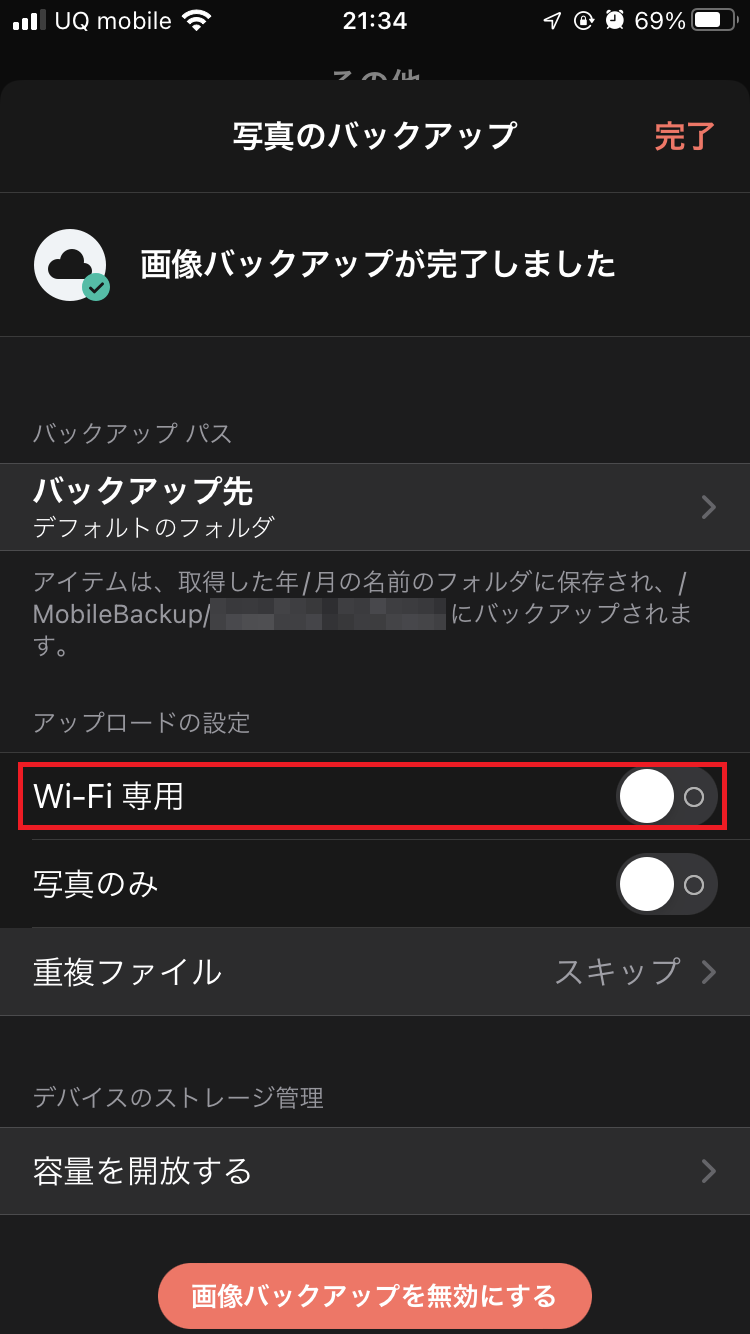
写真のバックアップを行うと、モバイルデバイスで保持されている写真が全て、ホームフォルダのphoto以下にMobileBackup/[モバイルデバイス名称]のフォルダが自動生成され、当該フォルダ以下に [西暦年]/[月]のフォルダが生成されて写真が振り分けられていきます。
アプリインストール直後の初回バックアップでは、モバイルデバイス内の全写真がアップロードされるため、アップロードの設定を「Wi-Fi専用」に設定しておき、一旦全写真がアップロードされた後は写真を撮影した都度アップロードするため、「Wi-Fi専用」を外してモバイル通信でも即時アップロードするのがよいと思います。(通信料はかかりますが...)
また、デバイスのストレージ管理の「容量を開放する」を実行することにより、モバイルデバイスのローカルストレージに保存されている写真をすべて削除することができ、ローカルストレージの使用容量を節約することが出来ます。
iOSデバイスの場合はiCloud写真という機能がSyhology Photosと同様の機能ですが、こちらはiCloudストレージの容量に月額費用が掛かります。Synology PhotosであればNASの持つ莫大な容量を活用することが出来ます。
アプリは、以下のQRコードからダウンロードすることが可能です。
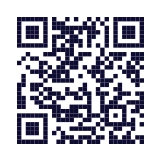
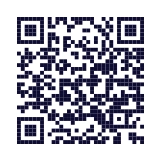
5.まとめ
Synology Photosについて紹介しました。
Synology Photosは高度な整理機能を持った写真管理プラットフォームであり、写真をタグ付けや顔認識などで簡単に整理できるため、大量の写真を管理する場合に非常に役立ちます。また、モバイルアプリでの利用が可能なため、いつでもどこでも写真にアクセスできるのも大きな魅力です。
というわけで、私の場合は、iCloud写真からSynology Photosに完全移行しました。iCloudストレージもスカスカになったので、これまで月額料金を支払ってストレージ容量を確保していたのが、無料プランでも運用できそうな見込みです。
以上、最後まで記事を読んでいただき、ありがとうございました。








