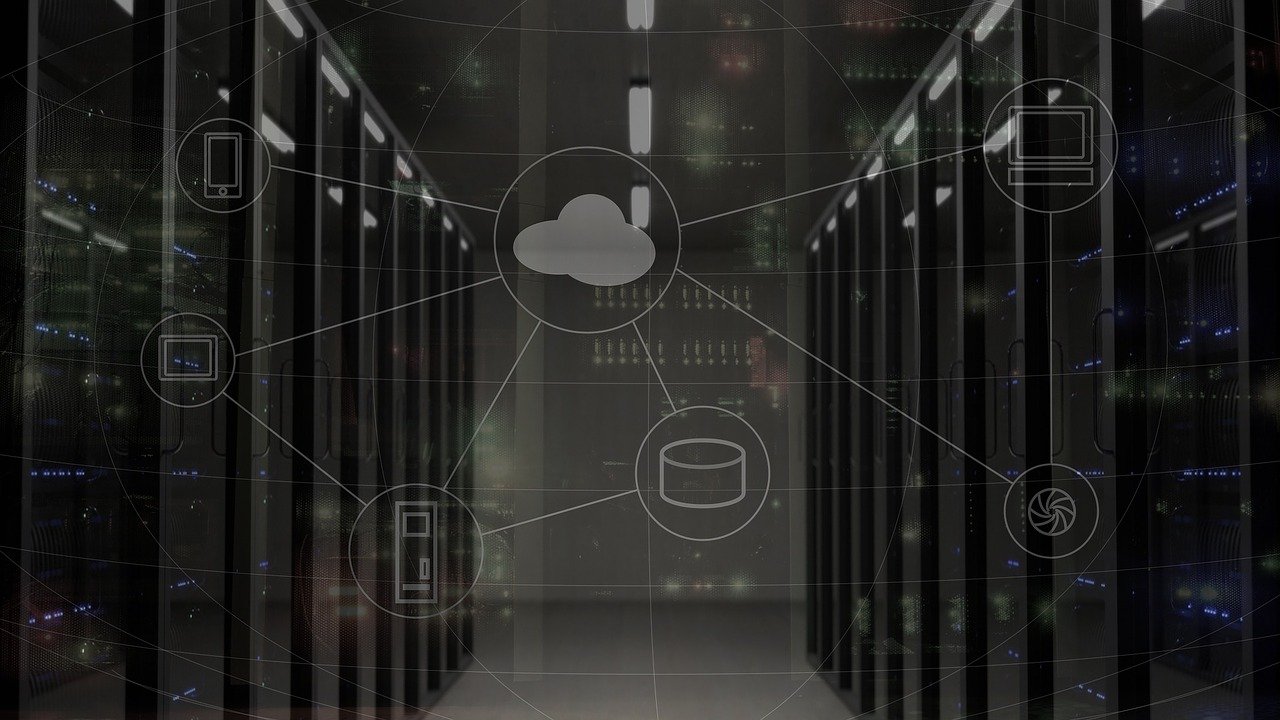SynologyのNASの2020年度モデル、エントリークラスでHDDが2ベイの機種としては、DS220+とDS220jがあります。CPU性能やメモリ性能(メモリ拡張性)に差があり、機能の比較とやりたいことを考慮した結果としてDS220+を選定しました。
以下の記事で「Synology NAS」とは何かや、基本的な設定方法や活用手段についてを集めて紹介しています。
参考 Synology NAS 入門
今回は、Synology NASの導入とハードウェアの設定、OSであるDSMのインストールについて紹介します。
1.SynologyのNAS
SynologyのNASは様々な機種がありますが、型番が以下のルールにより命名されていますので、大まかなスペックが型番からわかるようになっています。
[製品タイプ]+[最大HDDベイ数]+[発売年度]+[シリーズ名]
DS220+の場合は
[製品タイプ]DS ⇒ デスクトップタイプ
[最大HDDベイ数]2⇒ 2ベイ
[発売年度]20⇒ 2020年度発売
[シリーズ名]+(プラス)⇒Plusシリーズ
製品タイプには以下のようなバリエーションがあります。
| デスクトップタイプ | DiskStation「DS」 |
| ラックマウントタイプ | RackStation「RS」 |
| フラッシュストレージタイプ | FlashStation「FS」 |
シリーズ名について簡単に紹介します。
| シリーズ名 | 位置づけ | 概要 |
|---|---|---|
| Jシリーズ | エントリー | ホームユーザ、個人向けに最適 |
| Valueシリーズ | コストパフォーマンス | SOHOやワークグループ向け。Jシリーズより高性能なCPUを搭載 し、高いパフォーマンスを提供します。 |
| Playシリーズ | マルチメディア | Valueシリーズにマルチメディア向けの機能を追加したシリーズ。 動画のトランスコードチップを搭載する。 |
| Plusシリーズ | 高機能 | Valueシリーズよりさらに高性能なCPUを搭載し、同時接続可能数 や論理ドライブ数が多いなど高いスケーラビリティを備えた中小 企業ビジネス向けのモデル。 |
| FS/XSシリーズ | ビジネス | 大規模ビジネス向けモデル。仮想化ソリューションに対応し、管理 の集中と効率性を高めることで、コストパフォーマンスを最大化さ せ、さらに管理を容易にしながら、ストレージを効率化させるため の強力な大規模向けツールを提供 |
2.Synology DS220+について
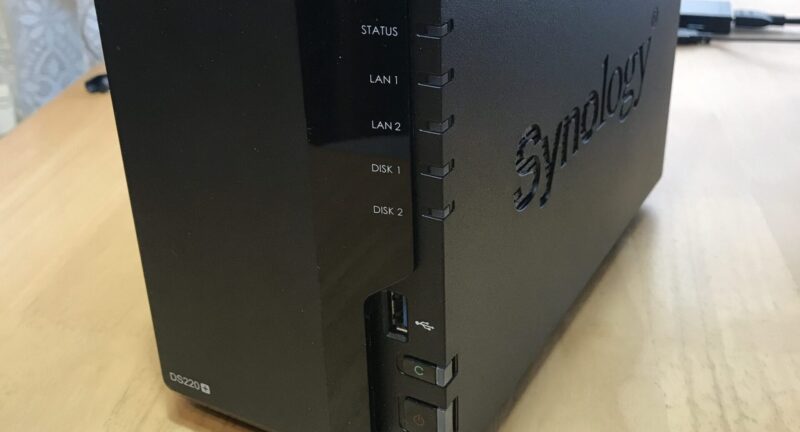
デスクトップタイプでHDD2ベイの2020年度モデルについては、DS220+とDS220jがあります。「SynologyのNAS」に記載したとおり、+(Plus)はスモールビジネス向け、Jシリーズがパーソナルユース向けとなります。
個人でNASとしての用途に絞れば、DS220jで十分だと思いますが、自分の場合は単なるNASとしての用途に留まらず、様々な機能を使いこなしたい考えがあったため、あえて高機能モデルである「DS220+」を選ぶこととしました。
DS220+とDS220Jの主な違いは以下となります。
DS220+とDS220Jのスペック比較
| モデル | DS220J | DS220+ |
|---|---|---|
| CPU | Realtek RTD1296 1.4GHz Quad-Core | Intel Celeron J4025 2.0GHz Dual-Core |
| 搭載メモリ | 512MB | 2GB |
| 最大メモリ | 512MB | 6GB |
| ドライブベイ | 2 | 2 |
| RAID対応 | Hybrid RAID / Basic / JBOD / 0 / 1 | Hybrid RAID / Basic / JBOD / 0 / 1 |
| ホットスワップ | 不可 | 可 |
| 幅 x 高さ x 奥行き[mm] | 100 x 225.5 x 165 | 108 x 232.2 x 165 |
| 重さ | 0.88 kg | 1.3kg |
| 消費電力 | 12.46 W | 14.96W |
| NIC | 1(1GbE) | 2(1GbE) |
| 仮想化 | 不可 | 可 |
3.付属品

本体とACアダプタ以外の付属品は 「NAS初心者ガイド」 とLANケーブル2本です。DS220+はNICが2つついており、リンクアグリゲーション設定で使用可能なので2本ついているのだと思われます。
Syonology NASは、NASキットとなっており、本体以外に別途、以下のものを準備する必要があります。
- HDD(必須)
- メモリ(お好みにより)
4.HDDの選定と組み込み
HDDはSEAGATEのNAS用であるIronWolfを選定しました。IronWolf Proというさらに上位製品もある模様ですが個人ユースなのでIronWolfで十分であろうと思います。
| ブランド | 用途 |
|---|---|
| BARRACUDA(/PRO) | 一般用途PC向け。汎用性 |
| FIRECUDA | フラッシュストレージを搭載したSSHD。 ゲーミングPC向け。高速 |
| IRONWOLF(/PRO) | 24時間365日稼働のNAS向け。 年間180TBの作業負荷に耐えられる耐久性(IRONWOLFの場合) |
| SKYHAWK | 監視システムの映像録画向け。録画の動作に最適化。 |
Seagate IronWolf 3.5" データ復旧3年付 4TB 内蔵HDD(CMR) 3年保証 6Gb/s 64MB 5900rpm 24時間稼動 PC NAS向け ST4000VN008

HDDの組み込みは、DS220+の場合、ドライブトレイに固定(ねじ止め不要)し、本体にスロットインするだけで完了です。

5.メモリ増設
DS220+は標準でメモリ容量が2GBあり、追加で4GBの増設ができます。増設メモリはSynologyのメーカ純正のものでないとメーカのサポートが受けられなくなります。
メモリスロットはHDDスロットの横にノートPCのメモリスロットと同じ仕様のものがありますので、メモリを差し込んで上から押しこみ、カチッと音がしたら固定完了です。

6.本体背面
背面には電源ポート、LANポート(NIC)が2つ、USB3.0ポートが一つあります。

7.DSM(OS)のインストール
Synology NASはNASキットであり、HDDやメモリの組み込みを行いましたが、同じようにソフトウェアも組み込み(インストール)して使える状態に設定を行う必要があります。
組み込みを行うソフトウェア(OS)はSynology DiskStation Manager (DSM)というOS(オペレーティングシステム)となります。
インストール時のDSMバージョンは、DSM7.0です。
ハードウェアの組み込みが完了して、NASのLANポートとインターネットに接続可能なルーターやネットワークスイッチ間をLANケーブルで接続し、NASの電源をONにします。
しばらくすると、正面のLEDインジケータが点灯状態となり、NASが稼働状態となります。また、この時点ではLANポートはどちらか片方だけの接続としておきます。
同じルーターやネットワークスイッチに接続されているクライアントPC(Windows/MAC)のウェブブラウザで以下のURLを入力し、「WebAssistant」を立ち上げます。
ローカルネットワーク内のNASが自動で検索され、検出されたNASが表示されます。
- Web Assistant:[http://find.synology.com]
下記はすでにDSMがインストール済の状態ですが、未インストールの場合は「インストール」釦が表示されるため、「インストール」をクリックし、インストーラーの指示に従ってDSMをインストールします。
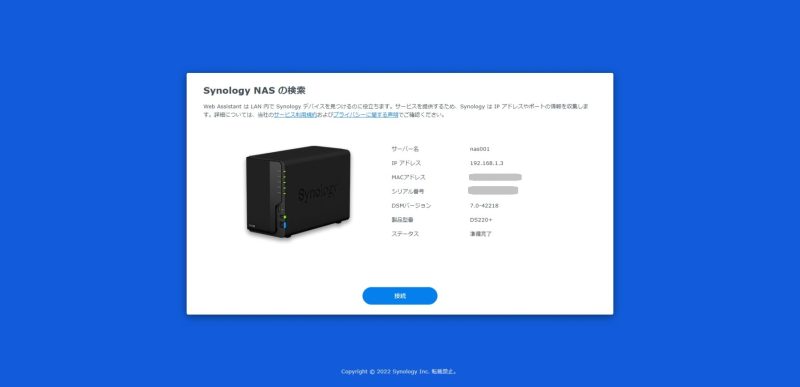
詳細については「NAS初心者ガイド」に記されておりますが、主に以下の項目を設定していく必要がありますので、あらかじめ決めておいたほうがインストールがスムーズに進みます。
- 管理者アカウント
- Synologyアカウント
- QuickConnectID
- ストレージプールの設定(ファイルシステムとRAIDタイプの選定)
管理者アカウントはNASにログインして各種設定を行うアカウントとなります。私の場合はNASにアクセスするためのユーザアカウントと管理者アカウントは別としました。
SynologyアカウントはSynologyが提供しているサービス(Secure SignIn・QuickConnect機能等)を使用するために必要なアカウントとなります。AppleIDやMicrosoftAccountみたいなものです。
QuickConnectIDはQuickConnnect機能(インターネット上のどこからでもNASに簡単アクセスできるサービス)を使用するために必要なIDとなります。
これはDSMインストール時に決めなくてもあとからでも設定できます。
私の場合は覚えやすいように、SynologyのDDNSで設定するドメイン名と同じ名前としました。
DDNSはDSMインストール完了してから設定することと、DDNSで設定できるドメイン名は使用可能かDDNSの設定するまでわからないため、DDNSホスト名とQuickConnectIDを同じとするのであれば、QuickConnectIDも後から設定することを推奨します。
ストレージプールについては、ファイルシステムはBtrfs、RAIDタイプはSHR(Synology Hybrid RAID)としました。
8.DSMインストール後の画面と各種アプリケーション
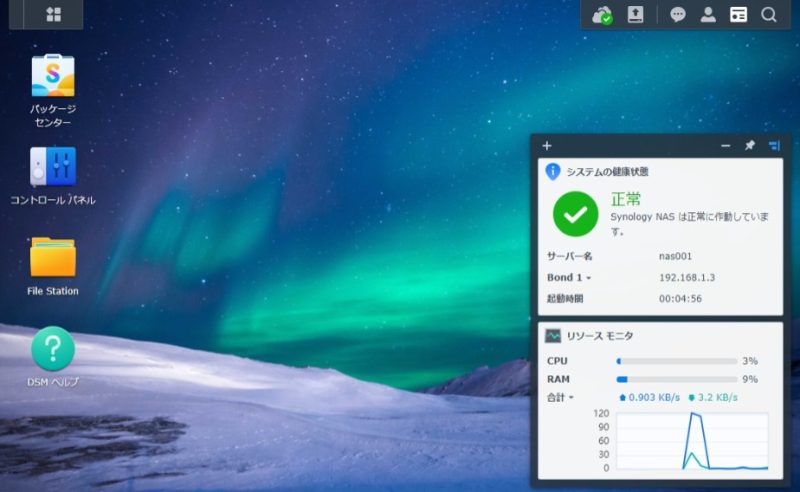
OS(DSM 7.0.1)がインストールできたら、ブラウザで管理画面にアクセスできます。WindowsなどのデスクトップPCライクなインタフェースです。
参照「NAS初心者ガイド P19 2.3 DSMの操作画面」
「パッケージセンター」より追加したいアプリケーションが簡単にインストールでき、NAS以外にもWebサーバやWordPressのようなCMS、仮想化機能(ハイパーバイザーやDockerなど)も使えるので、様々なことに活用していけそうです。