Google Chrome、および、Microsoft EdgeでセルフホストしたVaultwardenを利用するための設定手順を解説します。Bitwarden拡張機能の導入からセルフホスト型サーバーへの接続、便利な機能の有効化までを紹介します。さらに、ブラウザ本体のパスワード保存機能を無効にして干渉を防ぐ方法も解説しています。ブラウザとパスワードマネージャをスムーズに連携させ、安全・快適なログイン環境を構築します。
以下の記事で、Synology NASにVaultwardenをインストールし、HTTPS環境でセルフホスト型のパスワードマネージャを構築する方法をご紹介しました。
本記事では、その続編として、クライアント側(ブラウザ)からVaultwardenを活用する方法をご紹介します。対象は、Google Chrome、および、Edgeで、Bitwarden公式のブラウザ拡張機能を使用します。
1.前提条件
以下の環境が整っていることを前提条件とします。
- Synology NAS上でVaultwardenが稼働している
- HTTPSでVaultwardenにアクセス可能な状態である。(例:https://vaultwarden.example.myds.me)
- Vaultwardenにアカウントが作成されている。
2.ChromeにBitwarden拡張機能をインストール・設定する。
2-1.拡張機能の追加
Chromeを開き、右上の「Google Chromeの設定」をクリック
「拡張機能を管理」>「Chrome ウェブストアにアクセス」をクリック
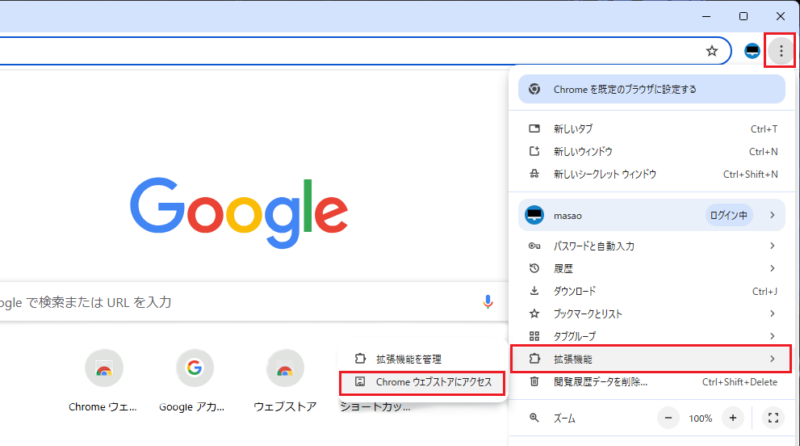
検索バーに「bitwarden」と入力
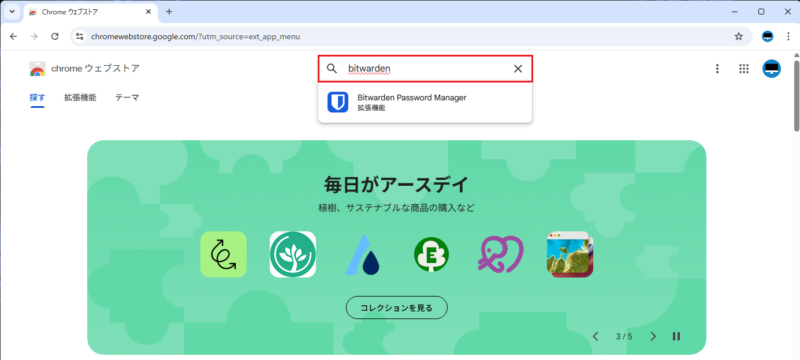
「Bitwarden パスワードマネージャー」を見つけたら、「Chromeに追加」ボタンをクリック
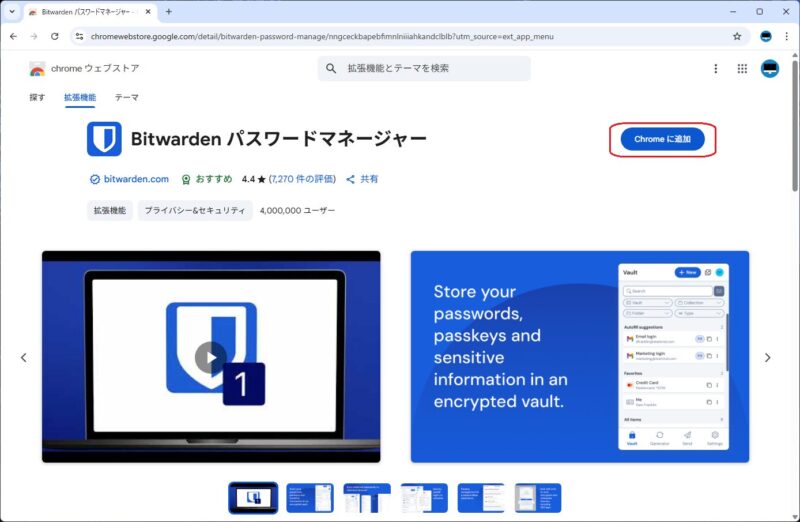
拡張機能の一覧から「Bitwardenパスワードマネージャー」をピン留めしておくと、すぐにアクセスできて便利です
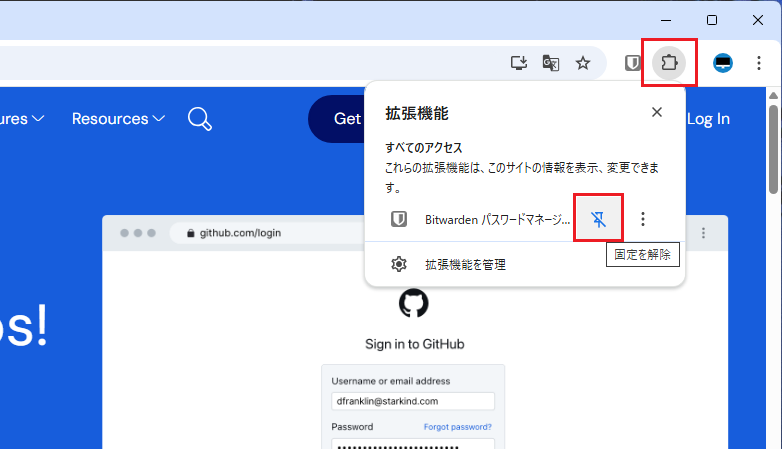
2-2.セルフホスト型Vaultwardenの指定
Bitwarden拡張機能をクリックして開きます
ログイン画面の一番下にある 「アクセス中」 右側のリンクをクリック
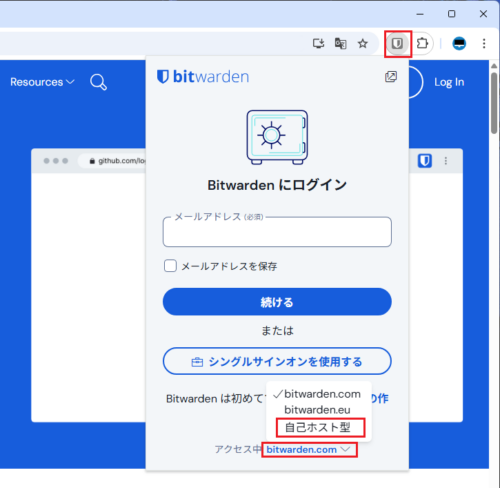
メニューより「自己ホスト型」をクリックし、サーバURL欄にVaultwardenのURLを入力
(例:https://vaultwarden.example.myds.me)
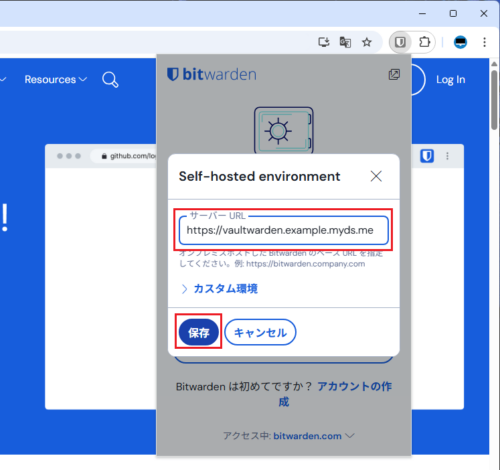
アカウントのメールアドレスとマスターパスワードを入力してログインします
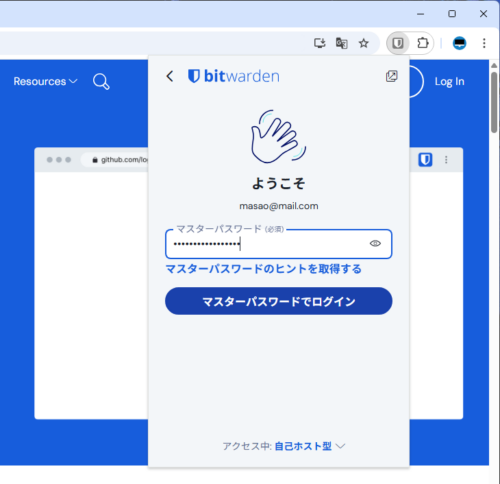
2-3.拡張機能の詳細設定(おすすめ)
Bitwardenをより快適・安全に使うための推奨設定
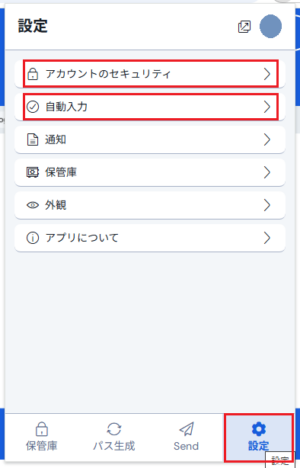
設定>自動入力:
- 「Bitwardenをデフォルトのパスワードマネージャにする」:ON
- 「ページ読み込み時の自動入力を有効化」:ON
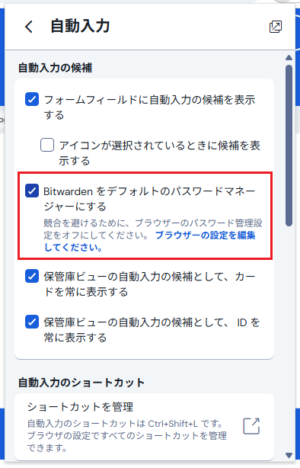
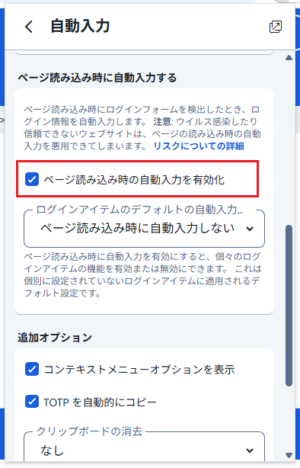
設定>アカウントのセキュリティ>ロック解除オプション:
- 「PINでロック解除」:ON(利便性重視)
- 「ブラウザの再起動時にマスターパスワードを要求」:OFF(利便性重視)
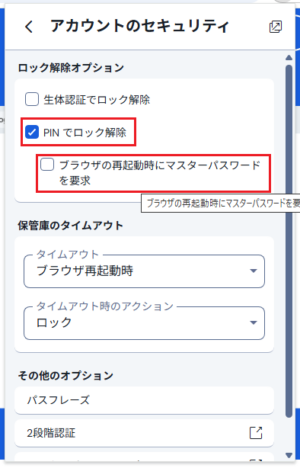
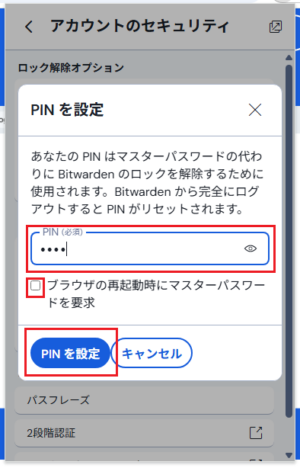
2-4.Chromeブラウザの設定(Googleパスワードマネージャ無効化)
Chromeのアドレスバーに以下を入力:
chrome://password-manager/passwords
「設定」メニューを開き、「自動ログイン」をONにします
「パスワードとパスキーを保存するか確認する」オプションがBitwardenによって制御されていることを確認
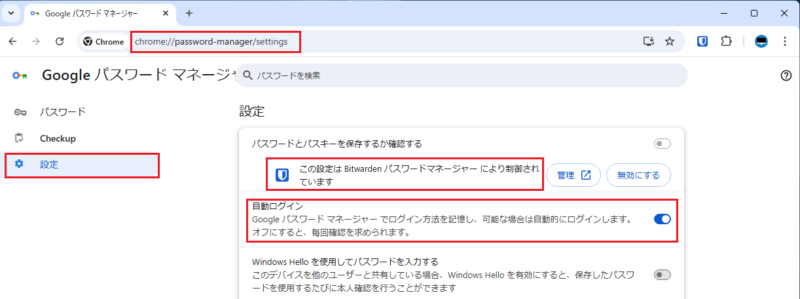
既にGoogleに保存されたパスワードは、エクスポートしてVaultwardenにインポートした後は、必要に応じて削除しておくと管理がシンプルになります
パスワードのエクスポート:設定>パスワードのエクスポート
パスワードの削除:設定>Googleパスワードマネージャのデータをすべて削除する
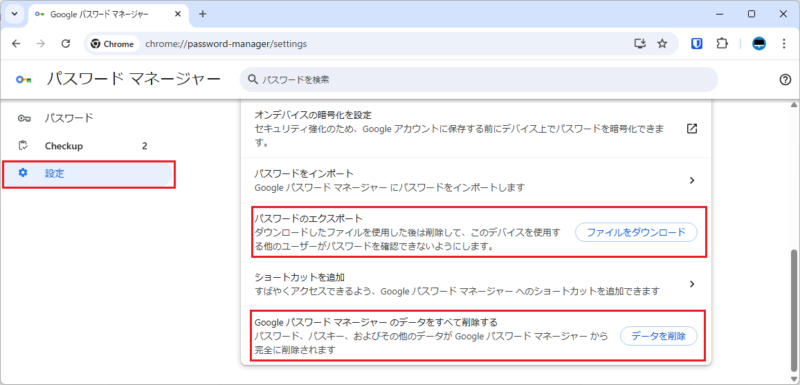
3.EdgeにBitwarden拡張機能をインストール・設定する。
3-1.拡張機能の追加
Microsoft Edgeを開き、アドレスバーの右にある「拡張機能」アイコンをクリック
「Microsoft Edge の拡張機能を検出する」をクリック
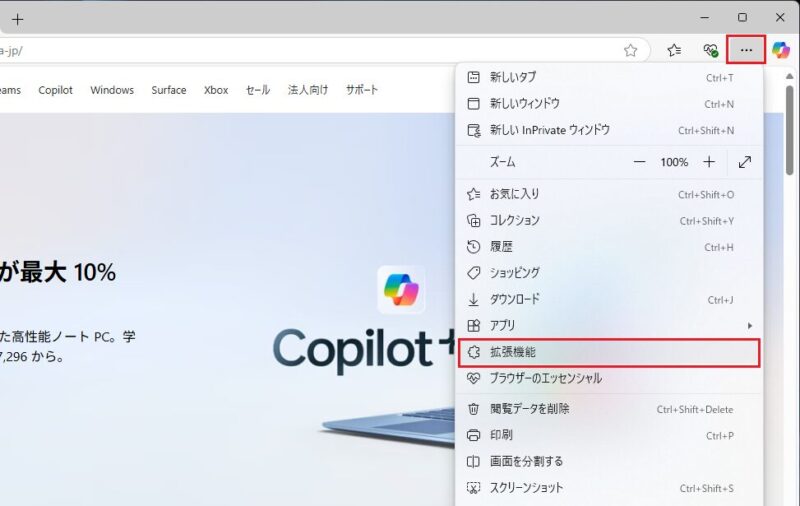
開いたページの検索バーに「bitwarden」と入力し、検索
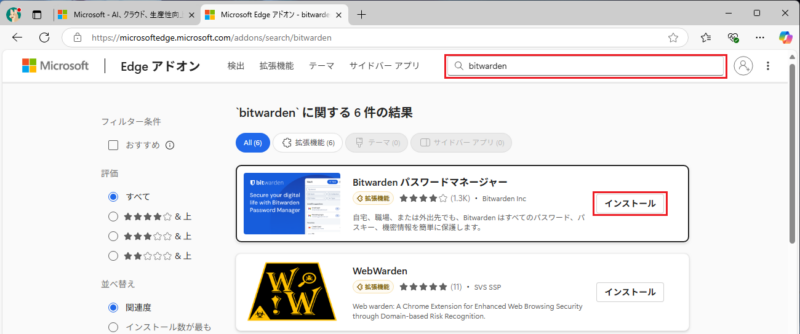
「Bitwarden パスワードマネージャー」が表示されたら「インストール」ボタンをクリック
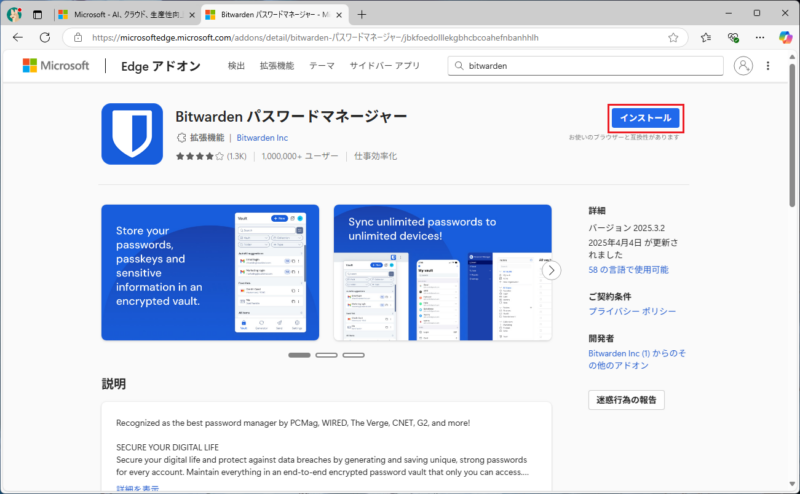
インストール後、拡張機能一覧から Bitwarden を右クリックし「ツールバーにピン留め」を選択
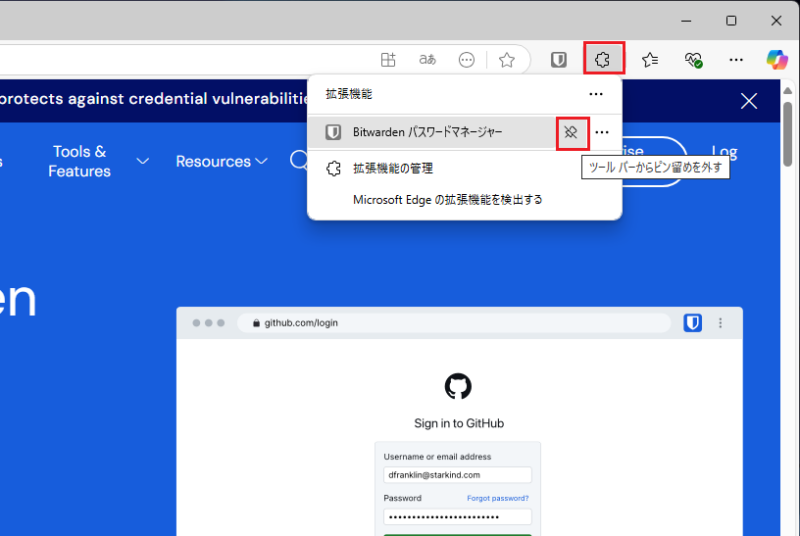
3-2.セルフホスト型Vaultwardenの指定
「2-2.セルフホスト型Vaultwardenの指定」と同様となります。
3-3.拡張機能の詳細設定(おすすめ)
こちらも「2-3.拡張機能の詳細設定(おすすめ)」と同様となります。
3-4.Microsoft Edgeブラウザの設定(Edgeパスワード管理機能の無効化)
Edge本体のパスワードマネージャ機能がONのままだと、Bitwardenと干渉して二重管理になる可能性があります。以下の設定でEdge側のパスワード保存を無効にしましょう。
手順:
Edgeの右上「…」メニューから「設定」を選択
「プロファイル」>「Microsoftウォレット」>「パスワード」>「設定」へ進む
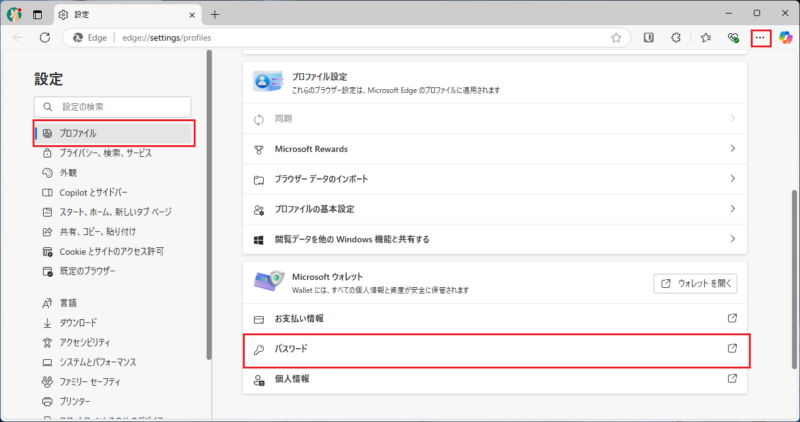
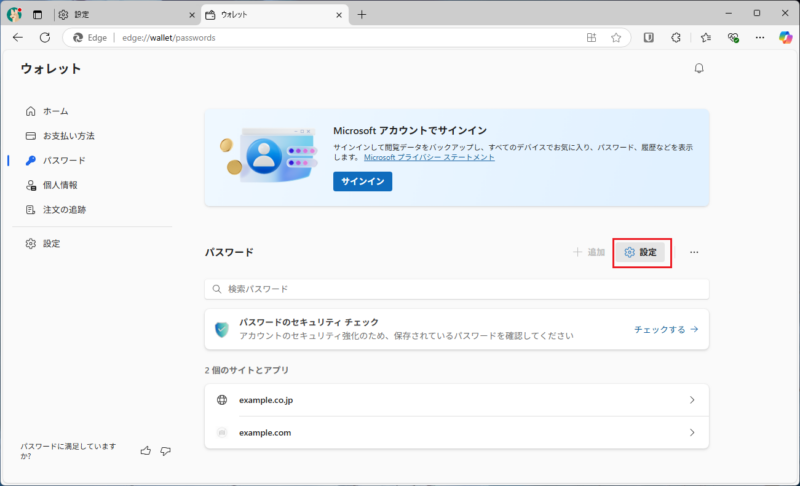
「パスワードの保存を提案」:OFFに設定
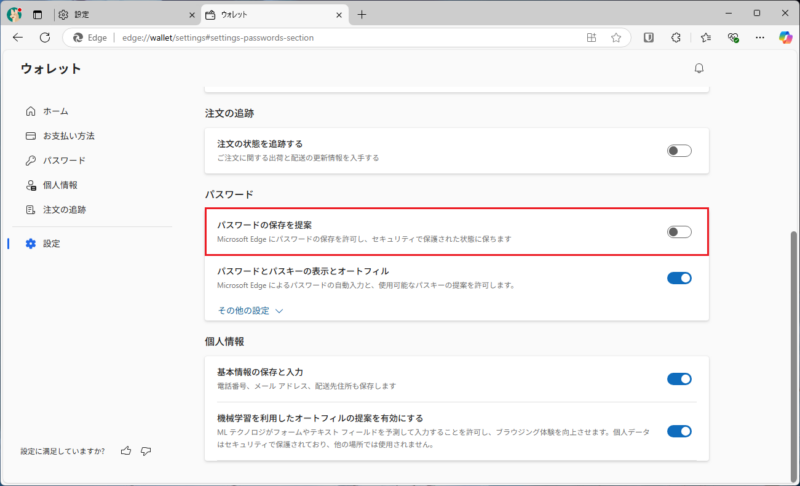
すでに保存されているパスワードがある場合は、エクスポートしてVaultwardenにインポートした後は、必要に応じて削除することをおすすめします。
パスワードのエクスポート:三点リーダー>パスワードのエクスポート
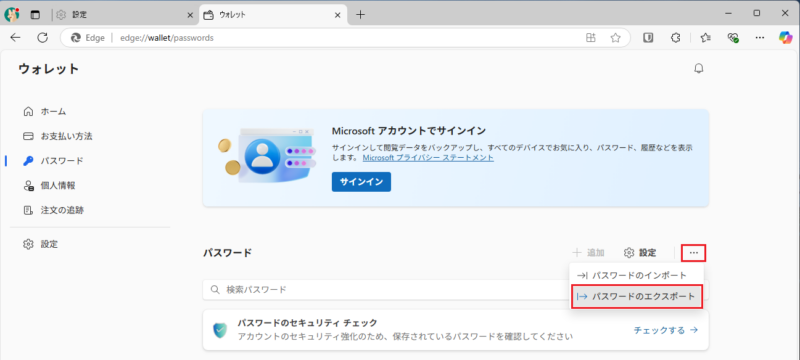
パスワードの削除:設定>プライバシー、検索、サービス>閲覧データをクリア
パスワードを選択して「今すぐクリア」
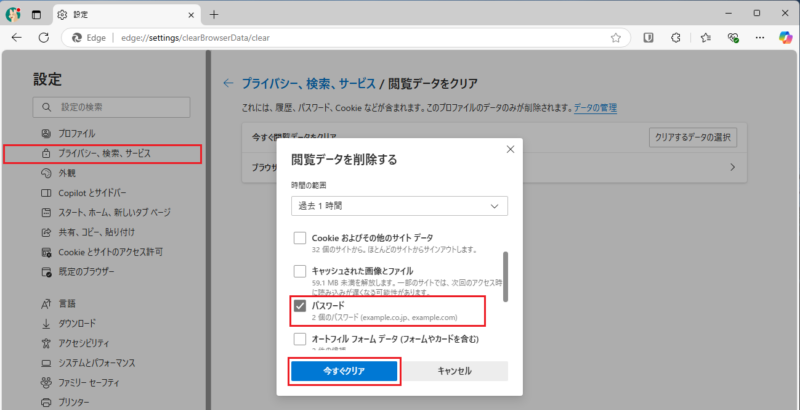
4.まとめ
Google Chrome、および、Microsoft EdgeにBitwarden拡張機能を導入し、セルフホストしたVaultwardenと連携することで、安全で柔軟なパスワード管理が可能になります。
拡張機能の導入と設定、ブラウザ側の調整を済ませておけば、日々のWebアクセスが格段にスムーズに。そしてなにより、自分でコントロールできるパスワードマネージャという点で安心感も抜群です。











