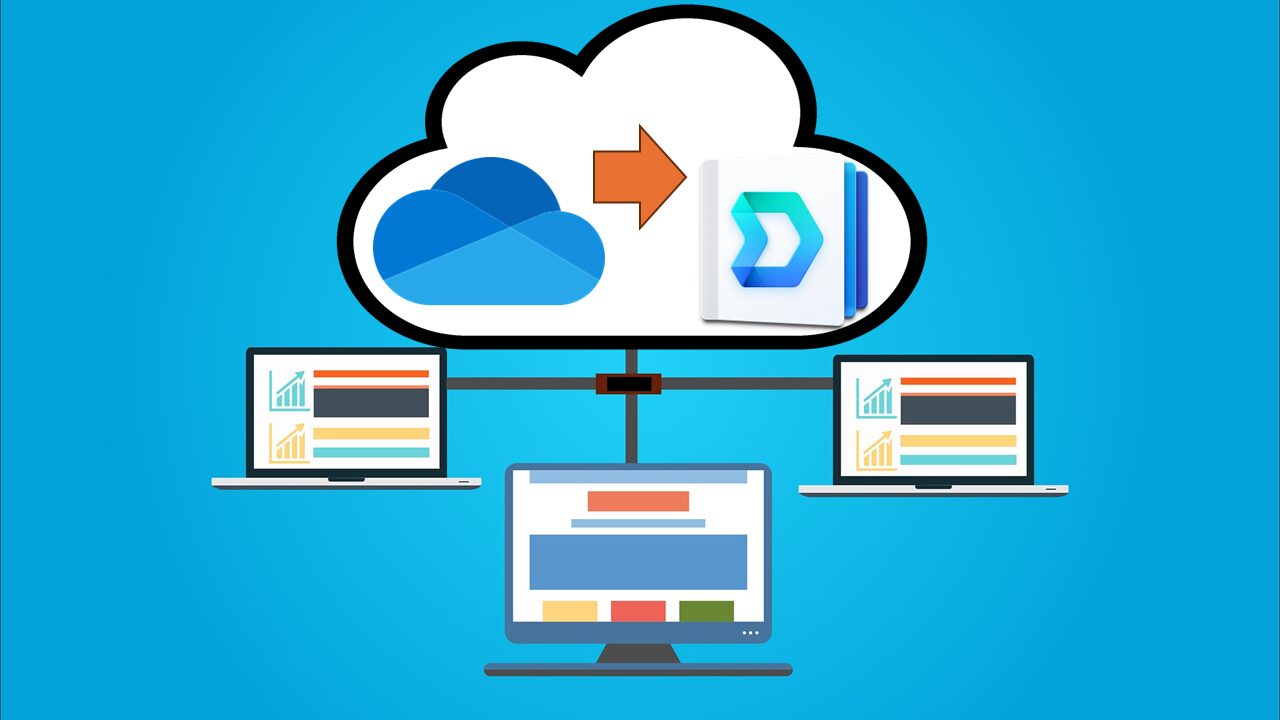セルフホスト型パスワードマネージャ「Vaultwarden」をiPhoneで利用するための手順をまとめました。Bitwarden公式アプリを活用し、自己ホスト型サーバへ接続するための設定方法から、iOSの自動入力機能との連携方法までを詳しく解説します。セキュリティ設定や快適な使い勝手を両立させるポイントも紹介します。
以下の記事で、Synology NASにVaultwardenをインストールし、HTTPS環境でセルフホスト型のパスワードマネージャを構築する方法をご紹介しました。
本記事では、その続編として、スマートフォンからVaultwardenを活用する方法をご紹介します。対象は、iPhoneやiPad等のiOSデバイスで、Bitwarden公式アプリを使用します。
1.前提条件
以下の環境が整っていることを前提条件とします。
- Synology NAS上でVaultwardenが稼働している
- HTTPSでVaultwardenにアクセス可能な状態である。(例:https://vaultwarden.example.myds.me)
- Vaultwardenにアカウントが作成されている。
iOSのバージョンは、iOS18 (iPadOS 18)を対象とします。
2.iPhone に Bitwarden アプリをインストール・設定する
2-1.App Store から Bitwarden アプリをインストール
まずは App Store を開いて、「Bitwarden」で検索し、Bitwarden 公式アプリをインストールします。
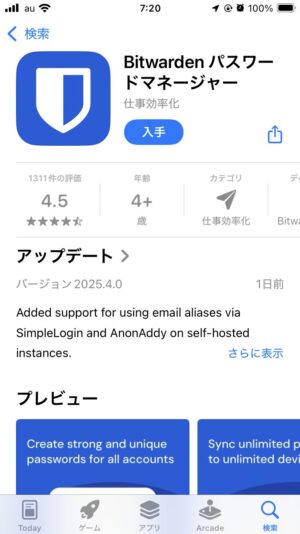
2-2.セルフホスト側のVaultwardenに接続
アプリ起動後、ログイン先の「bitwarden.com」をタップし、ダイアログの「自己ホスト型」を選択します。
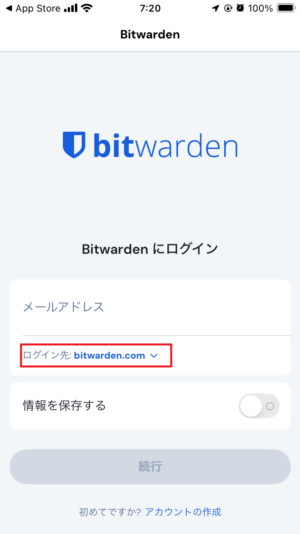
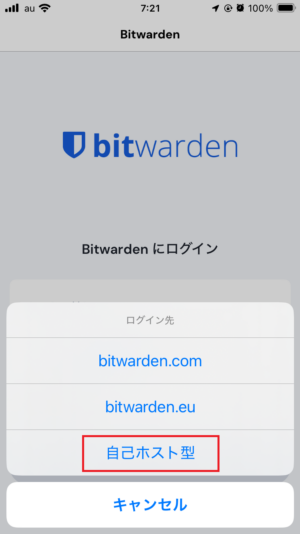
サーバーURLに https://vaultwarden.example.myds.me (URLは例です。自分のURLに置き換えてください。)を入力し、「保存」して元のログイン画面に戻ります。
※「”Bitwarden”がローカルネットワーク上のデバイスを見つけることを許可しますか?」については、ログイン先のVaultwardenサーバにURLでアクセス可能であれば許可しないとしても問題なさそうですが、いったん許可するとしました。」
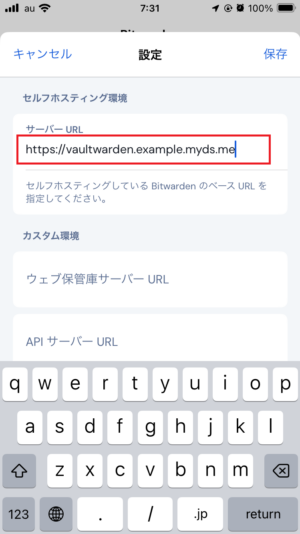
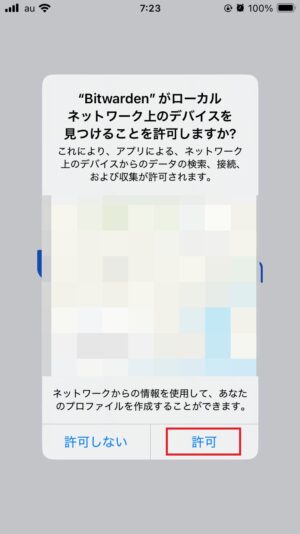
2-3.ログイン
- メールアドレス:Vaultwarden に登録したメールアドレスを入力
- 続行後、マスターパスワードを入力してログイン
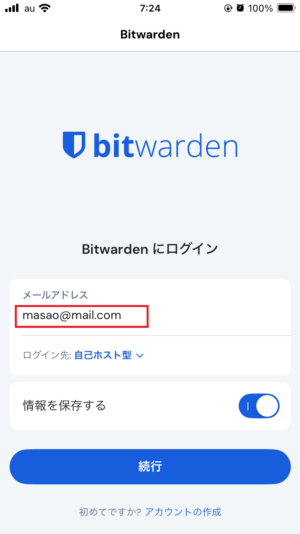
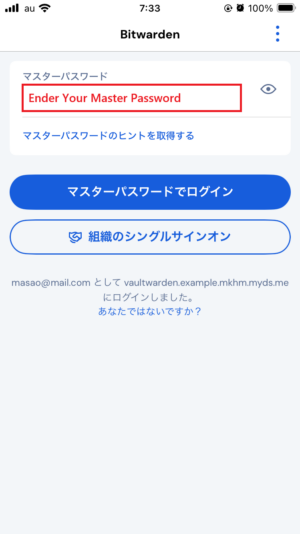
- Vaultwardenサーバに2FA認証を設定している場合は認証アプリの6桁の認証コードを入力します。
- 自動同期を有効化は許可するとします。
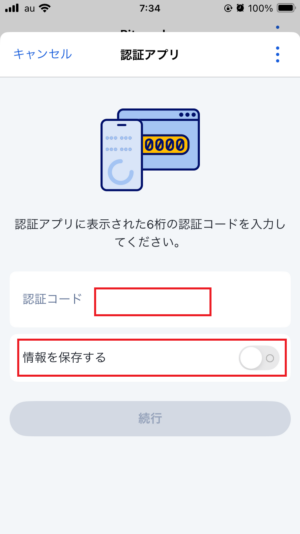
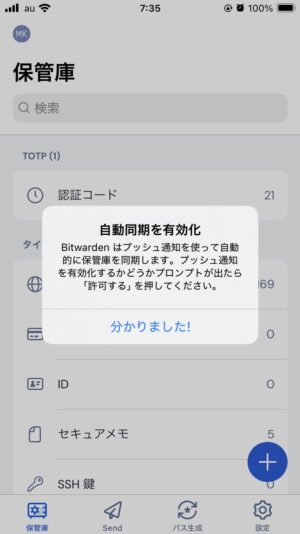
2-4.セキュリティ設定の調整
ログイン後、Bitwarden アプリの右下「設定」>「アカウントのセキュリティ」から以下を設定します:
- 「Touch ID でロック解除」:ON(Face ID 対応機種では Face ID)
- 「PINコードでロック解除」:ON(任意の数字で設定)
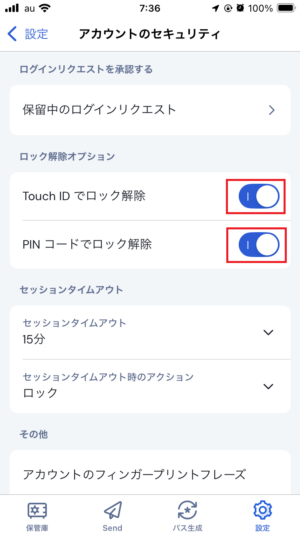
3.iPhone本体の自動入力設定
iOS側で Bitwarden を使った自動入力ができるよう、以下の設定を行います。
3-1.「設定」アプリからパスワード管理設定を変更
- iPhoneの「設定」アプリを開く
- 「一般」>「自動入力とパスワード」へ進む
- 「パスワードとパスキーを自動入力」:ON
- 自動入力の取得元:「Bitwarden」をONにする
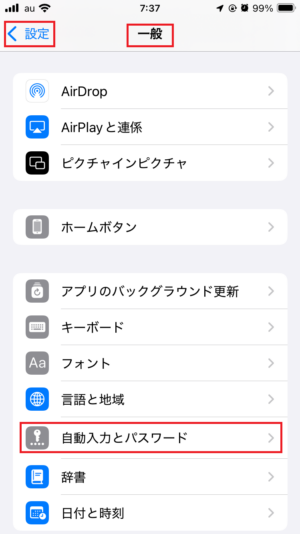
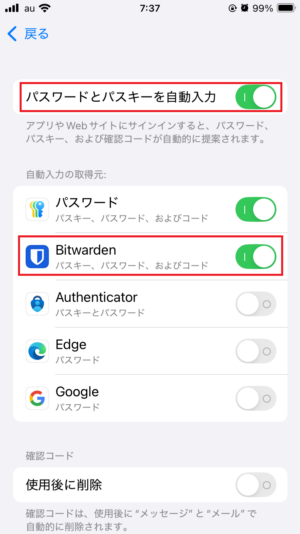
※Apple標準の「パスワード」アプリは、一部のアプリの認証など、Bitwardenではカバーしきれない認証がある可能性があるため、残しておきます。
3-2.標準の「パスワード」アプリにある情報を整理
標準のiOSパスワードアプリにパスワード情報が保存されている場合は、重複を避けるためにBitwardenへ移行後、不要な情報は削除しておくと良いでしょう。
4.まとめ
iPhoneでもVaultwardenを安全・快適に使うためには、Bitwarden公式アプリの細やかな設定と、iOS側の自動入力連携設定が重要です。Face ID や PIN によるロック解除、URI一致方法の変更などを正しく設定することで、使い勝手とセキュリティを両立できます。