ホームビデオや動画コレクションなどの動画データをビデオライブラリとして管理する機能として、Synology Video Stationがありますが、本アプリケーションはDSM7.2.2で廃止となりました。代替手段として、Synologyの公式サイトでも推奨されているJellyfinのインストール・セットアップを行いましたので、その手順を紹介します。
以下の記事で、Synology NASで使用可能であった「Video Station」について紹介しています。
本記事では、DSM7.2.2にて廃止となった「Video Station」の代替手段としての「Jellyfin」について紹介しています。
前提 本記事でのDSM(OS)バージョンはSynology DSM 7.2を用いています。
1.Jellyfinについて
Jellyfinは、オープンソースのメディアサーバーソリューションで、ローカルで管理しているメディアコンテンツ(映画、音楽、写真、テレビ番組など)をストリーミングし、さまざまなデバイスからアクセスできるようにします。これは、商用のメディアサーバーソリューションであるPlexのオープンソースの代替として知られ、商用ライセンスやサブスクリプションを必要としない点が特徴です。
1-1.Jellyfinの主な特徴
- オープンソース:完全に無料で、コードベースはGitHubなどで公開されており、誰でも自由にカスタマイズや改良ができます。
- プライバシー重視:外部サービスに依存せず、ユーザーデータは完全にユーザーが管理するサーバー内で保持されるため、プライバシーの面で安心です。
- 複数デバイス対応:PC、スマートフォン、タブレット、スマートテレビ、ストリーミングデバイス(Roku、Fire TV、Apple TVなど)でコンテンツを視聴できます。Webブラウザを通じてもアクセス可能です。
- 多様なメディア形式のサポート:ほとんどのメディア形式をサポートしており、追加のエンコーダーやプラグインを使ってさらなる機能拡張も可能です。
- マルチユーザーサポート:家族や友人向けに個別のアカウントを作成し、視聴履歴やプレイリスト、パーソナライズされた推奨メディアを個別に提供できます。
- Live TVとDVR機能:TVチューナーと連携してライブテレビの視聴や録画を行う機能も提供しています。
- エクステンションとプラグイン:さまざまなプラグインを追加することで機能を拡張でき、例えば字幕の自動取得、トランスコーディング機能、音楽再生の強化などが行えます。
1-2.インストールと使用
JellyfinはLinux、Windows、macOSのほか、Dockerコンテナとしてもインストール可能で、自分のローカルサーバー上で簡単に動作させることができます。また、サーバーをインストールした後は、Webインターフェースを通じて管理・設定を行います。
Jellyfinを使うことで、自分のライブラリをいつでもどこでも好きなデバイスから楽しむことができ、かつプライバシーを守りながら運用できます。
2.Jellyfinのインストール
Synology NASにJellyfinをインストールする方法については、公式の以下のページにて詳しく紹介されています。
インストール方法として、「コンテナマネージャを使用してインストール」「SynoCommunity を通じてインストール」の2種類の方法が紹介されています。前者は、Dockerコンテナとしてインストールするであり、後者は、Synologyの他の標準アプリと同様にパッケージセンターからインストールする方法ですが、本記事では、より簡単にインストールができる「SynoCommunity を通じてインストール」でインストールする方法を紹介します。
2-1.SynoCommynityパッケージライブラリの追加
SynoCommunityは、Synology NAS向けに開発されたサードパーティアプリケーションを提供するコミュニティプロジェクトです。SynologyのNASには、公式のパッケージセンターがあり、Synologyが認定したアプリケーションをインストールできますが、SynoCommunityはこの公式ストアにないアプリやツールを提供しています。
SynoCommunityにて提供されている、Jellyfinをインストールするため、パッケージセンターにSynoCommunityのパッケージライブラリをパッケージソースとして追加する手順を行います。
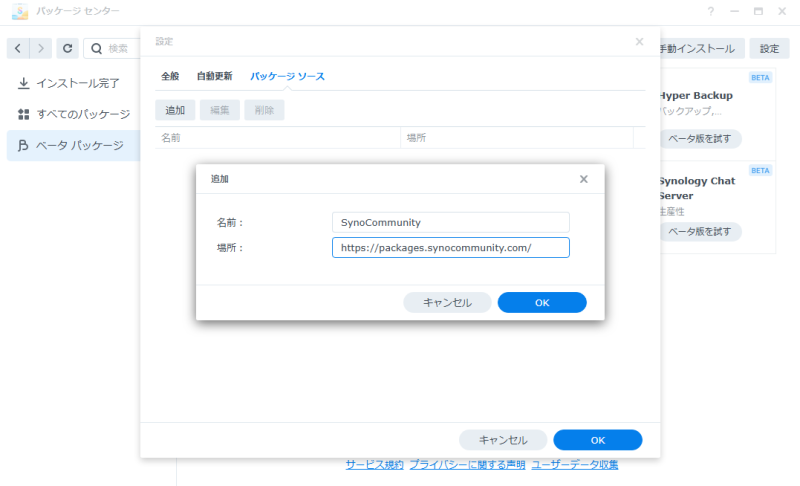
DSMコンソールにログインし、[パッケージセンター]より[設定]>[パッケージソース]>[追加]と選択し、追加ダイアログの名前に[SynoCommunity]、場所に[https://packages.synocommunity.com/]を入力して、OKをクリックして追加を行います。追加完了すると、パッケージセンターに[コミュニティ]が追加されています。
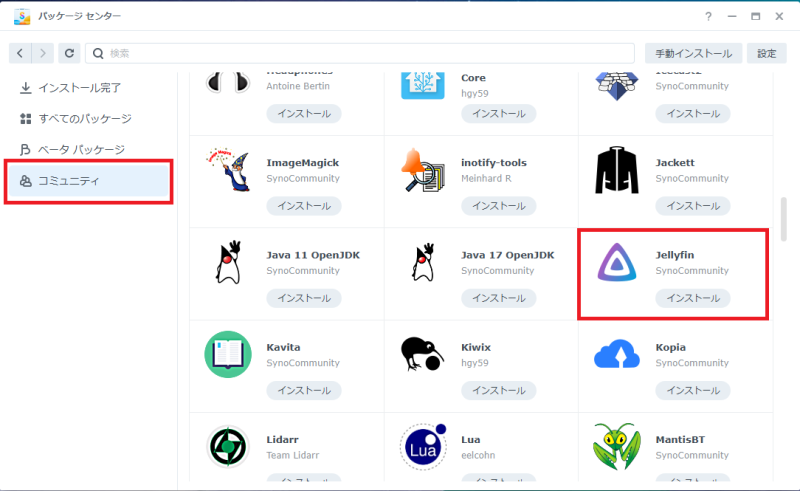
2-2.Jellyfinのインストール
Jellyfinをインストールするにあたり、必要となるパッケージとして、「SynoCli Video Drivers」を事前にインストールします。本パッケージもSynoCommunityのパッケージライブラリに存在するので、通常のパッケージと同様なインストール手順に従ってインストールを行います。
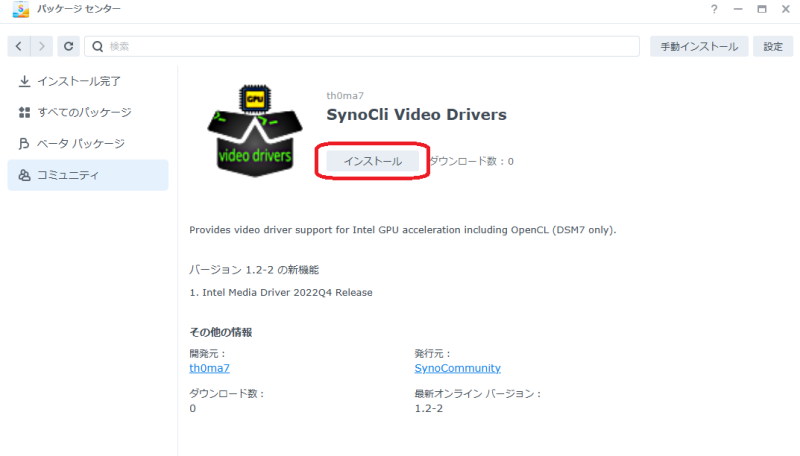
「SynoCli Video Drivers」のインストール完了後、引き続き、「Jellyfin」のパッケージをインストールします。「Jellyfin」のインストール中に、合わせて「FFmpeg 7」のパッケージもインストールされます。
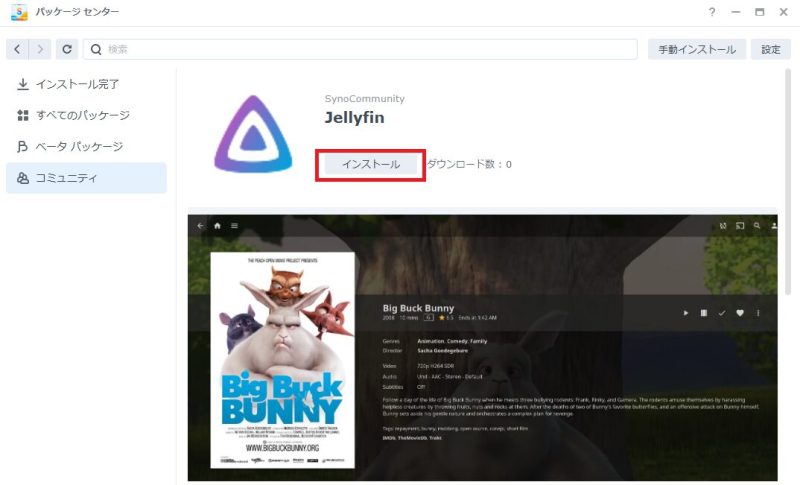
インストール完了すると以下3つのパッケージが新規追加となります。
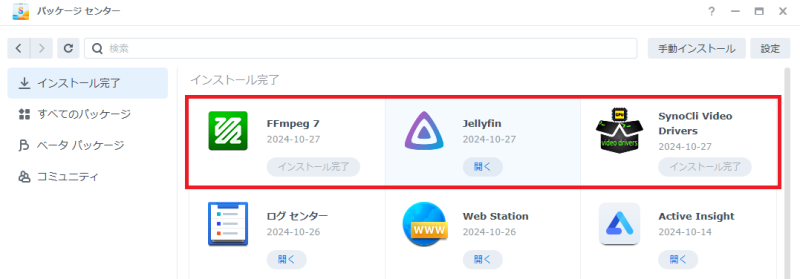
2-3.アクセス権設定
Jellyfinが参照するメディアファイルを格納する箇所に、Jellyfinのアクセス権を設定する必要があります。Synology Video Stationを使用していた場合、標準で共有フォルダとして[video]が作成されており、本フォルダにメディアファイルを格納していたと思います。本フォルダに、Jellyfinがアクセスできるように、アクセス権設定を行います。
[コントロールパネル]>[共有フォルダ] を選択し、アクセス権をせっていするフォルダ(本記事例であればvideo)を選択してから、[編集]>[権限]を選択します。プルダウンメニューで[システム内部ユーザー]を選択し、ユーザー[sc-jellyfin]を選択して、[読み取り/書き込み] にチェックを入れて、[保存] をクリックします。
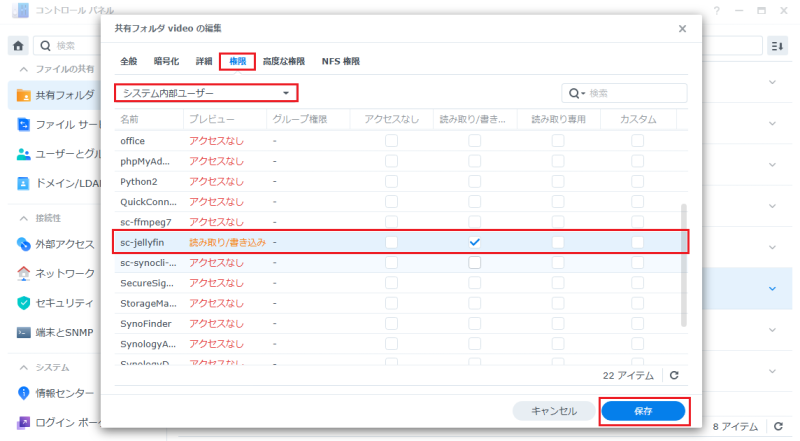
3.Jellyfinの設定
Jellyfinの初期設定を行います。新しいブラウザウィンドウを開き、URLに[サーバのIPアドレス:8096]を入力してアクセスすると、Jellyfinのセットアップ画面が表示されるので、表示言語の選択を行います。
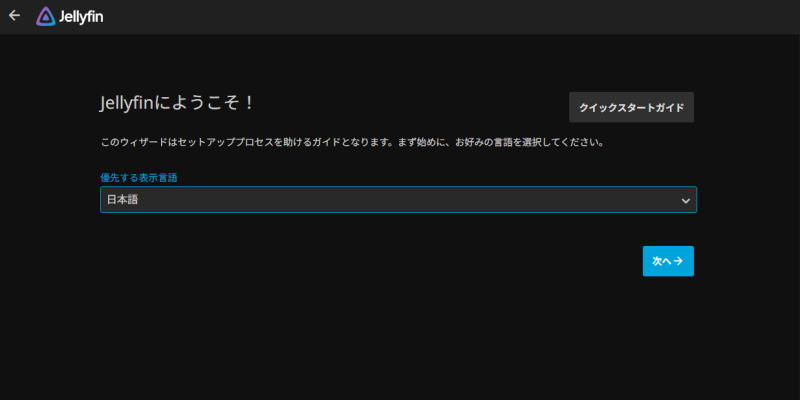
管理ユーザとしてデフォルトでsc-jellyfinが入力されているので、本ユーザーのパスワードを設定します。
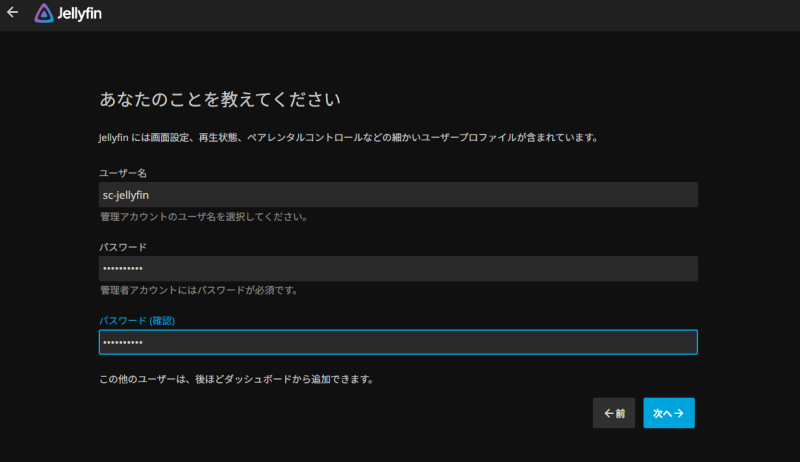
3-1.管理ユーザでの設定
管理ユーザで引き続き設定作業を継続します。最初にメディアライブラリを追加します。
画面中央の[メデイァライブラリーを追加]をクリックします。
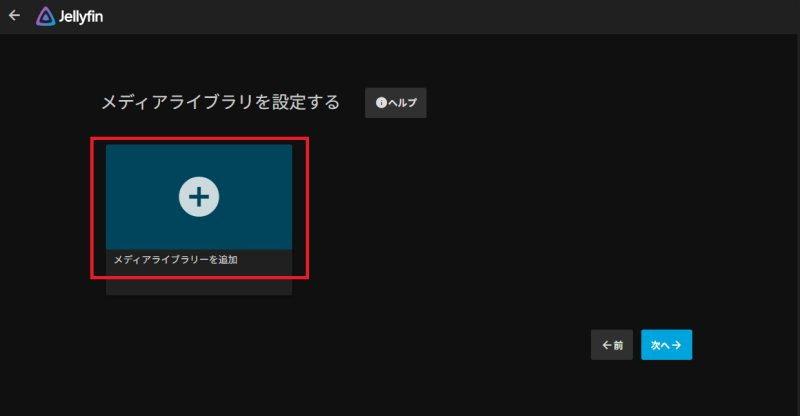
コンテンツタイプに、映画、音楽、番組などのプリセットメニューがあるので、適切なものを選択し、フォルダーにはメディアを格納するフォルダーをフルパスで入力します。(DSMの場合は、共有フォルダはvolume1から始まるので、適切なディレクトリパスを選択します。)
ライブラリ設定として、[優先するダウンロード言語」、[国/地域]の設定を行います。それ以外の選択肢はデフォルトのままでよいと思います。
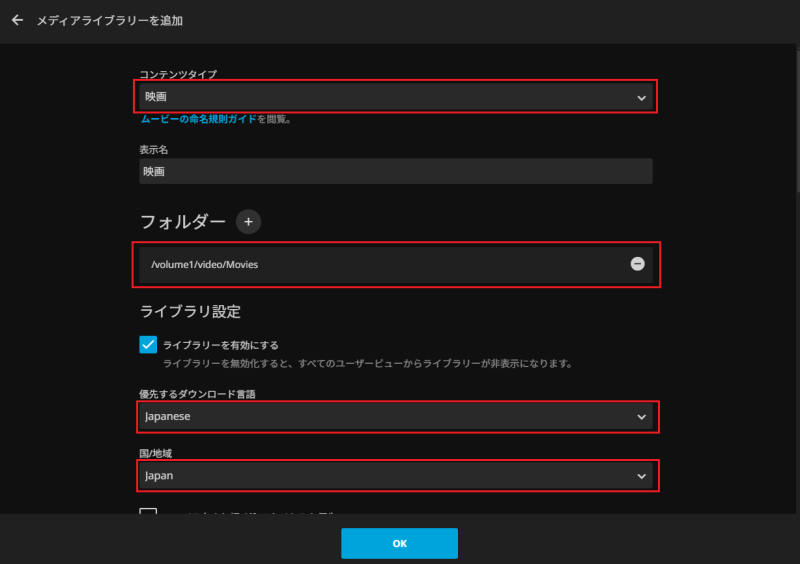
[OK] をクリックするとメディアライブラリが追加されるので、同様な操作を必要な分繰り返します。
必要なメディアライブラリの追加が終わったら[次へ]をクリック。
[優先するメタデータ言語]を選択して、[次へ]をクリック。
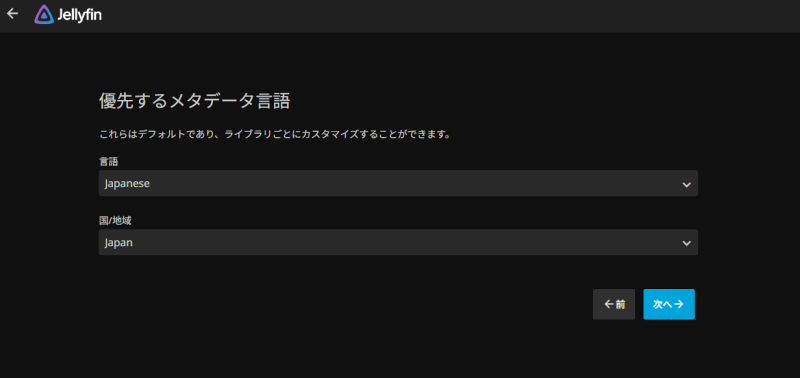
リモートアクセスの設定で[このサーバへのリモート接続を許可]にチェックが入っていることを確認します。[自動ポートマッピングを有効]はUPnP経由で外部アクセスを実現する場合にチェックを入れますが、他の方式(リバースプロキシ設定)で外部アクセス設定を行うようにするので、ここではチェックを入れないままとします。
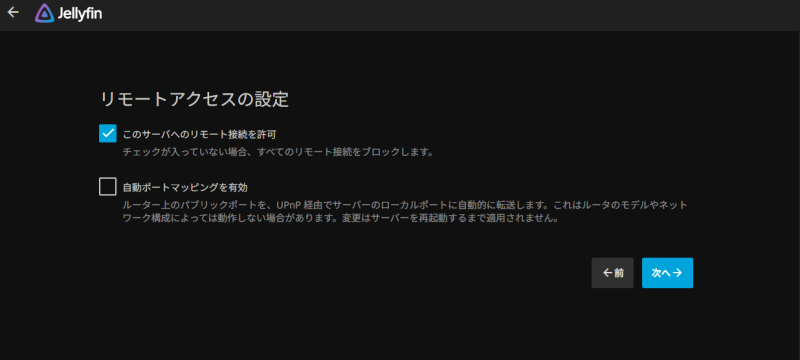
全て完了です!の画面が表示されるので、[完了]をクリックして初期設定作業を完了させます。
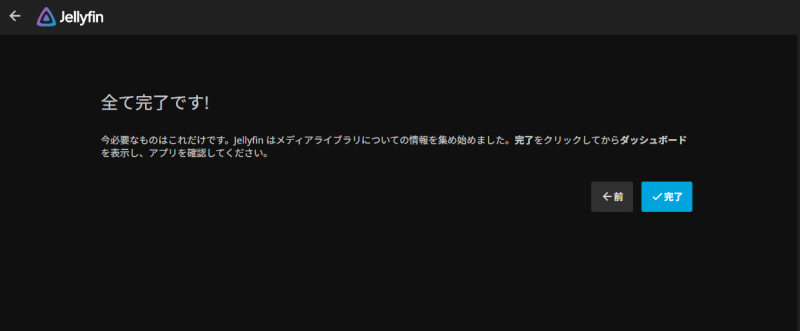
引き続き、サインイン画面が表示されるため、ユーザー、パスワード(管理ユーザーとして設定したもの)を入力してサインインします。
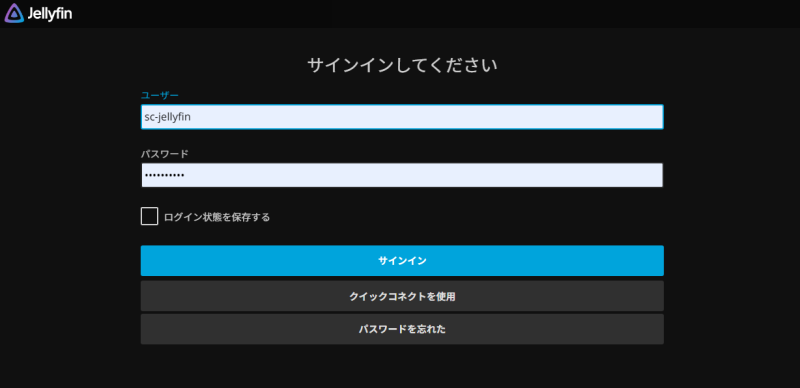
3-2.視聴用ユーザの追加
サインイン後、管理者ユーザ以外に、視聴に使用するための視聴用ユーザの作成を行います。普段のクライアントからのアクセスはこの視聴用ユーザを用いて行うこととします。
ホーム画面の左上のメニューアイコンをクリックし、[ダッシュボード]をクリックします。
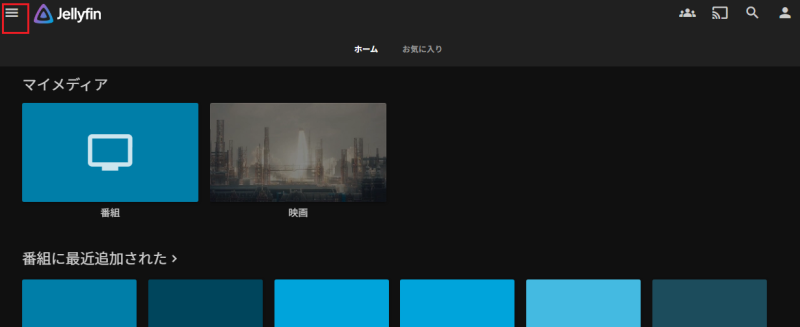
ユーザーメニューよりユーザー追加のアイコン(プラス表示)をクリックして、[ユーザーを追加]画面の表示を行います。
名前、パスワードを入力し、ライブラリアクセスには、すべてのライブラリアクセスを有効化するか、特定のライブラリのアクセスのみ有効化するかを選択の上、[保存]をクリックします。
引き続き、ユーザーの詳細画面が表示されますので、画面最下部の[保存]をクリックして、ユーザーの作成を完了します。
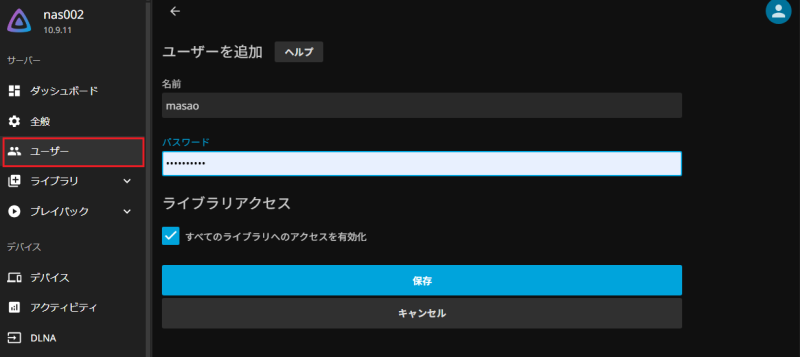
以降、視聴のための接続時は、上記で作成した視聴用アカウントでログインすることとします。
3-3.ハードウェアトランスコード設定
一部の機種ではハードウェアトランスコード設定を行うことによりパフォーマンスを向上させることが可能です。
以下の記事にて詳細に説明しています。
4.クライアントの設定
Jellyfinにはさまざまなデバイス向けのクライアントがあり、異なる環境でメディアをストリーミングして楽しむことができます。Jellyfinのクライアントは、テレビ、スマートフォン、タブレット、パソコン、ゲーム機など幅広いプラットフォームで利用できます。
4-1.Webクライアント
Jellyfinは、標準的なWebブラウザ(Google Chrome、Firefox、Safariなど)をクライアントとして利用することができます。ローカルネットワーク内や外部からブラウザでJellyfinサーバーにアクセスし、直接ビデオをストリーミング再生したり、ライブラリを管理したりできます。URLにサーバーのIPアドレスやホスト名を入力するだけで簡単に利用可能で、追加のソフトウェアインストールは不要です。
4-2.モバイルデバイス
iOSアプリとAndroidアプリが公式で提供されており、App StoreやGoogle Playからダウンロードできます。
モバイルアプリを使うと、スマートフォンやタブレットでJellyfinサーバーにアクセスし、ライブラリのメディアを視聴できます。
サーバへのサインインを行います。ユーザーおよびパスワードの入力を行います。
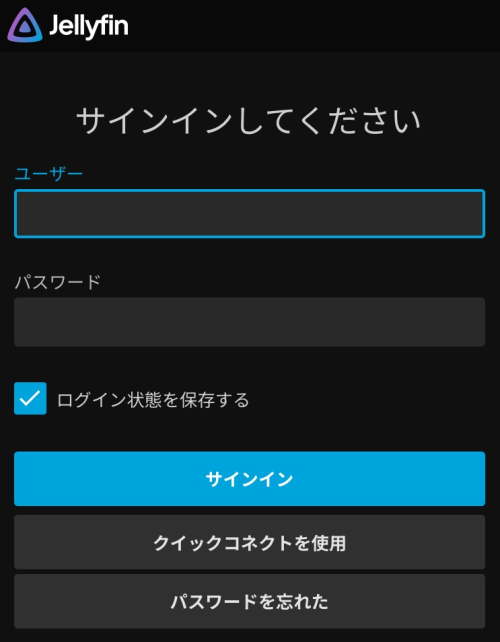
メディアの閲覧画面については、テレビ番組のカバー映像や、番組の概要などの情報はJellyfinで自動生成されます。
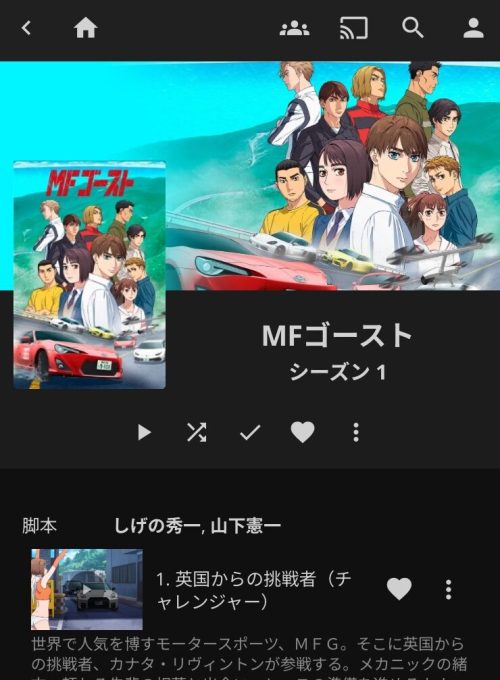
4-3.TVでの視聴
Android TVやAmazon Fire TVデバイス向けに専用アプリが提供されています。これにより、テレビ画面でJellyfinのメディアライブラリを視聴できます。Apple TVにも非公式ながらクライアントがあり、Jellyfinサーバーに接続して動画を再生することが可能です。これらのアプリはリモコンや音声操作に対応しており、テレビでの快適な視聴体験を提供します。
5.リバースプロキシ設定による外部アクセス設定
TVや自宅PCなどのクライアントでメディア閲覧するだけであればローカルアクセスだけでも良いですが、モバイルデバイスやモバイルPCで自宅以外でメディア閲覧したい場合はJellyfinサーバに外部接続可能となるよう、Synology NASの設定を行う必要があります。
ここでは、Synology NASのリバースプロキシ機能を設定して、Synology NAS上で稼働しているJellyfinサーバに外部からドメイン名でアクセスする手順について説明します。
以下の条件で設定を行うものとします。
- Synlogy NASにて外部アクセスの設定は実施済である。
- Synlogy NASのドメイン名の証明書がワイルドカード証明書となっている。
- Synlogy NASに割り当てたドメイン名のサブドメイン名でJellyfinサーバにアクセスする。
- 設定したドメイン名でローカルアクセスもできるよう内向きDNSも設定済である。
外部アクセスについては以下の記事で紹介しています。
内向きDNSについては以下の記事で解説しています。
リバースプロキシについては以下の記事で解説しています。
5-1.リバースプロキシ設定
[コントロールパネル]>[ログインポータル]>[詳細設定]>[リバースプロキシ]を選択します。
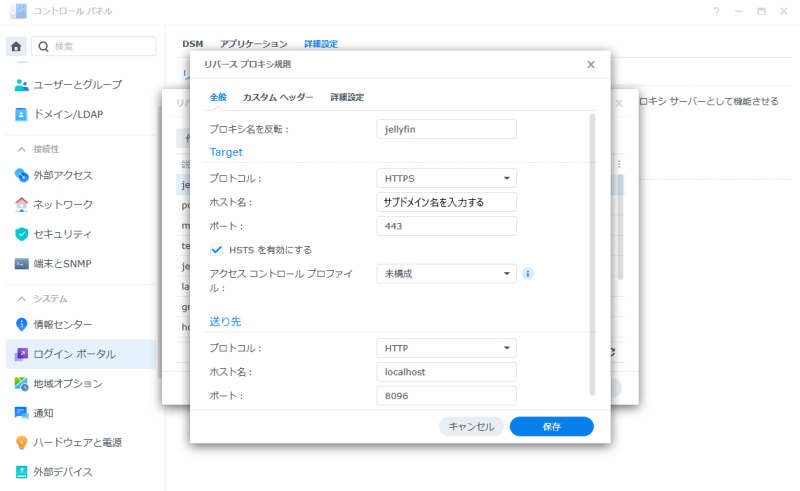
以下の内容を入力します。
- プロキシ名を反転:設定の名前を入力
Target
- プロトコル:HTTPSをプルダウンメニューから選択
- ホスト名:サブドメイン名を入れる
- ポート:443を選択
- HSTSを有効にする:チェックを入れる
サブドメイン名については、Synology NASのドメイン名にサブドメインを追加して使用することとします。
例:Synogoly NASのドメイン名が[myhost.myds.me]である場合
サブドメイン名として、[jellyfin.myhost.myds.me]等を使用する。
送り先
- プロトコル:HTTP
- ホスト名:localhost
- ポート:8096
続いて、[カスタムヘッダ]を選択し、[作成]>[WebSocket] をクリックして、WebSocketのカスタムヘッダを設定します。
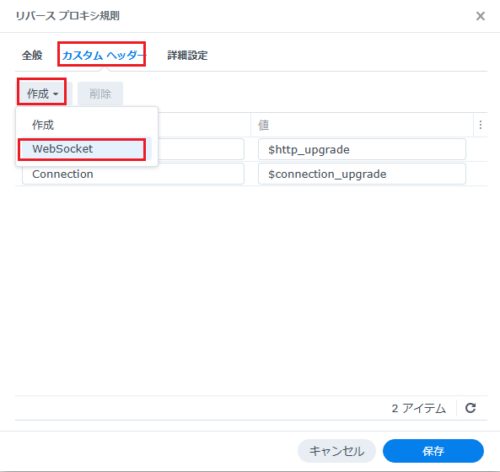
すべて入力したら、[保存]をクリックして設定を保存します。
5-2.クライアントにサブドメイン名でアクセス
クライアントで接続先サーバを設定する画面にて、サーバアドレスとして、リバースプロキシ設定で入力したホスト名をURL形式で指定します。
例:https://jellyfin.myhost.myds.me
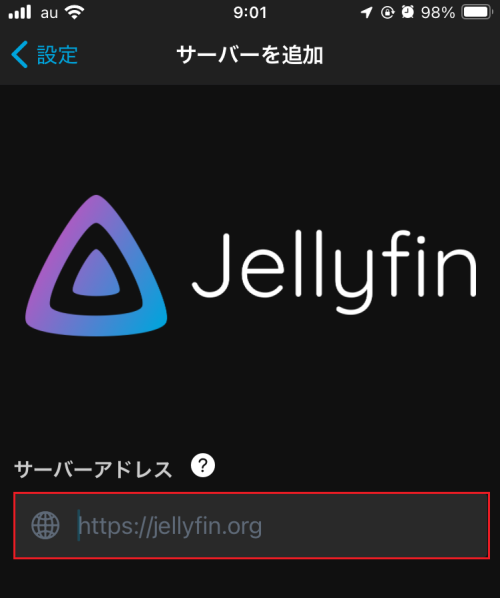
6.ライブラリの自動整理のためのファイル命名規則
テレビ番組のカバー映像や、番組の概要などの情報をきれいに表示させるためには、ライブラリにメディアファイルを格納する際の、ファイル名称やディレクトリ構造を命名規則に従って格納する必要があります。以下に、Jellyfinでメディアファイルを格納する際の一般的な構造例を示します。
Shows
├── Series Name A (2010)
│ ├── Season 00
│ │ ├── Some Special.mkv
│ │ ├── Series Name A S00E01.mkv
│ │ └── Series Name A S00E02.mkv
│ ├── Season 01
│ │ ├── Series Name A S01E01-E02.mkv
│ │ ├── Series Name A S01E03.mkv
│ │ └── Series Name A S01E04.mkv
│ └── Season 02
│ ├── Series Name A S02E01.mkv
│ ├── Series Name A S02E02.mkv
│ ├── Series Name A S02E03 Part 1.mkv
│ └── Series Name A S02E03 Part 2.mkv
└── Series Name B (2018)
├── Season 01
| ├── Series Name B S01E01.mkv
| └── Series Name B S01E02.mkv
└── Season 02
├── Series Name B S02E01-E02.mkv
└── Series Name B S02E03.mkv7.Synology Video Stationとの比較
Synology Video Stationには、動画の共有公開リンクを発行して一時的に動作を公開する機能がありますが、それに該当する機能は現時点ではJellyfinにはありません。
上記を除けば、メディアサーバおよびクライアント機能としては、Jellyfinは、Synology Video Stationの代替としての十分な機能があると言えます。
むしろ、洗練されたユーザーインターフェースや、モバイルクライアントの動作が軽快であること等、Jellyfinのほうがむしろ優れているといえると思います。
8.まとめ
Synology NASに、Video Stationの代替として、Jellyfinをインストール・セットアップして活用する方法について紹介しました。
Video StationはDSM7.2.2で廃止となりますが、Jellyfinはその代替として必要十分な機能を有していると言えます。
以上、最後まで記事を読んでいただき、ありがとうございました。



















