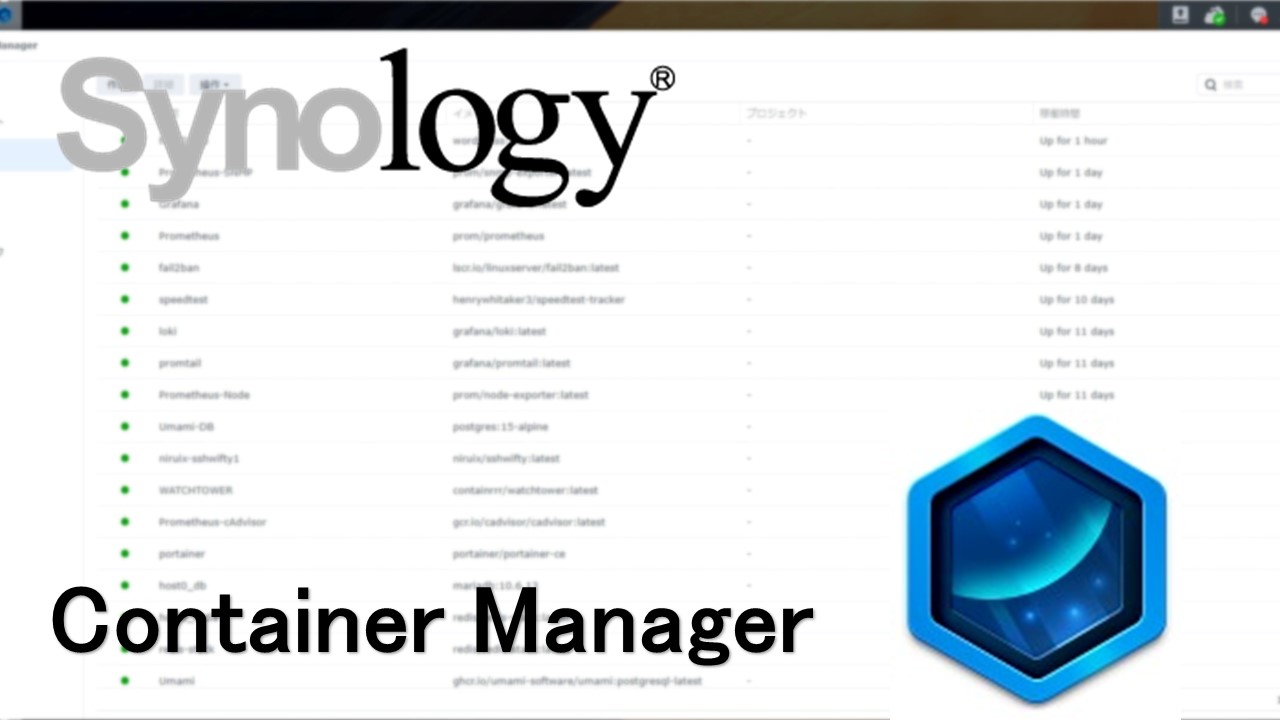Active Backup for Businessは、Synology NASにWindowsPCやWindowsサーバ、Linuxサーバのバックアップを行うパッケージです。自宅PCがハードウェアトラブルでクラッシュしたため、バックアップから復元を行いました。結果としては短時間で簡単に元の状態に復元することができました。
Active Backup for Businessは、Synology NASで、Windows PC、Windowsサーバ、Linuxサーバ、SMBやrsyncを搭載したファイルサーバ、VMWareやHyper-Vによる仮想マシンのバックアップを行うパッケージです。
以下の記事にて紹介したように、Active Backup for Businessの設定を行い、自宅のWindowsPCのバックアップを行う運用としていましたが、1台のWindowsPCがハードウェアトラブル(SSD破損)でブルースクリーン発生後、起動不能となったため、バックアップから復元を行うことしました。
1.リカバリメディアの作成
復元したいPCを起動してバックアップからの復元操作を行うため、リカバリメディアを作成します。
Synologyのダウンロードセンターから、Active Backup Recovery Media Creatorをダウンロードし、作業用PCでダウンロードしたzipファイルを展開します。
launch-creator.exeを実行すると、リカバリメディアクリエーターの画面が表示されるので、WindowsPCにUSBメディアを接続して、[作成]ボタンをクリックします。
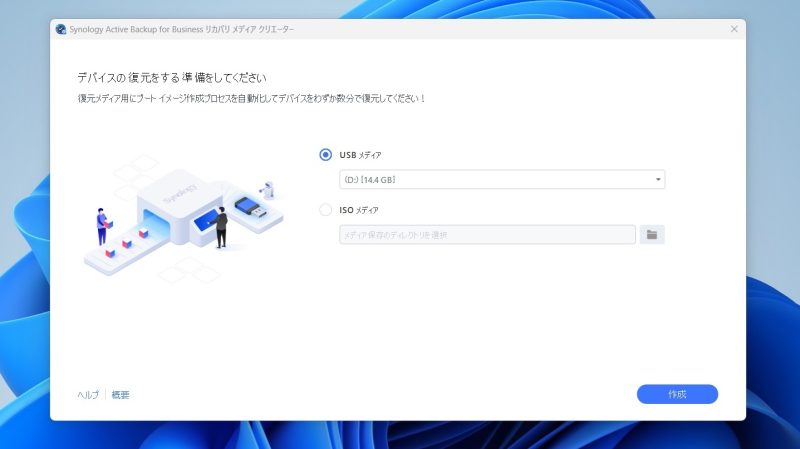
暫くすると「復元メディアの準備完了」と表示されるので、USBメディアを取り外し、[終了] ボタンをクリックして、メディアの作成作業は完了となります。
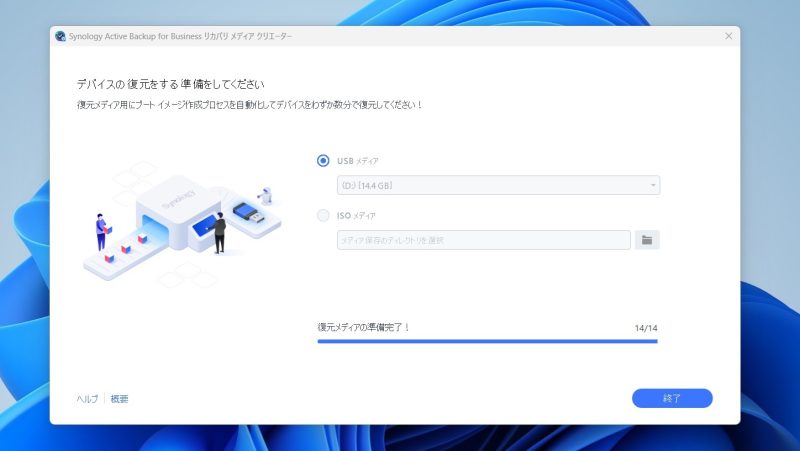
なお、リカバリメディアを作成する作業用PCに、Windows アセスメント & デプロイメント キット (Windows ADK) がインストールされていない場合は、リカバリメディアクリエーターの実行途中にWindows ADKをインストールする手順が表示されるため、指示に従ってインストールを行います。
2.リカバリメディアからWindowsPCの起動
作成したリカバリメディアを、復元対象のPCに接続し、PCをUSBメディアからブートします。
PCによっては、BIOS設定を変更して起動デバイスの優先順位の変更が必要となる場合があります。
リカバリメディアからブートできたら、「Synology Active Backup for Business 復元ウィザード」の画面が表示されます。
「ログインして続行」の画面にて、Synology NASのIPアドレスまたはドメイン名、バックアップを行っていたユーザ名とパスワードを入力して[接続] ボタンをクリックします。
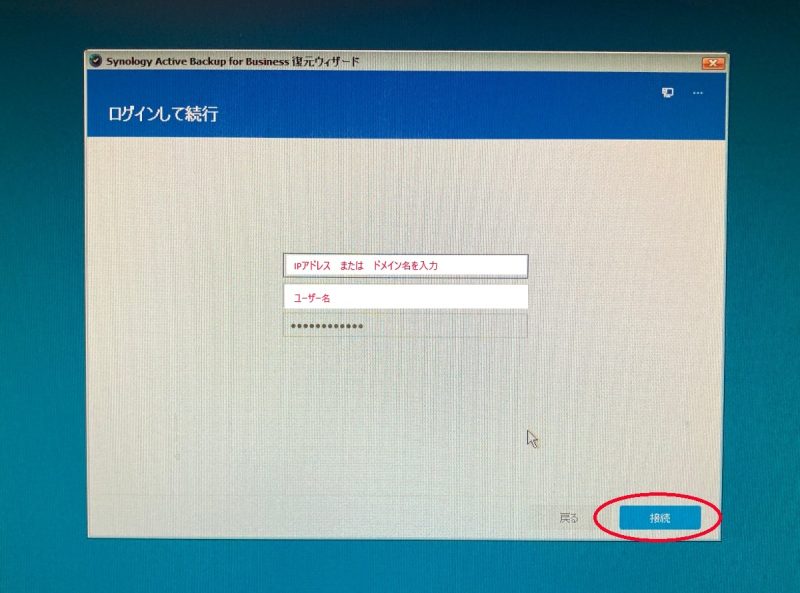
3.リカバリメディアによるバックアップからの復元操作
デバイスとタスクを選択する画面にて、復元対象とするタスク名、デバイス名を選択します。
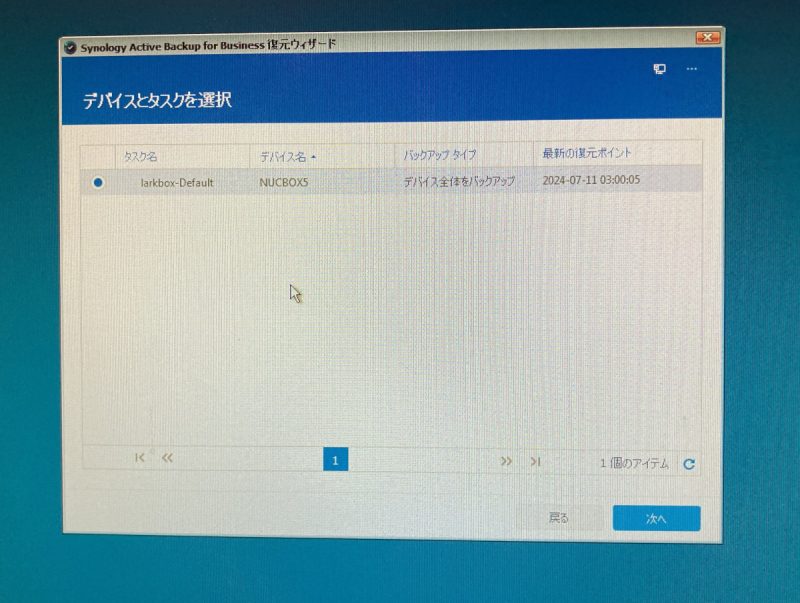
復元モードの選択を行います。丸ごと復元したいので「デバイス全体を復元」を選びます。
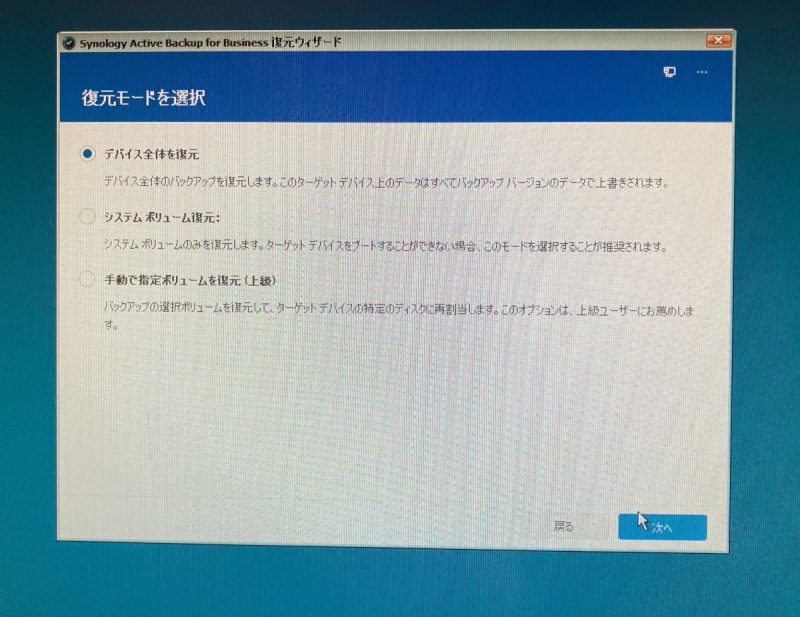
「バージョンを選択」画面にて、バックアップ断面のどのバックアップから復元するかを選択します。特に理由がなければ最新バックアップでよいと思います。(PCのOS、ソフトウエア、データ等が破損して、正常に動作していた断面から復元したい場合などは、破損前のタイミングの断面を選んで復元するなどの対応となるかと思います。)
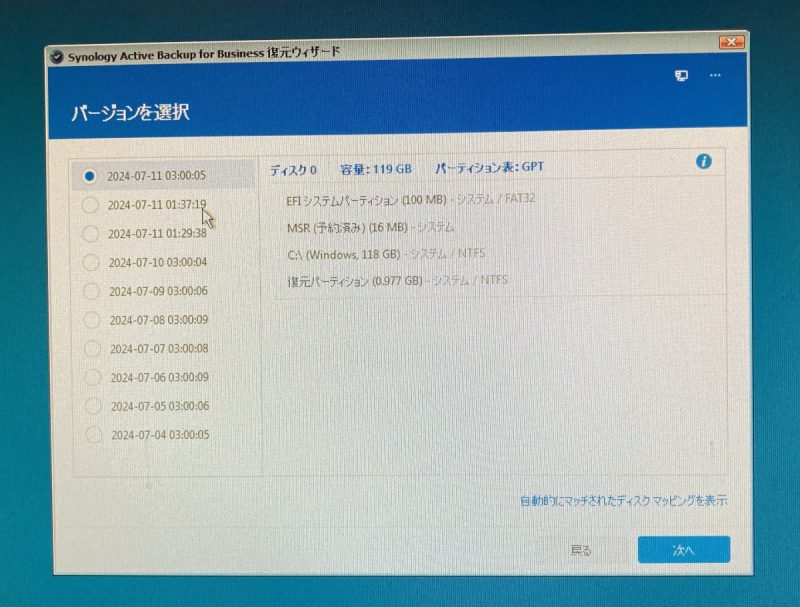
「要約を復元」(日本語変ですが)画面にて、復元予定のパーティションテーブルが表示されますので、問題ないことを確認の上、[次へ]ボタンをクリックします。最終確認ダイアログが表示されますので[OK]ボタンをクリックします。
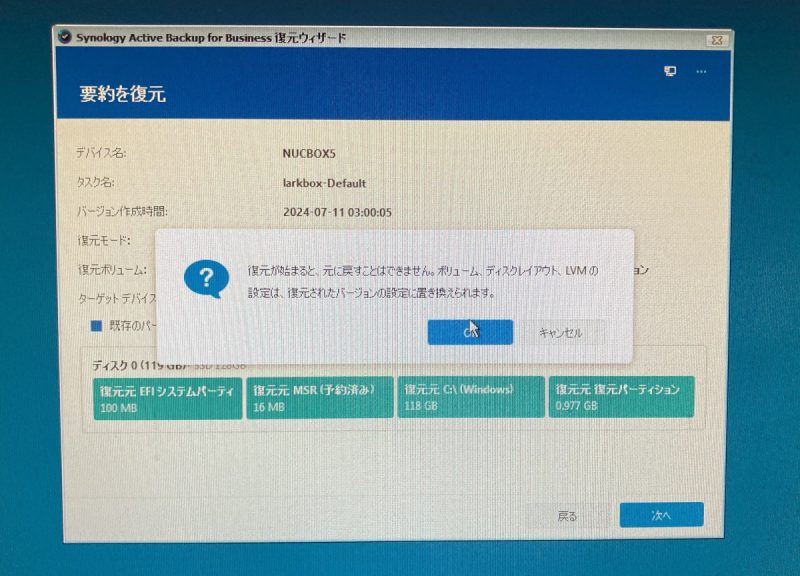
復元タスクが開始されます。ストレージサイズや復元対象データサイズにもよりますが、今回の場合(SSDサイズ128GB)の場合で約1時間程度で復元しました。
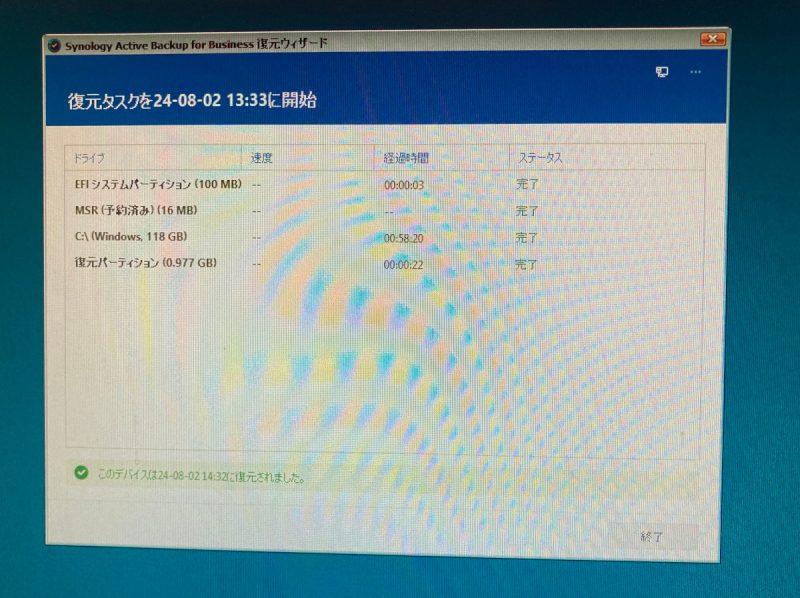
復元が完了すると、再起動を促すダイアログが表示されますので、USBメディアの取り外し、および、再起動を実施します。
再起動後、バックアップから復元された状態で、無事に元のWindowsPCが起動しました。
4.リカバリメディアでネットワークが認識できない場合
タブレットPCやノートPCなどで、ネットワークが無線LANしかない場合、リカバリメディアからブートしても、メディア中に適合するドライバがないため、無線LANが認識されないケースがあります。
(自宅で使用している予備機のタブレットPCが上記のケースでした。)
この場合、適合するドライバを探してリカバリメディアにインストールすればよい模様ですが、ドライバの捜索やインストール作業はかなり大変そうなので、USB接続の有線LANアダプタを接続して、リカバリメディアからブートすることにより、有線LANが認識されましたので、復元作業を有線LAN接続で実行してやればよいかと思います。

5.まとめ
Active Backup for Businessにより、WindowsPCのバックアップ体制を構築していたため、トラブル発生時にWindowsPCを即座に復旧させることができました。今回のケースでは、破損したSSDの代替品を発注してから到着するのに数日を要しましたが、それを除けば作業時間としては実質数時間で復元できました。
以上、最後まで記事を読んでいただき、ありがとうございました。