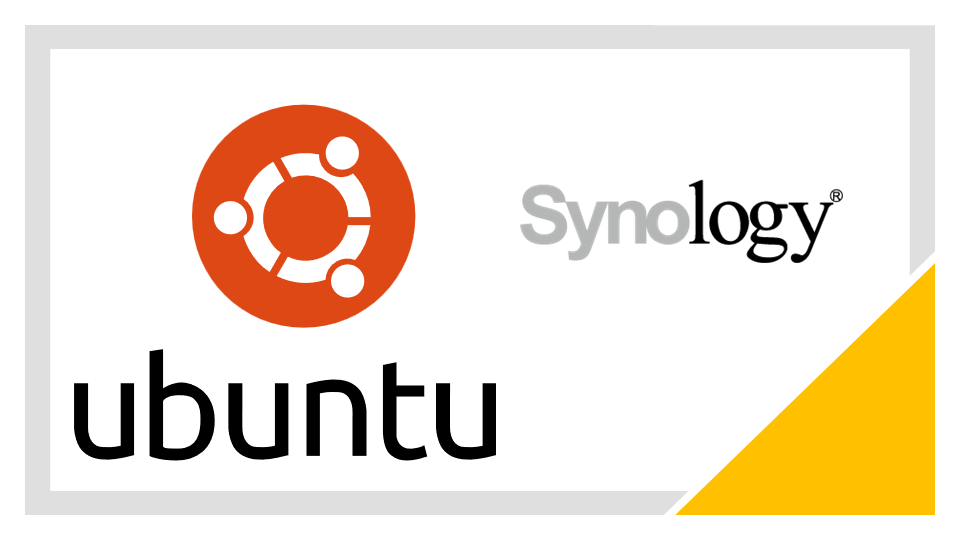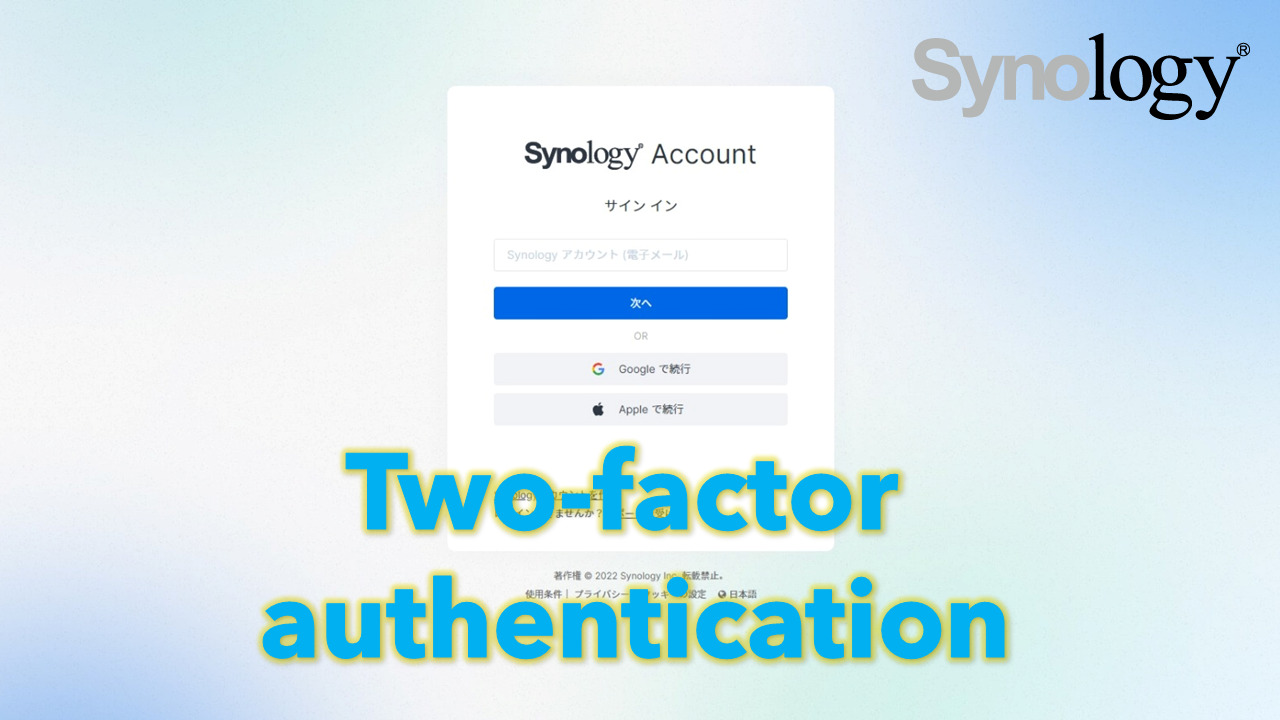Synology NASの高機能モデルで使用できるVirtual Machine Managerという仮想化機構上にUbuntu Serverを仮想マシンとしてインストール・セットアップしました。
以下の記事でSynology DS220+にVirtual Machine Managerという仮想化のパッケージをにインストール・セットアップし、仮想マシンとしてWindows10をインストールする事例について紹介しました。
参考 Synology NAS DS220+ Virtual Machine Managerによる仮想マシンの作成と運用
本記事では、仮想マシンとしてUbuntu Serverをインストールする事例について紹介します。
前提 本記事でのDSM(OS)バージョンは、Synology DSM 7.0 を用いています。
1.Ubuntu Serverインストールイメージの入手
CanonicalのサイトからUbuntu Serverのインストールイメージ(ISOファイル)をダウンロードします。
本記事作成時点で、最新版はUbuntu Server 20.04.4 LTSとなっていました。
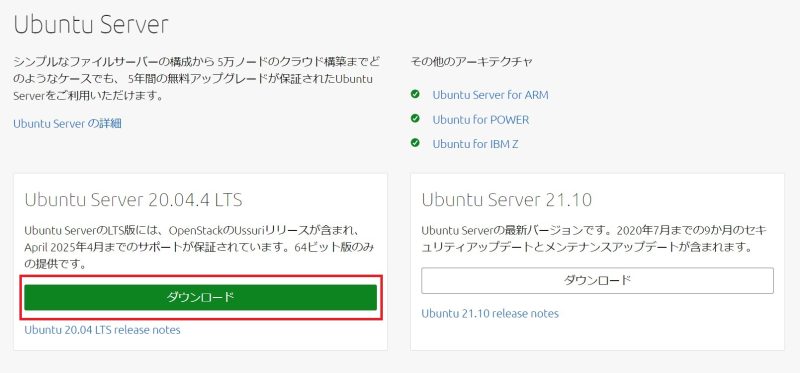
ダウンロードしたイメージはNAS上にアップロードしておきます。
または、NASのダウンロードステーションを用いて、NAS上にインストールイメージをダウンロードしておきます。
2.Ubuntu Serverのインストール
2-1.仮想マシンの作成
[Virtual Machine Manager]にて、仮想マシンの作成を行います。
仮想マシン作成ウィザード画面が表示されますので、[Linux]を選択して[次へ]をクリック。
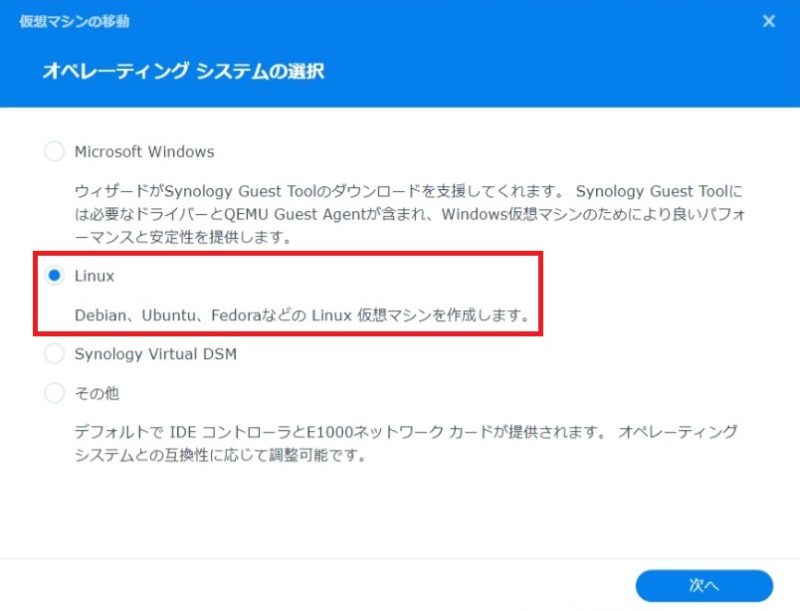
ストレージ選択画面でインストール先ストレージを選択します。
[次へ]をクリック。
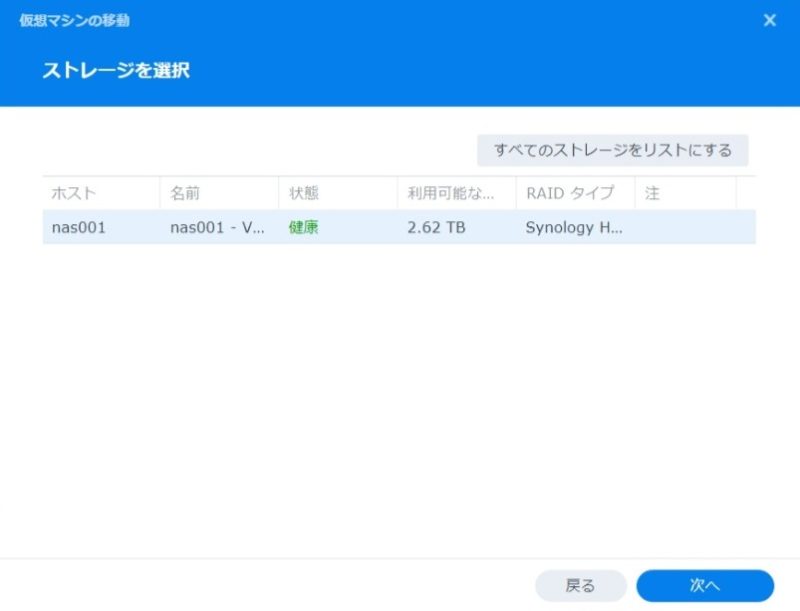
仮想マシンのハードウェア仕様選択ダイアログが表示されます。必要事項を入力します。
[次へ]をクリック。
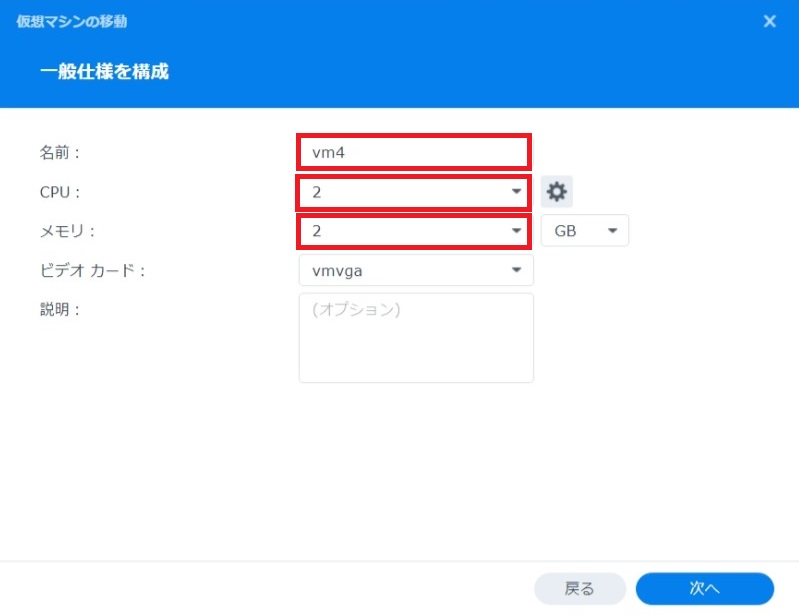
仮想マシンのストレージ設定ダイアログが表示されます。
仮想ディスクのサイズを入力します。
[次へ]をクリック。
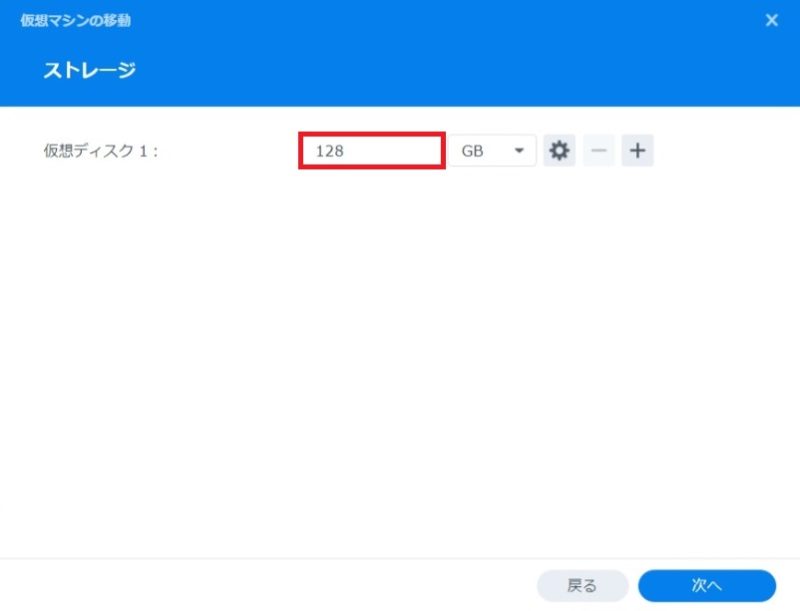
ネットワーク構成ダイアログでは、デフォルトの仮想ネットワークが選択されているのを確認して[次へ]をクリックします。
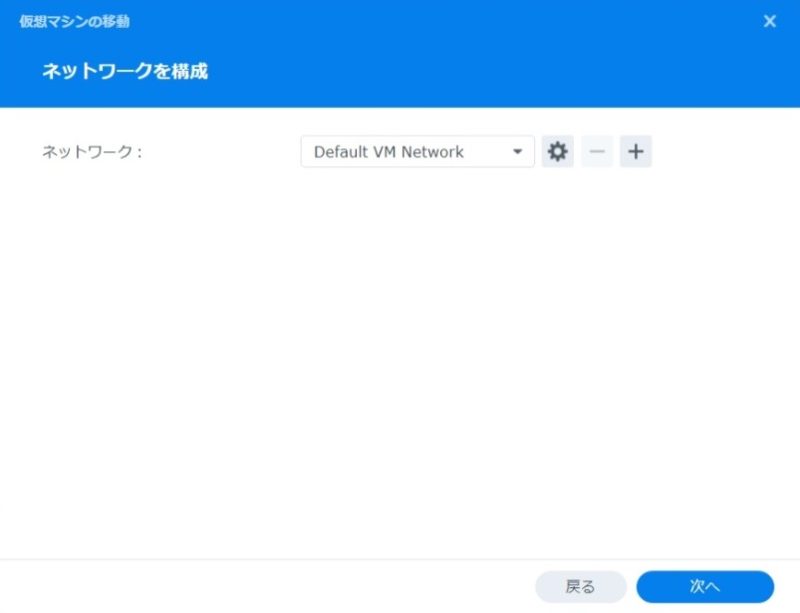
その他の設定ダイアログでは、[ブートアップ用のISO]ファイルに[Ubuntu Server 20.04.4 LTS]のインストールメディアのISOファイルをマウントします
[次へ]をクリックします。
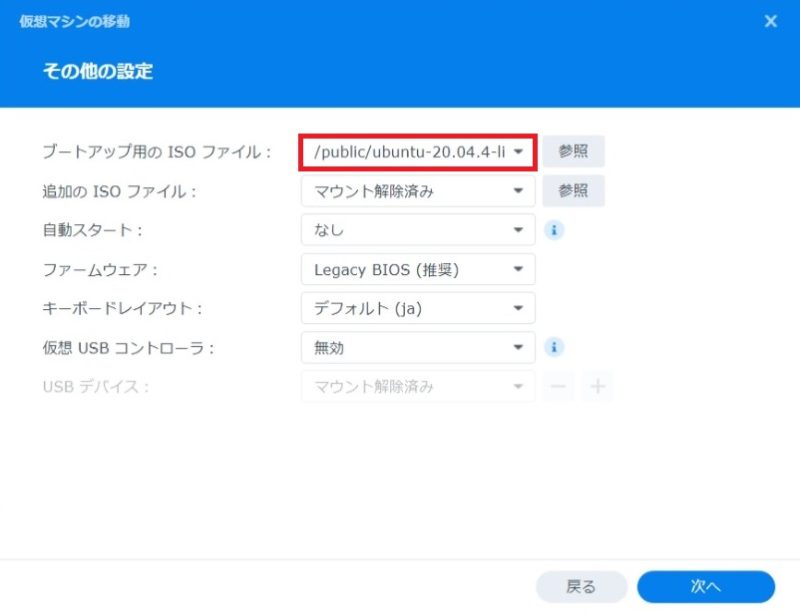
電源管理許可設定ダイアログが表示されるので、管理者アカウントに許可設定を行ってから、[次へ]をクリックします。
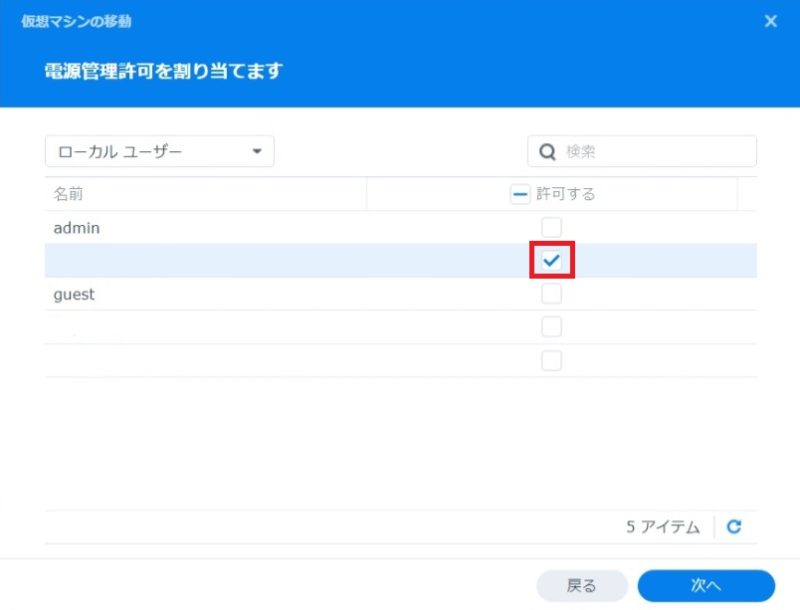
要約ダイアログで選択した仮想マシンの仕様一覧が表示されますので、確認してから[次へ]をクリックします。
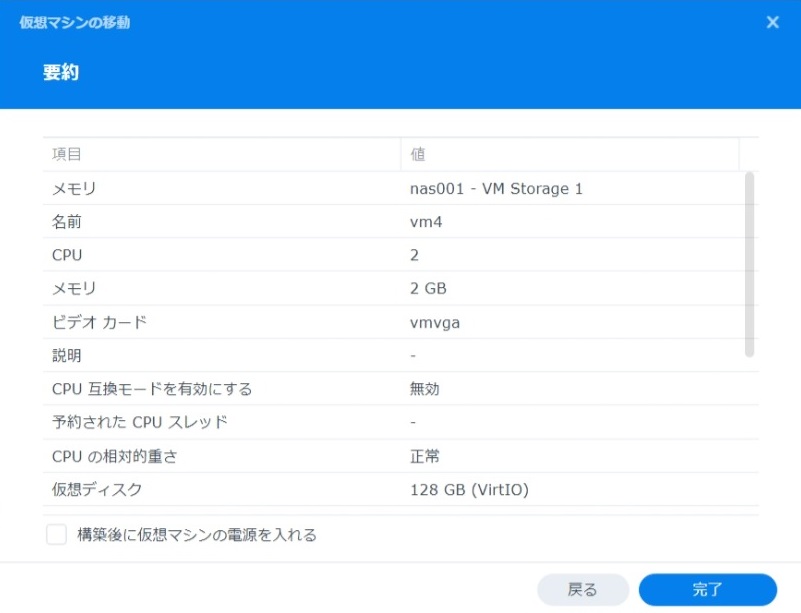
仮想マシンが作成されます。
電源オフ状態で作成完了しますので、[電源オン]をクリックします。
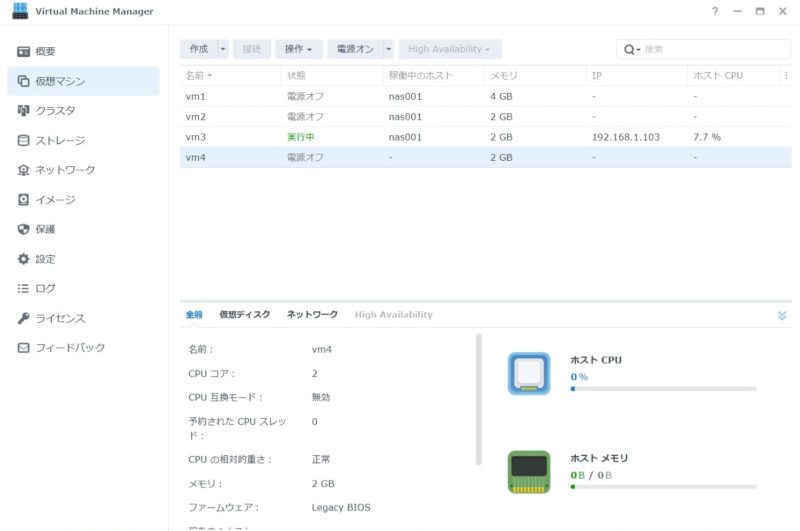
仮想マシンを選択し、[接続]メニューをクリックして仮想マシンのコンソール画面に接続します。
2-2.Ubuntu Server 20.04.4 LTSのインストール
インストーラーの言語を選択します。
日本語はないため、英語[English]を選択します。
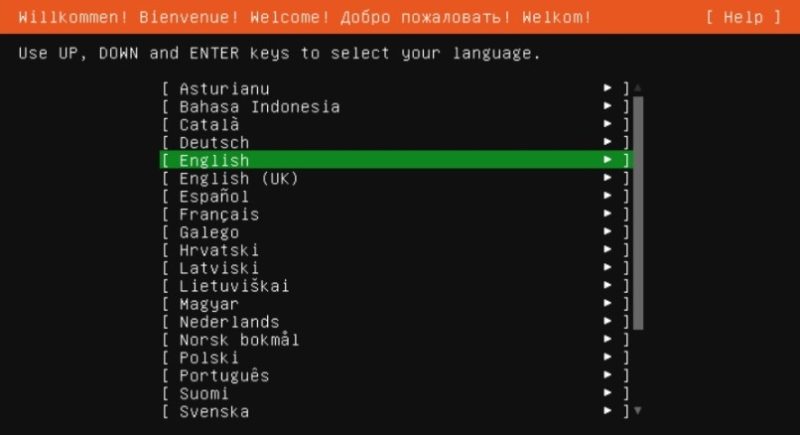
キーボードレイアウトを選択します。
こちらは日本語[Japanese]がありますので[Japanese]を選択します。
(仮想マシンのキーボードレイアウトと合わせておきます。)
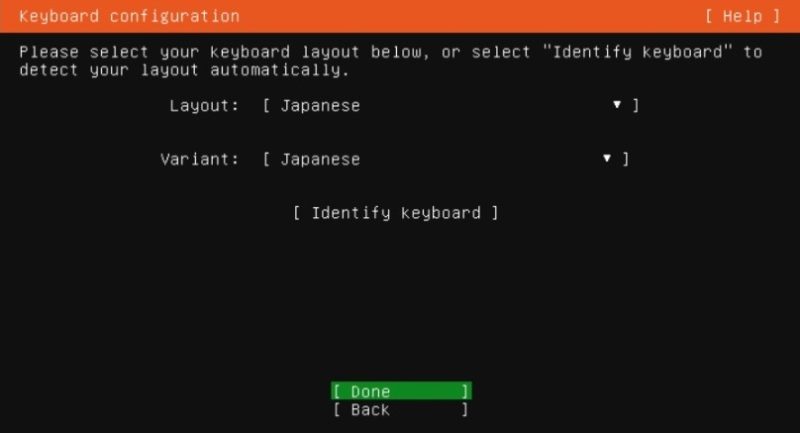
ネットワーク(IPアドレス)の設定画面です。
デフォルトではDHCPでIPアドレスを自動取得する設定となっていますので、固定IPアドレスに設定変更を行います。
[Edit IPv4]を選択します。
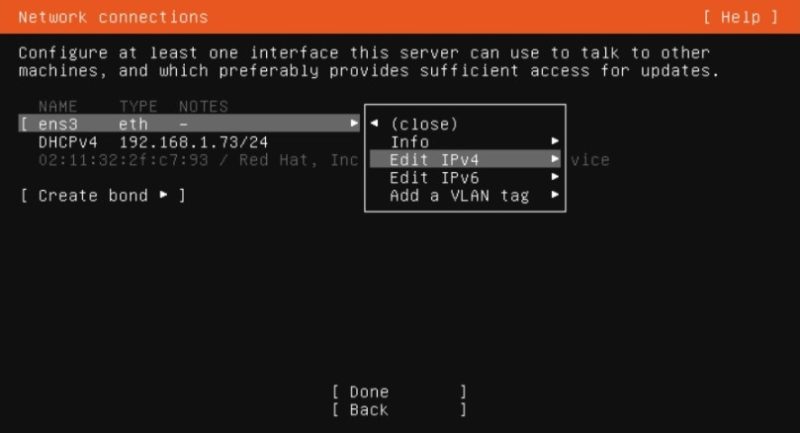
IPv4設定画面で、IPv4 MethodをManualに設定し、必要事項を入力します。
| Subnet | ネットワークアドレスをCIDR表記で入力します。 |
| Address | インタフェースに設定するIPアドレスを入力します。 |
| Gateway | デフォルトゲートウェイのIPアドレスを入力します。 |
| Nama server | DNS(ドメインネームサーバ)のIPアドレスを入力します。 |
すべて入力出来たら[Save]を選択します。
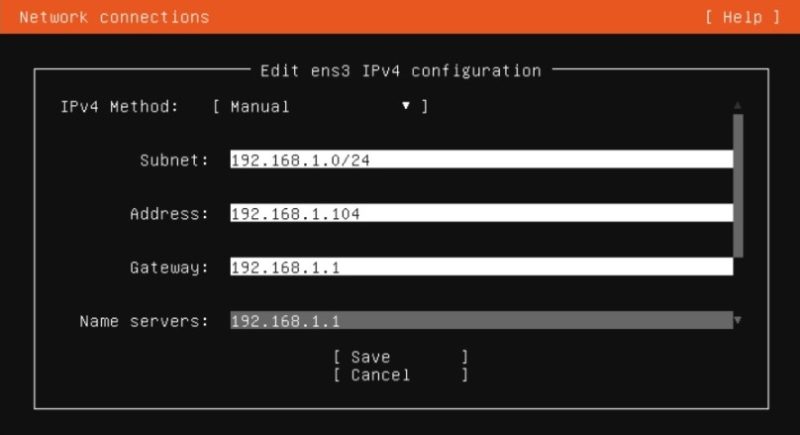
ネットワークの設定画面で入力した値通りになっていることを確認して[Done]を選択します。
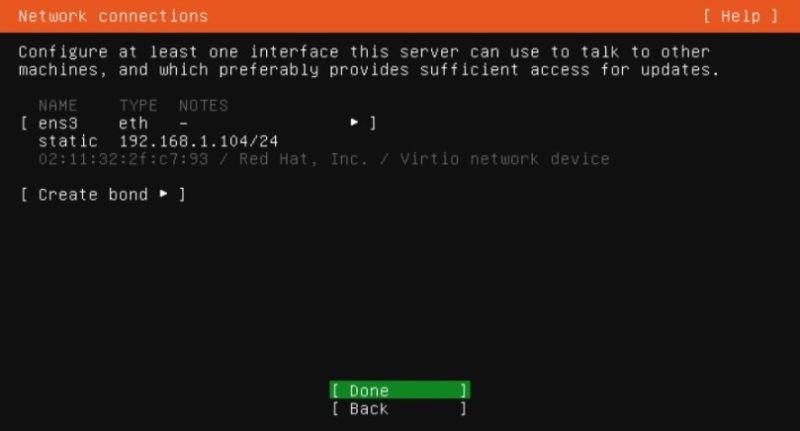
プロキシサーバのアドレス設定ですが、必要なければそのまま[Done]を選択します。
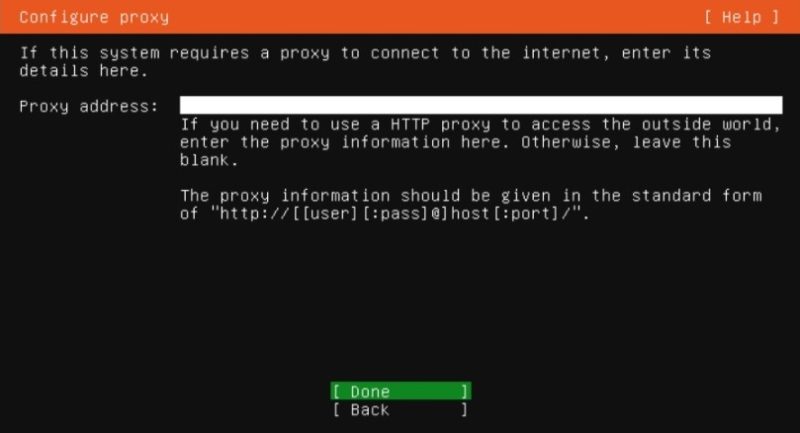
アップデートのダウンロード元となるミラーサーバのアドレス設定ですが、デフォルトのままでよければ[Done]を選択します。
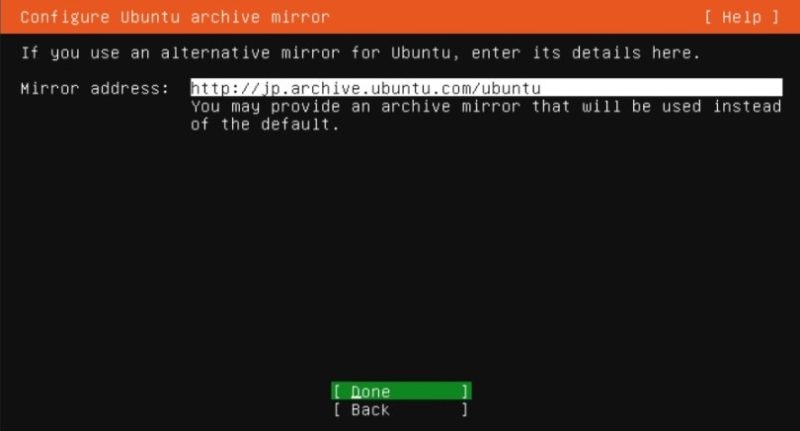
インストール先のストレージの設定です。
ファイルシステムレイアウトや暗号化のカスタマイズが出来ますが、デフォルトのままとしておきます。
[Done]を選択します。
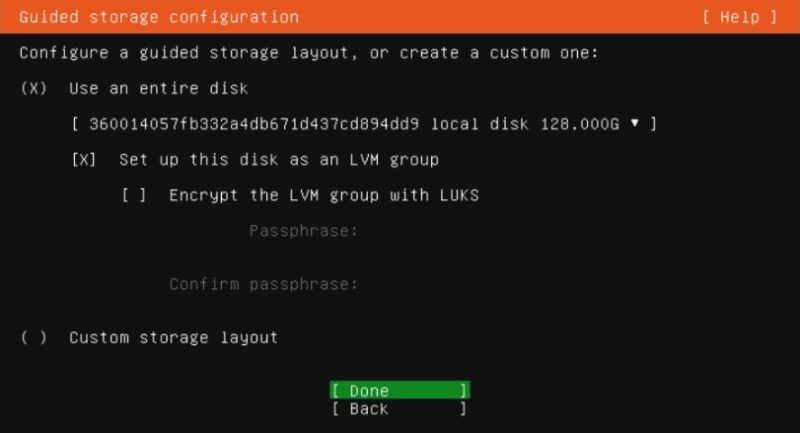
ファイルシステムの設定情報が表示されますので、内容を確認して[Done]を選択します。
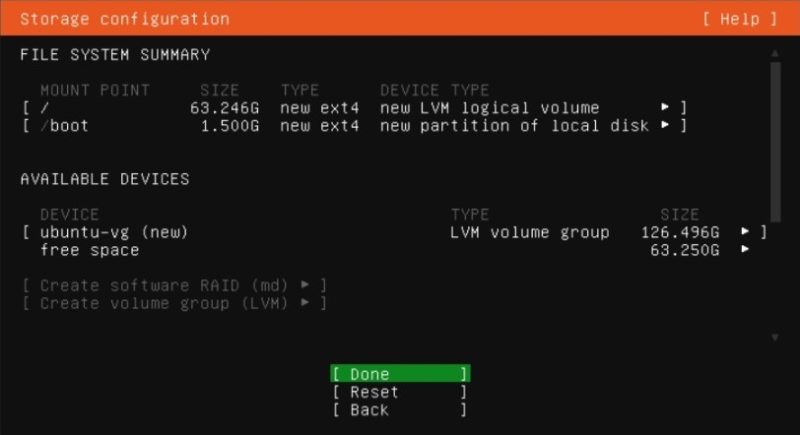
インストール先のストレージ内容がすべて消去される旨の確認表示が行われますので、[Continue]を選択して進めます。
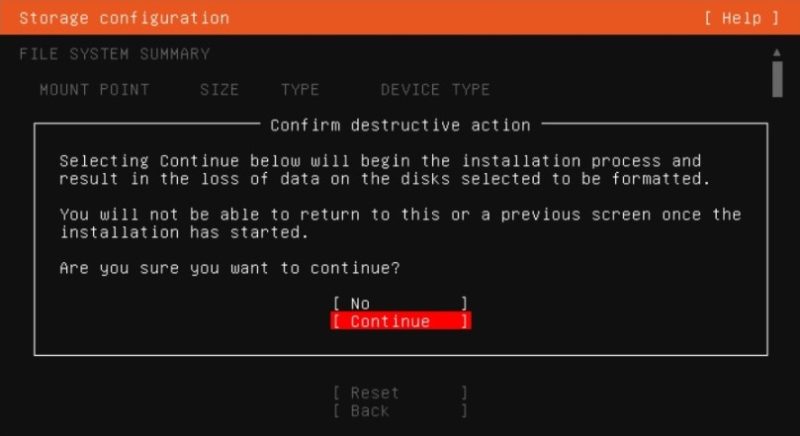
プロファイル設定画面が表示されます。
サーバ名称、ユーザアカウント名とパスワードを入力します。
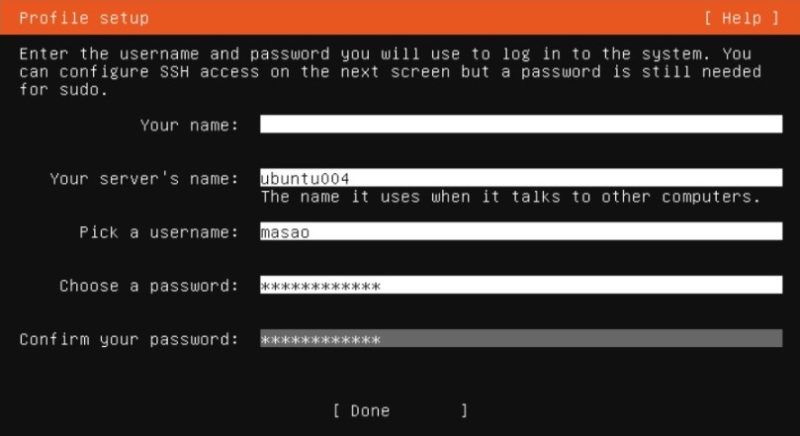
[Ubuntu Advantage token]の入力画面です。
Ubuntu Advantage(Ubuntuの有償サポート)に加入しているのであればここで入力を行います。
なければそのまま[Done]を選択します。
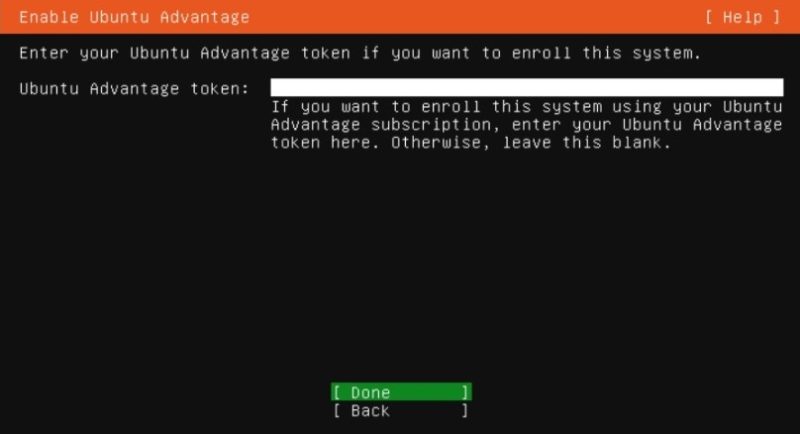
SSHの設定です。
リモートで接続するため、最低限SSH接続をする必要があります。
[Install OpenSSH Server]にチェックを入れて[Done]を選択します。
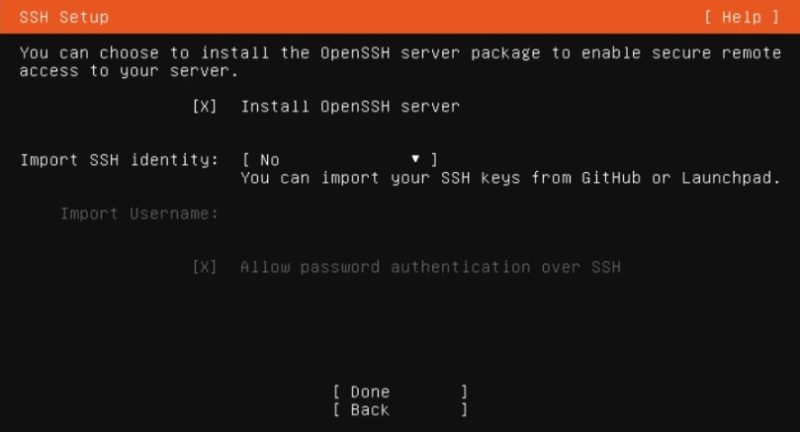
[Featured Server Snaps] の設定です。
代表的なサーバのパッケージ設定を選択することが出来ます。
今回は特に何も選択せずに[Done]を選択します。
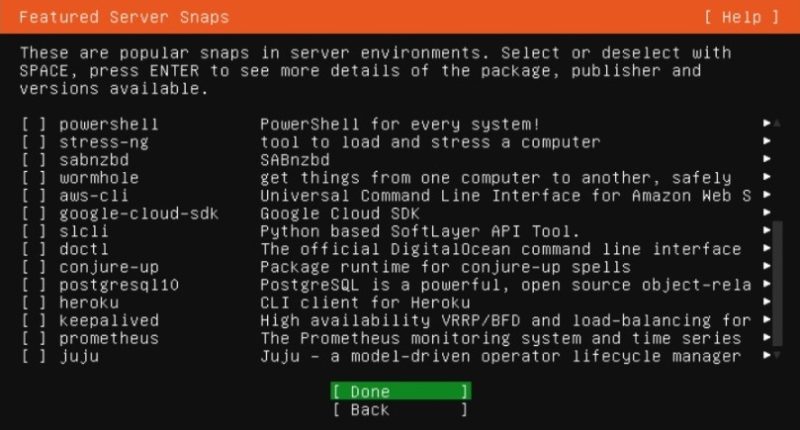
インストール処理が開始されます。
インストール処理が完了するまでしばらくかかります。
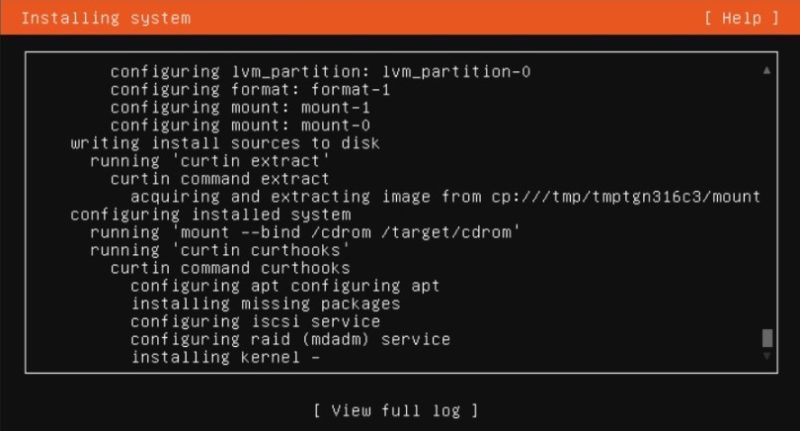
[Reboot Now]と表示されたら、[Reboot Now]を選択して再起動を行います。
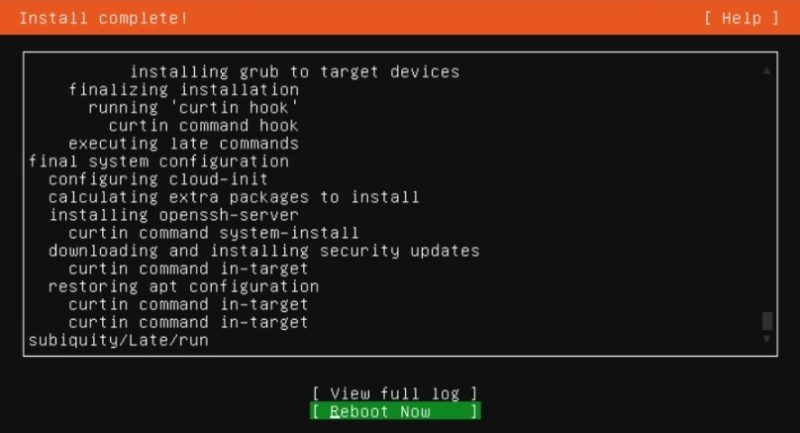
再起動前に[Virtual Machine Manager]で[Ubuntu Server 20.04.4 LTS]のインストールメディアのISOファイルをマウント解除しておきます。
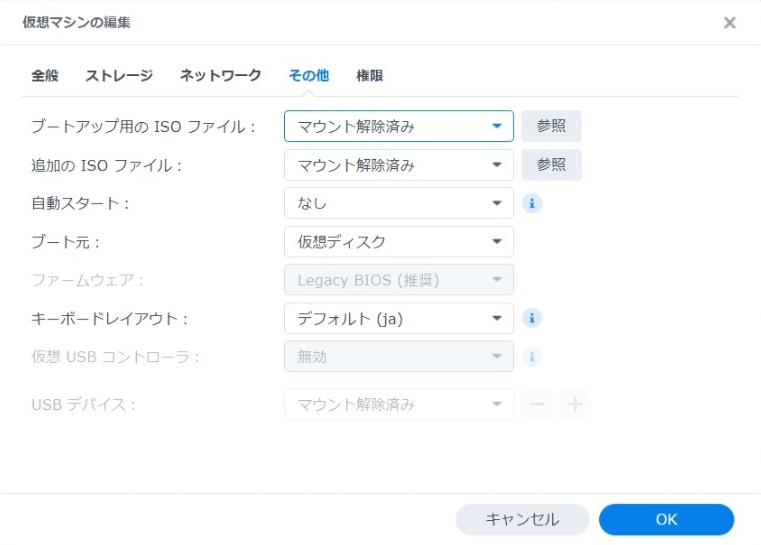
Ubuntuの再起動処理にて、ISOファイルのアンマウント処理のところで引っかかって再起動が出来ない場合は、[Virtual Machine Manager]でシャットダウン処理を行います。
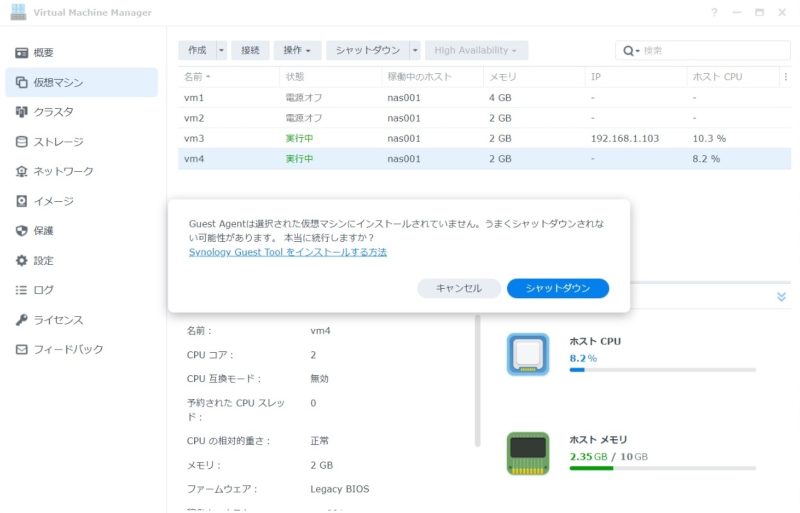
[Virtual Machine Manager]のシャットダウン処理がうまく実行できない場合は最後の手段として仮想マシンの強制終了を行います。
強制終了で電源オフとなったら、再度電源オンして仮想マシンを起動します。
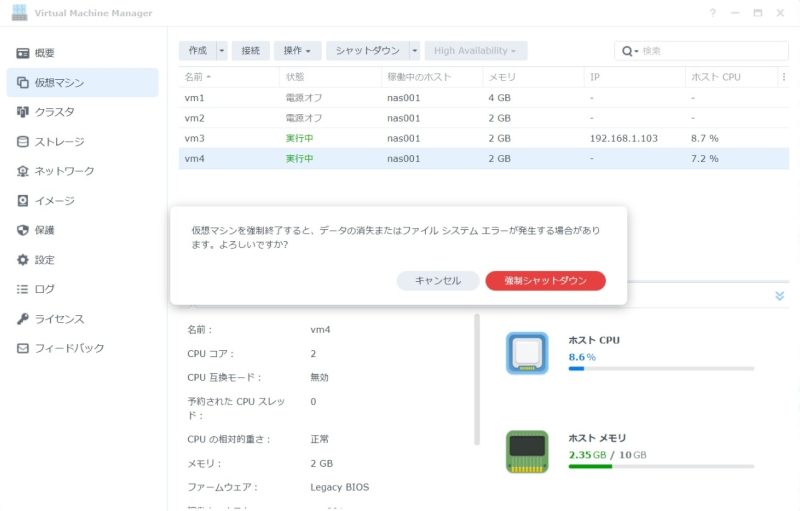
仮想マシンを選択し、[接続]メニューをクリックして仮想マシンのコンソール画面に接続します。
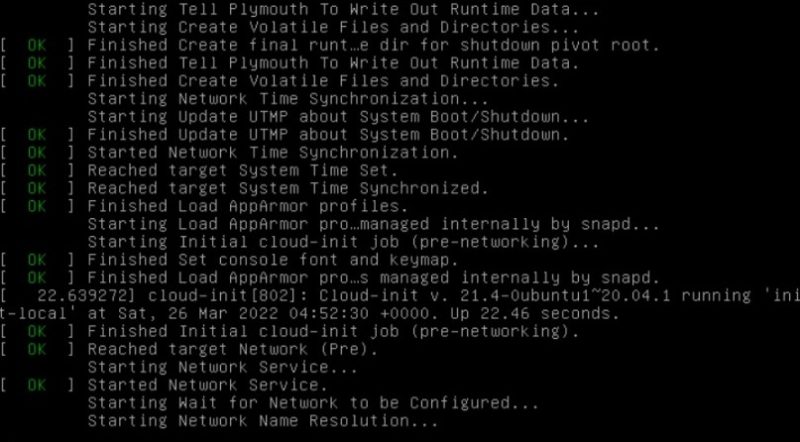
ログインプロンプトがでたらインストールは完了です。
引き続き、Ubuntu Serverの初期設定を行っていきます。
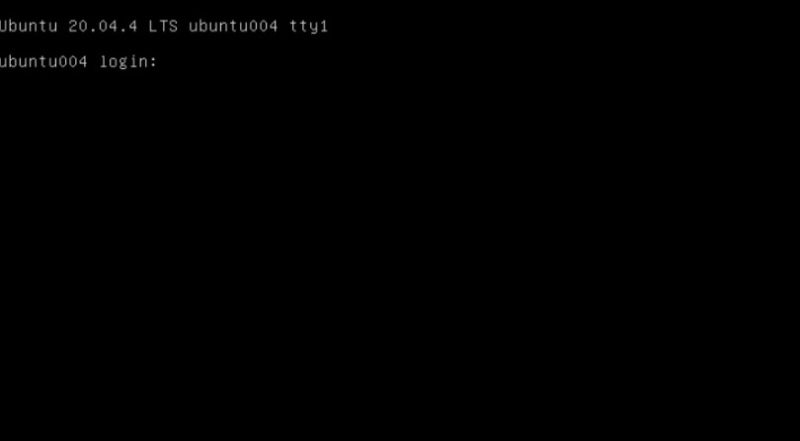
3.Ubuntu Server インストール後の初期設定
3-1.QEMU Guest Agentをインストール
QEMU Guest Agent は 仮想マシン側で動作するもので、 ホストマシン からlibvirtを介して、仮想マシン側でコマンドを実行するための仕組みです。
この仕組みで、仮想マシン側のファイルシステムに関する情報や、ファイルシステムの一時休止/再開、仮想マシンの一時停止や再起動などを行うことができます。
以下のコマンドでQEMU Guest Agentをインストールします。
sudo apt-get install qemu-guest-agent3-2.パッケージのアップデート
以下のコマンドでパッケージをアップデートします。
sudo apt -y update
sudo apt -y upgrade3-3.パッケージの自動アップデートと自動再起動設定
Ubuntu Serverでは、パッケージの自動アップデートがデフォルトで有効となっています。
設定は以下ファイルを確認します。
vim /etc/apt/apt.conf.d/20auto-upgrades設定内容が以下となっていることを確認します。
APT::Periodic::Update-Package-Lists "1";
APT::Periodic::Unattended-Upgrade "1";Update-Package-Lists=1はパッケージリストの更新を自動で実施し、Unattended-Upgrade=1は更新パッケージを自動でアップデートします。
自動再起動はデフォルトでは有効化されていないため、設定を変更して有効化します。
sudo vim /etc/apt/apt.conf.d/50unattended-upgrades以下の箇所を変更します。(コメントアウトを外し、値を変更する)
//Unattended-Upgrade::Automatic-Reboot "false";
Unattended-Upgrade::Automatic-Reboot "true";
//Unattended-Upgrade::Automatic-Reboot-Time "02:00";
Unattended-Upgrade::Automatic-Reboot-Time "05:00";3-4.firewallの設定
firewallの設定を行います。
Webサーバとsshのポートのみ開けて、それ以外は閉じておきます。
sudo ufw allow 22
sudo ufw allow 80
sudo ufw allow 443
sudo ufw enable設定状態を確認します。
sudo ufw status
Status: active
To Action From
-- ------ ----
22 ALLOW Anywhere
80 ALLOW Anywhere
443 ALLOW Anywhere
22 (v6) ALLOW Anywhere (v6)
80 (v6) ALLOW Anywhere (v6)
443 (v6) ALLOW Anywhere (v6)3-5.NTPの設定
NTPの設定を行います。
タイムゾーンをAsia/Tokyoに変更します。
sudo timedatectl set-timezone Asia/TokyoNTPの同期先を設定します。
timesyncd.confに同期先のNTPサーバを設定し、timesyncdを再起動します。
sudo vi /etc/systemd/timesyncd.conf
#NTP=
↓
NTP=time.google.com
sudo systemctl restart systemd-timesyncdNTPの同期状態を確認します。
System clock synchronizedがyesとなっていれば、同期状態となっています。
timedatectl status
Local time: Wed 2022-03-30 11:00:07 JST
Universal time: Wed 2022-03-30 02:00:07 UTC
RTC time: Wed 2022-03-30 02:00:08
Time zone: Asia/Tokyo (JST, +0900)
System clock synchronized: yes
NTP service: active
RTC in local TZ: no4.仮想マシンのスナップショット保存
Ubuntu Serverのインストールと初期設定が終わったら、いつでもこの断面に戻せるように、Virtual Machine Managerで仮想マシンのスナップショットを保存しておきます。
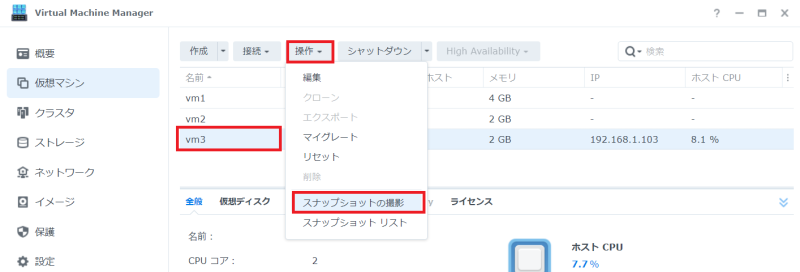
5.まとめ
Synology NASの高機能モデルで使用できるVirtual Machine Managerという仮想化機構上にUbuntu Serverを仮想マシンとしてインストール・セットアップする事例について紹介しました。
以前の記事でWindows10をインストールする事例について紹介しましたが、実用的な性能を確保するのは正直厳しい状態でした。
その点、Ubuntu Serverであれば軽量であるため、ある程度の実用性は確保できそうです。
以上、最後まで記事を読んでいただき、ありがとうございました。