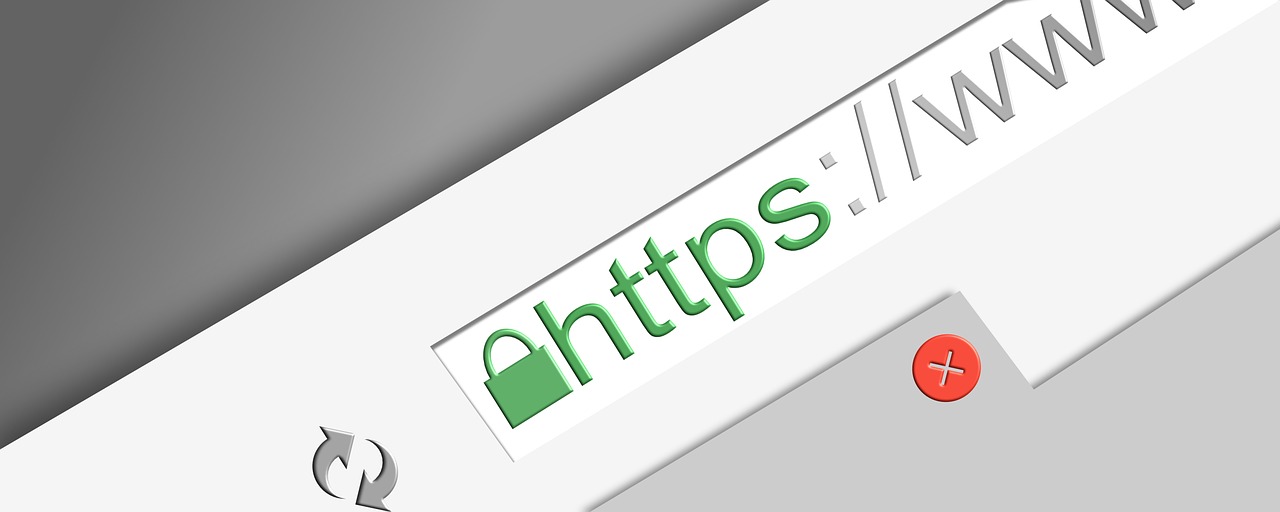SSL(Secure Sockets Layer)とは、インターネット上でのWebブラウザとWebサーバー間の通信を暗号化し、データをやりとりする仕組みのことです。SSL対応されているWebサイトは、URLが「https://」となります。
Webサイトを運営するにあたりHTTPS化は必須となっていますので、本記事ではSynology NASで構築したWebサイトに独自ドメインを設定し、Let's Encryptによる常時HTTPS化設定を行います。
本ブログでは、Google Domainsでドメインおよびネームサーバ管理をしていましたが、Google Domainsが2023年6月15日にサービス終了したため、Xserverドメインによるドメイン管理と、MyDNS.JPによるDDNSに移行しました。本内容に従い記事を更新しています。
Synology DSM7.2で、WebStationのUIおよび機能が一部見直されましたので、本内容に従い記事を更新しています。
以下の記事で、Synology NASにLAMP環境を構築し、WordPressによるWebサイトを構築する手順について紹介しています。
参考 Synology NASでのWordPressを用いたWebサイト構築
本記事では、Synology NASに構築したWebサイトに独自ドメインを設定し、Let's EncryptによるSSL証明書を設定してWebサイトを常時HTTPS化設定する手順について紹介します。
前提 本記事でのDSM(OS)バージョンはSynology DSM 7.2を用いています。
1.ドメイン名の取得
独自ドメインを取得するためには、ドメイン管理会社(ドメインレジストラ)に申し込みをしてドメイン取得代行を依頼することとなります。
ドメイン管理会社にはレンタルサーバ提供会社がドメイン登録サービスを行っているパターンと、ドメイン登録・更新を専門で行っている会社のパターンがあります。
ドメイン登録・更新を専門で行っている会社としては「お名前.com」や「MuuMuuDomain」が有名ですが、今回はGoogleがサービスを提供している「Google Domains」で独自ドメインの取得を行いました。
これまで本ブログのドメインは、Google Domainsでドメインを管理していましたが、2023年6月15日にサービスが終了し、SquareSpaceへ移管されました。しかし、SquareSpaceについて詳しく分からなかったため、信頼性の高い国内サービスを求めてXserverドメインへ移管しました。
1-1.XserverDomainでのドメイン名取得
「XserverDomain」のサイトにアクセスし、「ドメイン取得」のボタンをクリックして、遷移した先の「XServerドメインのお申し込み」画面で、希望のドメイン名を入力して「検索する」をクリックします。
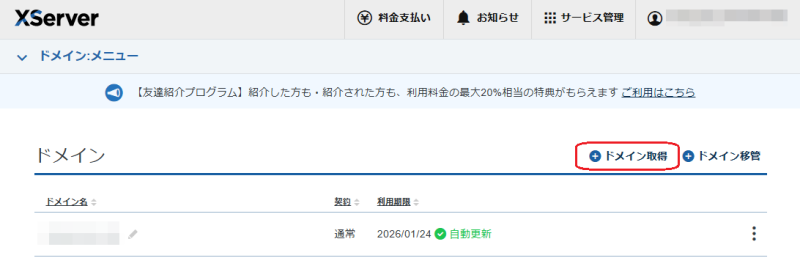
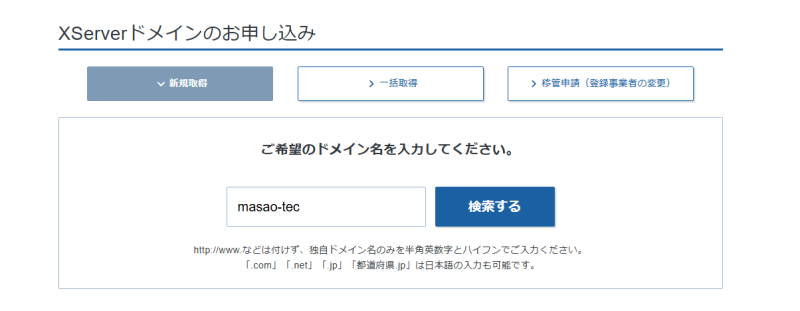
検索結果に使用可能なドメインが表示されますので、取得したいドメインにチェックを入れて、[取得手続きへ進む]をクリックします。
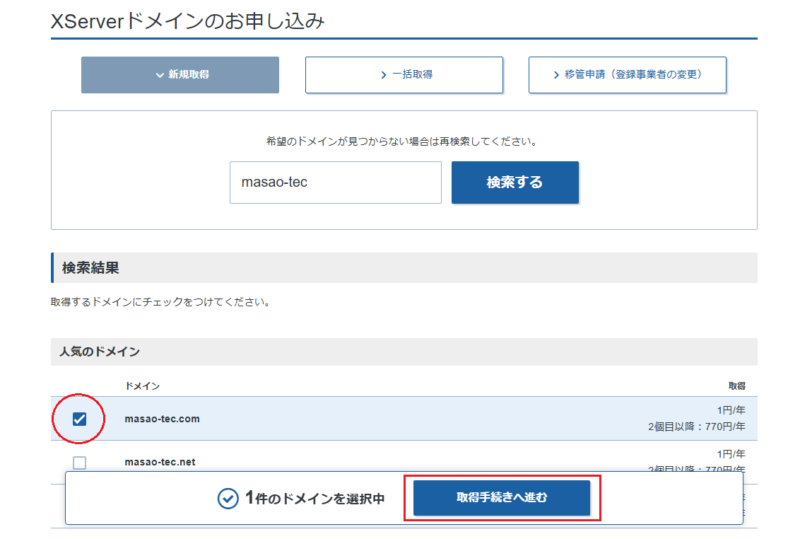
購入画面が表示されます。
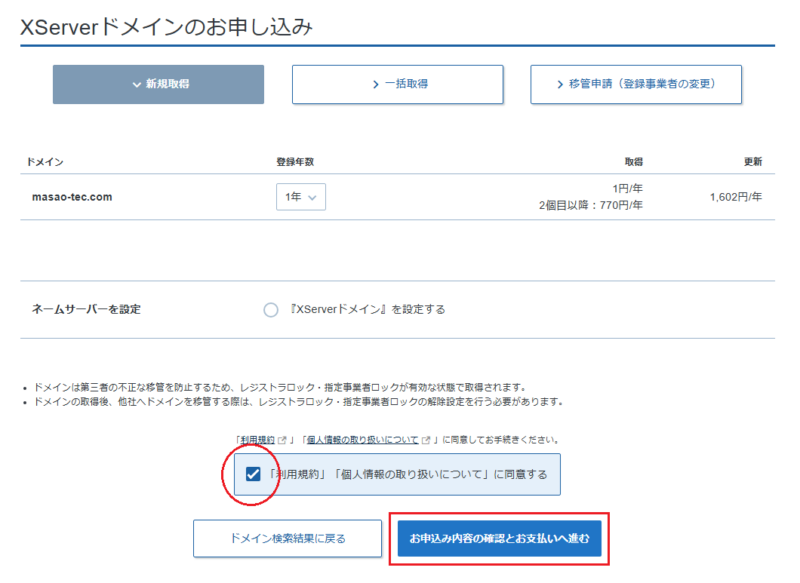
「お申込み内容の確認とお支払いへ進む」をクリックすると決済画面が表示されますので、支払情報を入力してドメイン名購入が完了となります。
1-2.ダイナミックDNS登録のためのネームサーバー設定
Xserverドメインには、DNSサービスはありますが、DDNSサービスがないため、ほかのDDNSサービスプロバイダに、Xserverドメインで登録したドメイン名のネームサーバを設定する必要があります。
ここでは、DDNSサービスプロバイダとして、「MyDNS.JP」を使用した例を紹介します。
Xserverドメインの管理ページの左側メニューにある[ネームサーバ設定]をクリックします。
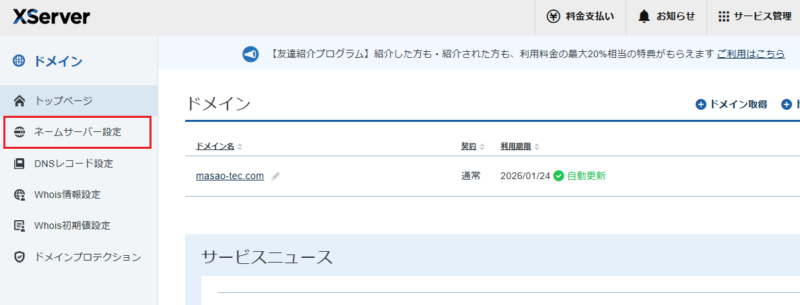
ネームサーバ設定の画面が表示されるので、MyDNS.JPのネームサーバである、「NS0.MYDNS.JP」、「NS1.MYDNS.JP」、「NS2.MYDNS.JP」の3つのネームサーバを設定し、[確認画面へ進む]をクリックします。
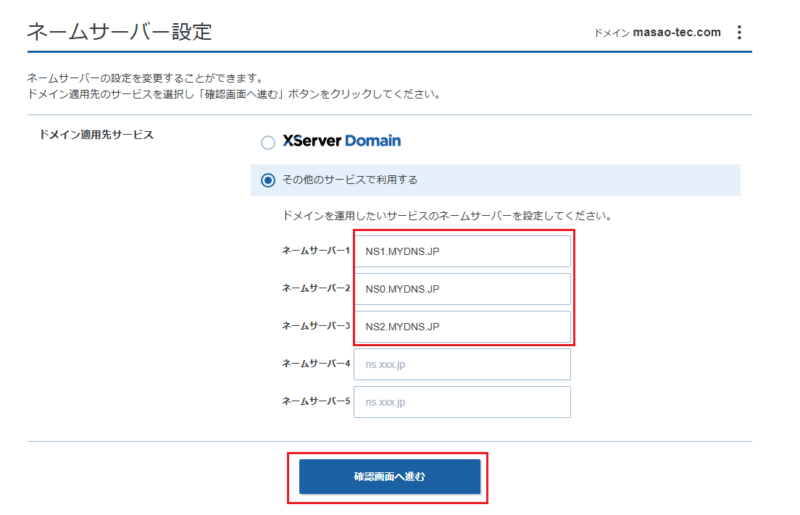
確認画面で[設定を変更する]をクリックし、ネームサーバ設定を確定させます。本設定で、Xserverドメインで登録したドメインをMyDNS.JPのDDNSで使用可能となります。
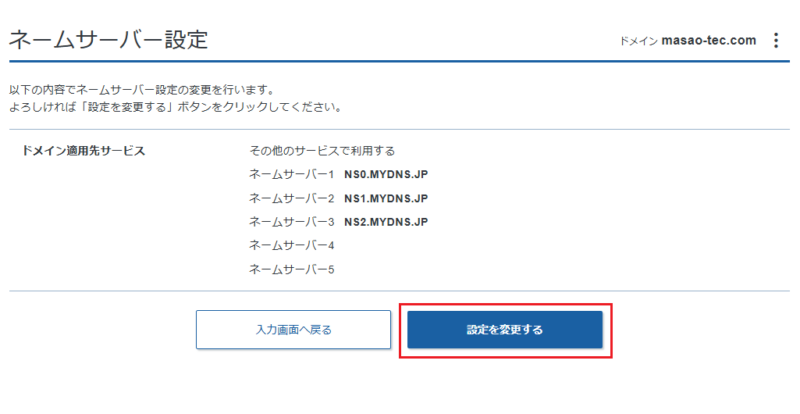
1-3.MyDNS.jpでドメイン情報の設定
MyDNS.JPのユーザー登録が未実施の場合は、JOIN.USにアクセスしてユーザ登録を行います。
ユーザ登録すると、しばらくしてメールでIDとパスワードが発行されますので、このID、パスワードを使用してMyDNS.JPにログインします。
MyDNS.JPのDOMAIN INFOにドメイン情報を登録します。MX(FQDN)にドメイン名を入力し、[確認]をクリック。 確認画面で[送信]をクリックすることにより、MyDNS.JPへのドメイン情報の設定は完了です。
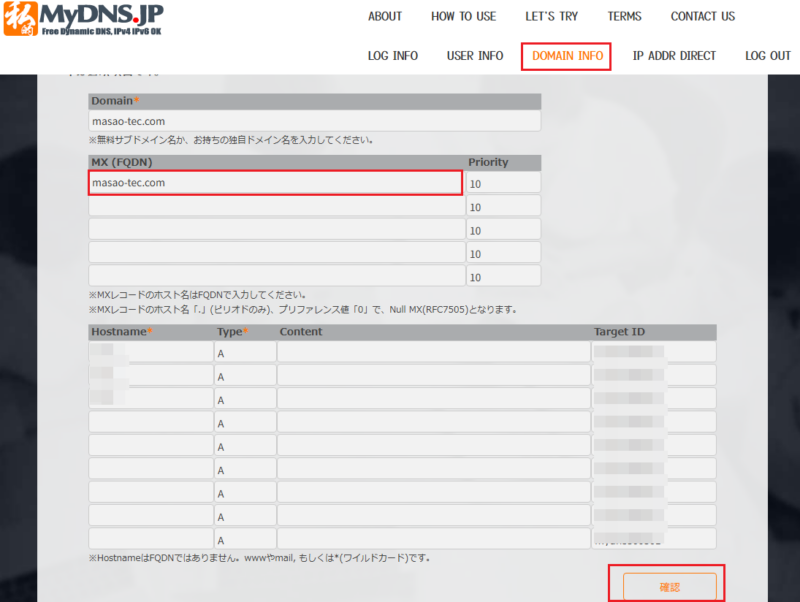
2.取得したドメイン名をDNS(DDNS)に登録
取得したドメイン名でIPアドレスが取得できるよう、DNS(ダイナミックDNS)にIPアドレスを自動登録する設定をDSM(Disk Station Manager)に行います。
Synology NAS のDSMコンソールにログインし、[コントロールパネル]>[外部アクセス]>[DDNS]>[プロバイダのカスタマイズ]の順に進みます。
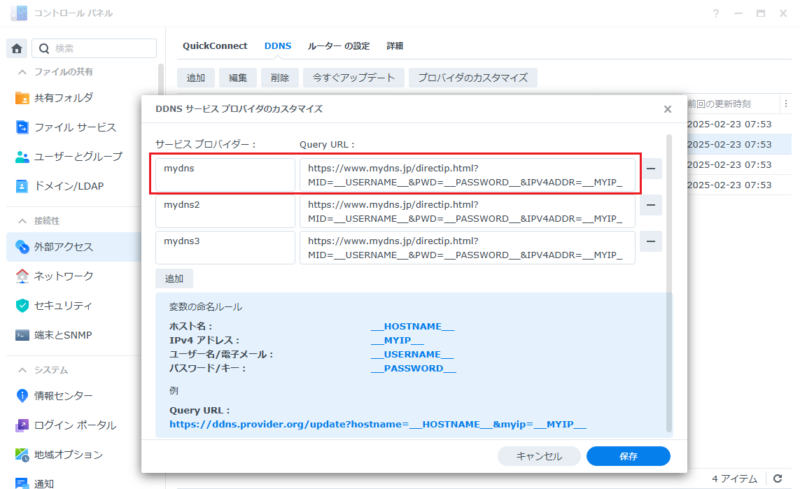
サービスプロバイダに任意の名称を入力し、Query URLに以下のDDNSの更新情報を設定します。
https://www.mydns.jp/directip.html?MID=__USERNAME__&PWD=__PASSWORD__&IPV4ADDR=__MYIP__[コントロールパネル]>[外部アクセス]>[DDNS]>[追加]を選択し、DDNS登録の追加を行います。
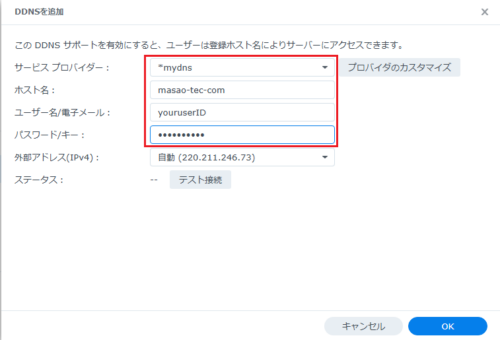
サービスプロバイダに先ほど「プロバイダのカスタマイズ」で登録した任意の名称を選択します。
ホスト名にはMyDNS.JPで登録したドメイン名、ユーザ名とパスワードにはそれぞれMyDNS.JPのログイン用のID、パスワードを設定します。
「テスト接続」を実行してステータスが「正常」となれば登録完了です。ダイアログの「OK」を実行して登録完了します。
3.Let's EncryptによるSSL証明書の取得
WebサイトをHTTPSでアクセスするためのSSL証明書を取得します。
Synology NAS のDSM(Disk Station Manager)では、Let’s Encryptから証明書を自動的に取得する仕組みが備わっておりますので、以下設定を行います。
[コントロールパネル]>[セキュリティ]>[証明書]を選択し、[追加]を選択します。
「新しい証明書を追加してください」を選択して[次へ]を選択します。
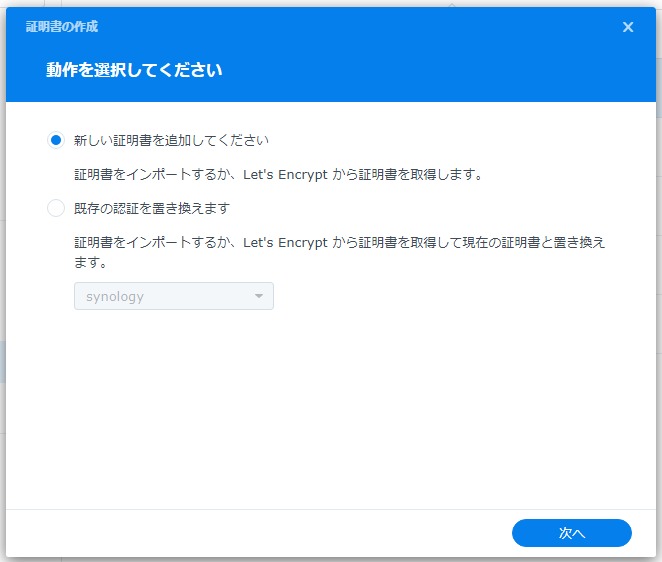
説明欄に[ドメイン名]を入力し、[Let’s Encryptからの証明書をお受け取りください]を選択して[次へ]を選択します。
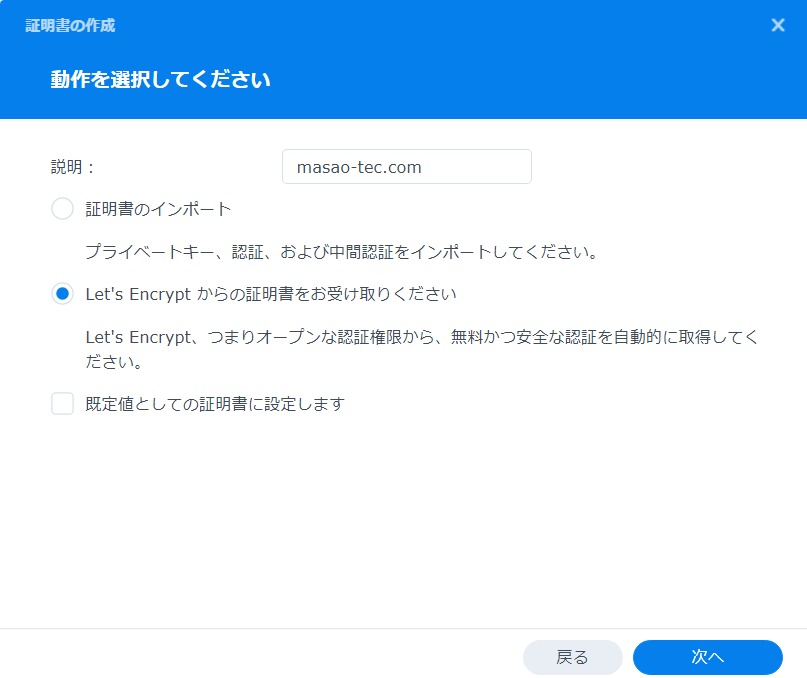
ドメイン名:テキストボックスに[ドメイン名]を、電子メール:テキストボックスに[メールアドレス]を入力し、[完了]をクリックします。
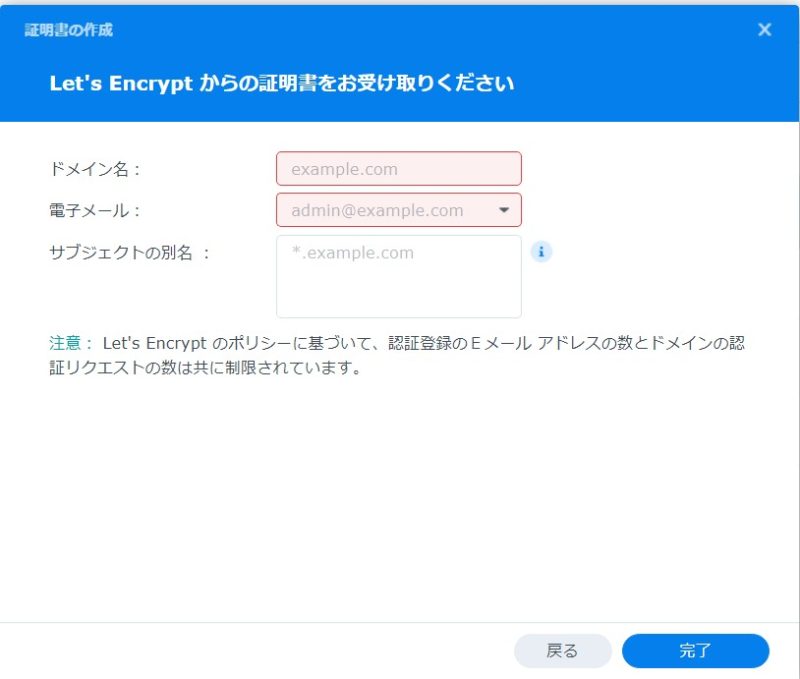
しばらくすると処理が完了して新しい証明書が証明書欄に表示されます。
4.Synology Web StationのWebポータル設定
デフォルト状態では、WordPressのWebサイトにアクセスするURLは[ドメイン名/wordpress]となりますので、これを[ドメイン名]だけでアクセスできるように、Web StationのWebポータル設定を行います。
[メインメニュー]>[Web Station]を選択。Web Station画面の左メニューより[Webポータル]を選択します。
デフォルトポータルの[WordPress]を選択し、[操作]メニューの[無効」をクリックして、デフォルトポータルを無効にします。
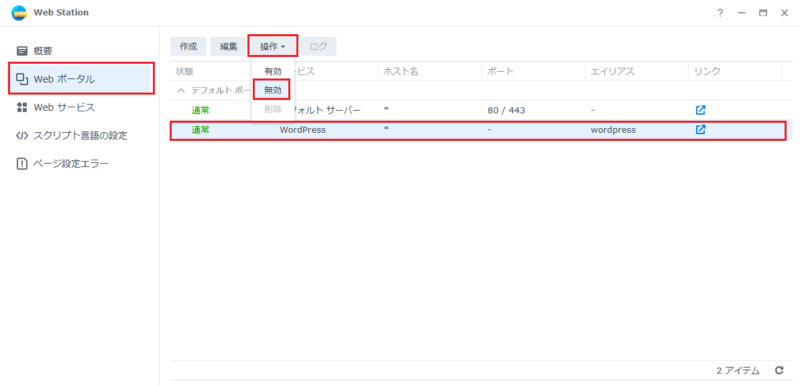
[作成]メニューから[Webサービスポータル]を選択します。
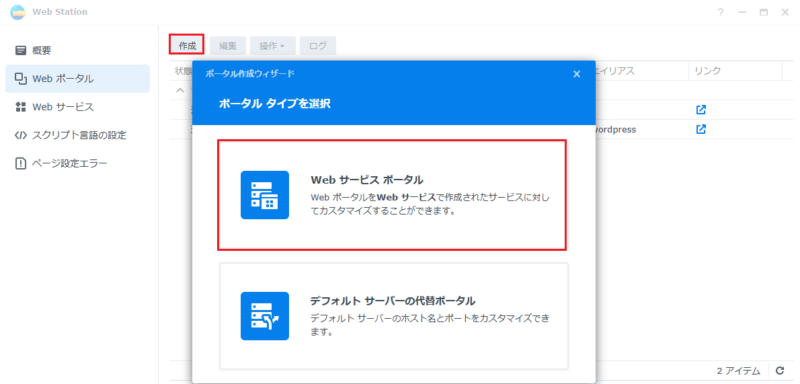
ポータル作成ウィザードが表示されるので、サービスの選択で[WordPress]を選択します。
「ウェブサービスポータルをセットアップ」ダイアログ上で必要事項をテキストボックスに入力します。
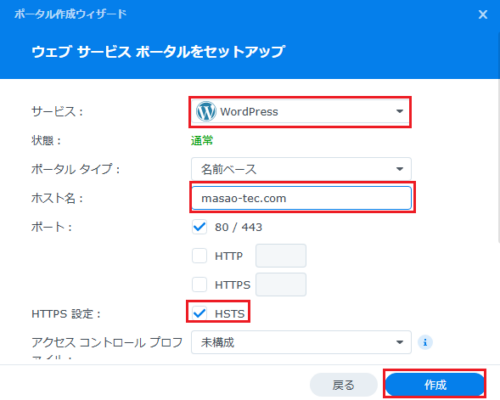
入力が終わったら「作成」をクリックしてユーザー定義のポータルを作成します。
ユーザ定義のポータルが新規作成され、ホスト名(ドメイン名)だけでWordPressのサイトにアクセス可能となります。
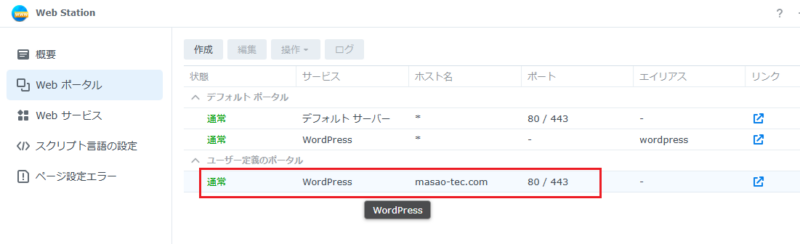
5.WebサイトのサービスポータルにSSL証明書を設定
「3.Let's EncryptによるSSL証明書の取得」で取得したSSL証明書を「4.Synology Web StationのWebサービスポータル設定」で新規作成したユーザ定義ポータルに設定することにより、Webサイトが常時HTTPSでアクセス可能となります。
[コントロールパネル]>[セキュリティ]>[証明書]>[設定]をクリックし、設定ダイアログを表示します。
「4.Synology Web StationのWebサービスポータル設定」で新規作成したユーザ定義のポータルがサービスとして表示されているので、[証明書] プルダウンメニューを選択し、[3.Let's EncryptによるSSL証明書の取得] で取得したSSL証明書を選択します。
[OK]をクリックし設定を反映します。
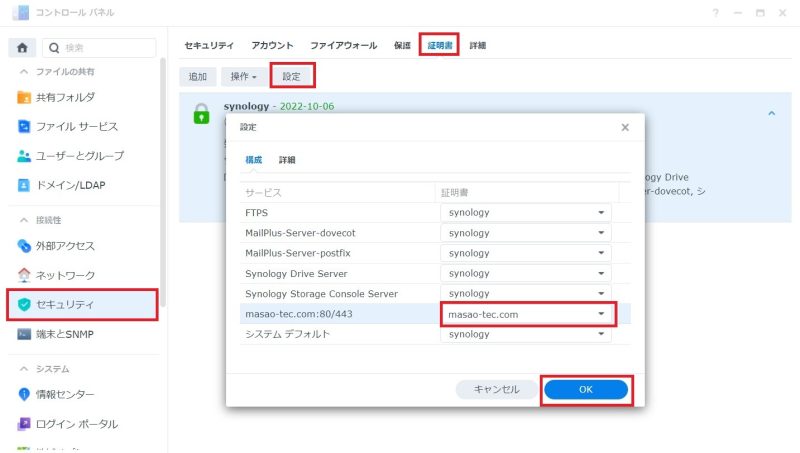
6.常時HTTPS化の動作確認
ブラウザにHTTPS化したURLを入力してWordPressサイトにアクセスできるかを確認します。問題なければブラウザにサイトのトップページが表示されます。
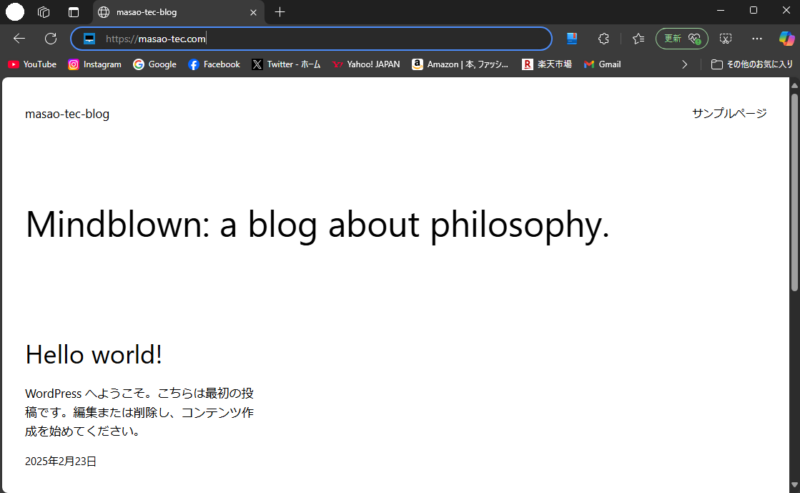
7.表示されない場合...
ここまでの設定を実施してもWebサイトの表示が出来ない場合は以下のケースに該当しているかもしれません。