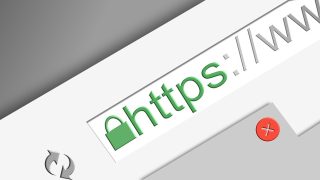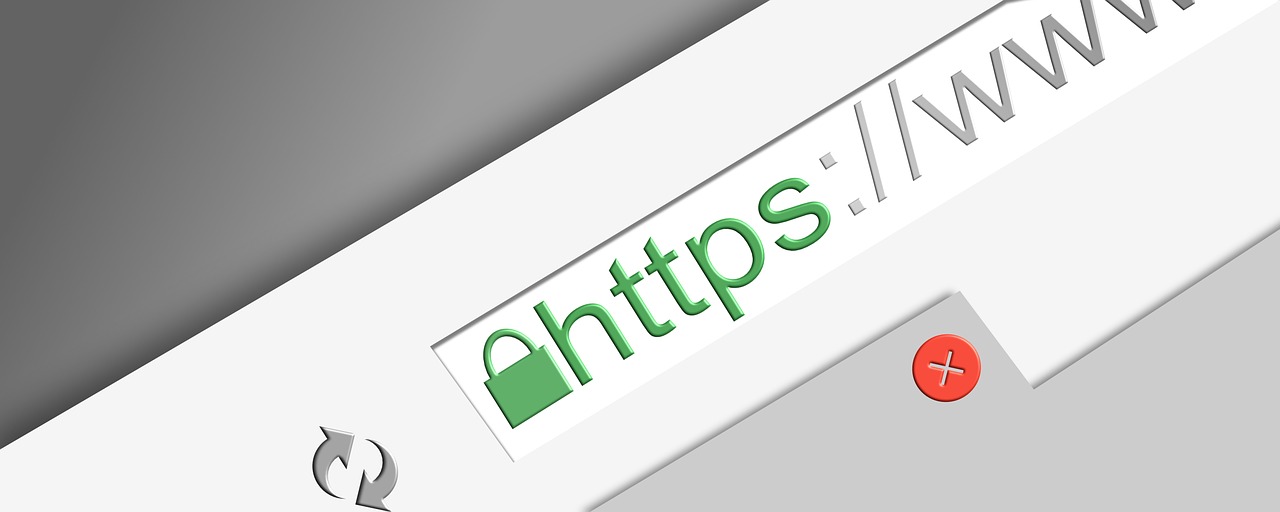Sylogogy NASでWordPressを用いたWebサイトの構築を行います。
今回はSynology NASのDSM(DiskStation Manager)で提供されているパッケージを使用せずにWordPress.orgからダウンロードした本家版をインストール・セットアップします。
以下の記事で、Synology NASのDSM(DiskStation Manager)で提供されているWordPressパッケージを用いてWebサイトを構築する手順について紹介しています。
参考 Synology NASでのWordPressを用いたWebサイト構築
WordPress(ワードプレス)はPHPというプログラミング言語で作られているCMS(コンテンツマネジメントシステム)の一種で、ブログやWebサイトを作る事ができます。
WordPressを実行するためには、実行環境としてLAMP環境を構築することが必要となります。
LAMP環境とは「Linux」、「Apache」、「MySQL」、「PHP」の4つのオープンソースでWebシステムを開発する環境のことをいいます。
Synology NASのOSであるDSM(DiskStation Manager)は、LinuxベースのOSであるため、残り3つの「Apache」、「MySQL」、「PHP」をインストールする必要があります。
本記事では、Webサーバの「Apache」、DB管理サーバの「Maria DB」(DSMの場合はMySQL互換のMaria DBがサポートされているため)、プログラミング言語の「PHP」を個別にインストール、セットアップしたうえで、WordPress.orgからダウンロードしたWordPressをインストール・セットアップする手順を紹介します。
前提 本記事でのDSM(OS)バージョンは、Synology DSM 7.0 を用いています。
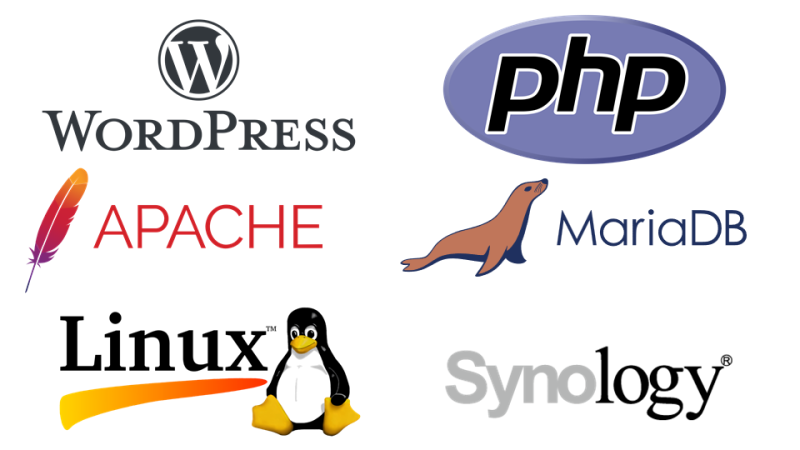
1.Web StationおよびWebサーバのインストール
DSMコンソールにログインし、[パッケージセンター]より[Web Station] をインストールします。
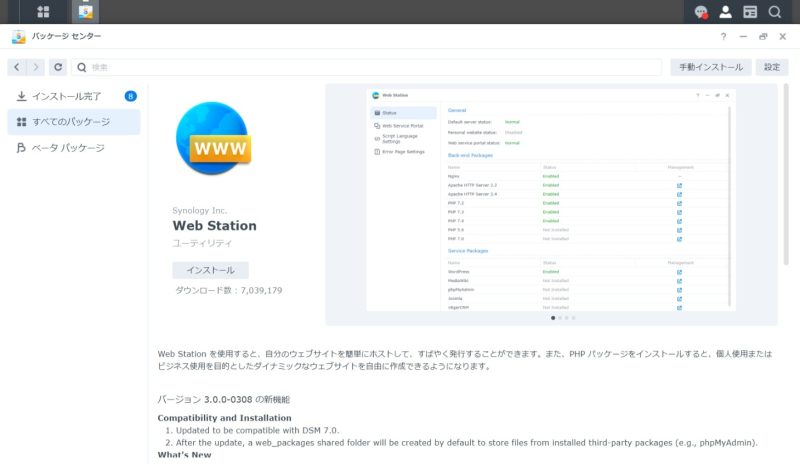
続いて[Apache HTTP Server 2.4]をインストールします。
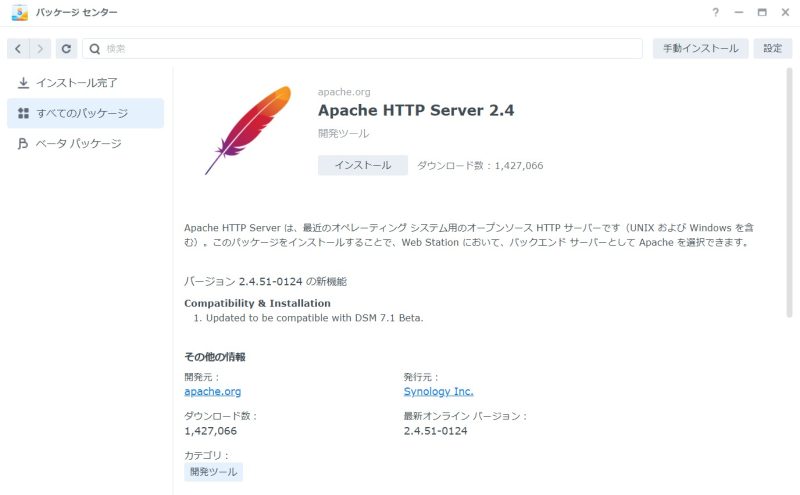
続いて[PHP7.4]をインストールします。
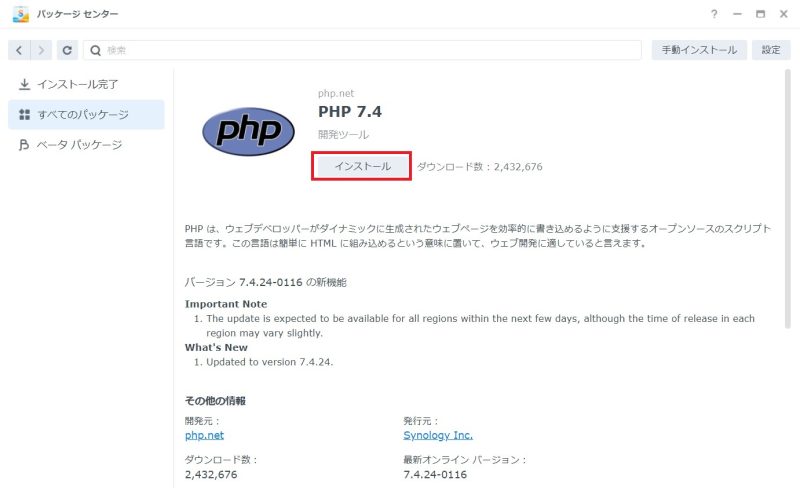
「Web Station」のアイコンをクリックすると、Web Station画面が表示されます。
「Apache HTTP Server 2.4」、「PHP 7.4」がインストールされ、状態が「通常」表示となっています。
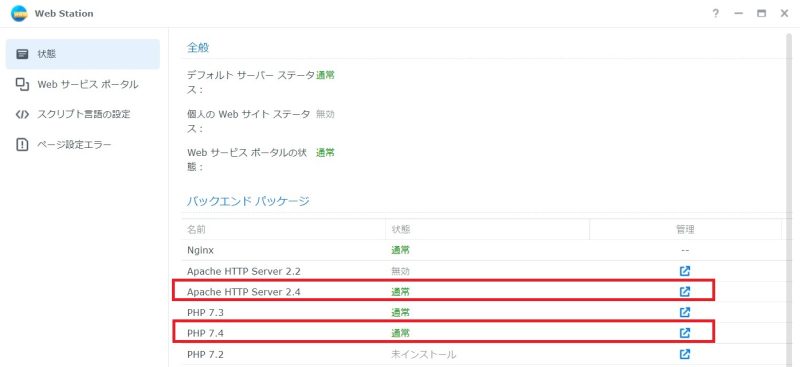
2.PHPプロファイルの作成
WordPressのサービスポータルで設定するためのPHPプロファイルの作成を行います。
WordPressでプラグインを導入したときに追加でPHPの拡張モジュールが必要となる場合があるので、あらかじめ拡張モジュールを有効化しておきます。
[Web Station]>[スクリプト言語の設定]を選択し、[作成]をクリックします。
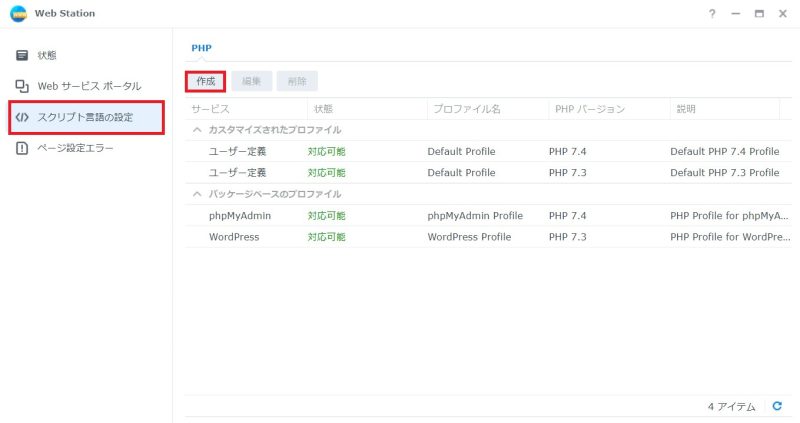
[PHPプロファイルを作成]ダイアログにて、プロファイル名に[WordPress] 、説明に[PHP Profile for WordPress]と入力します。
名称や説明は何でもよいですが、後でわかりやすい内容としておきます
PHPバージョンは[PHP7.4]を選択します。
[PHPキャッシュを有効にする]にチェックを入れます。
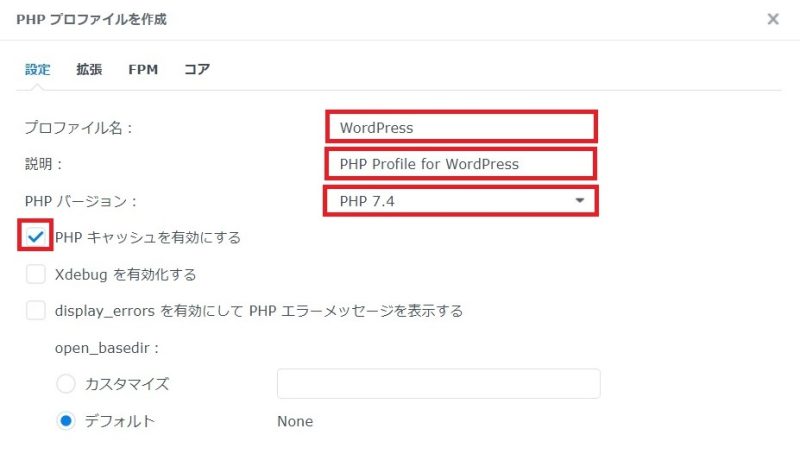
[PHPプロファイルを作成]ダイアログにて、[拡張]をクリックし、一番上のチェックボックスを選択して(全選択)、[作成]をクリックしてPHPプロファイルを新規作成します。
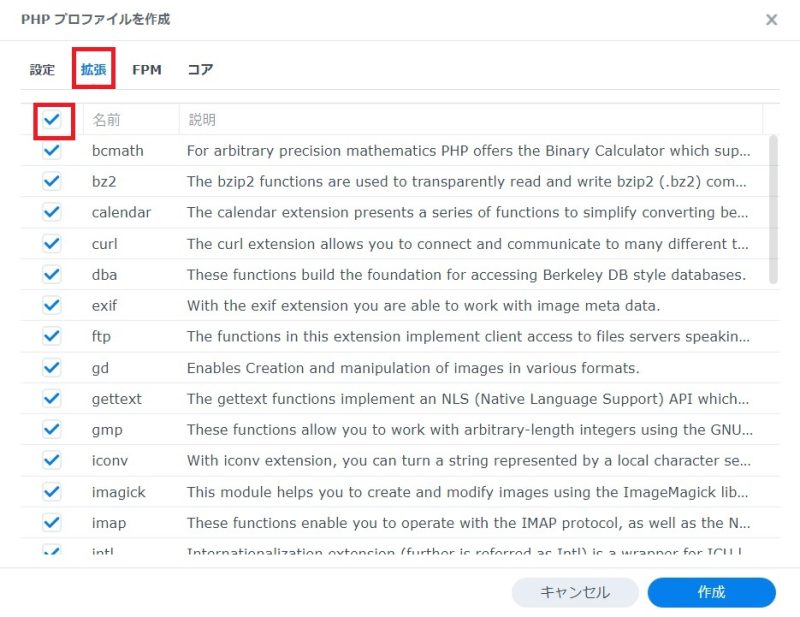
3.Maria DBのインストール
[パッケージセンター]より[Maria DB] をインストールします。
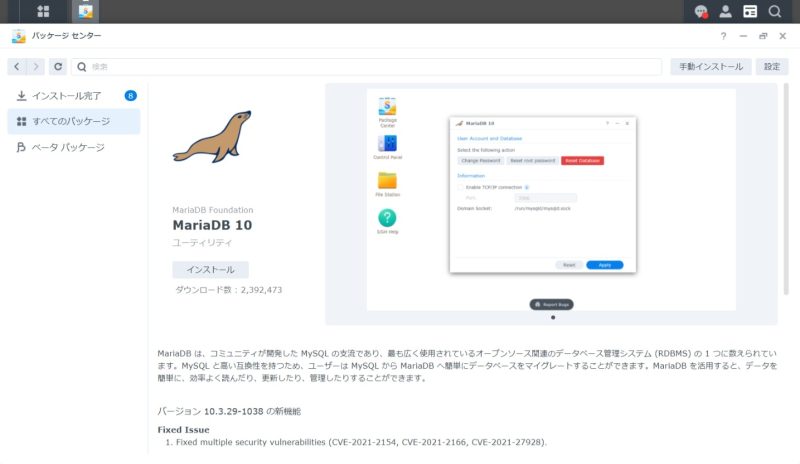
データベース管理者用のパスワードを要求されるので、ここでパスワードを入力します。
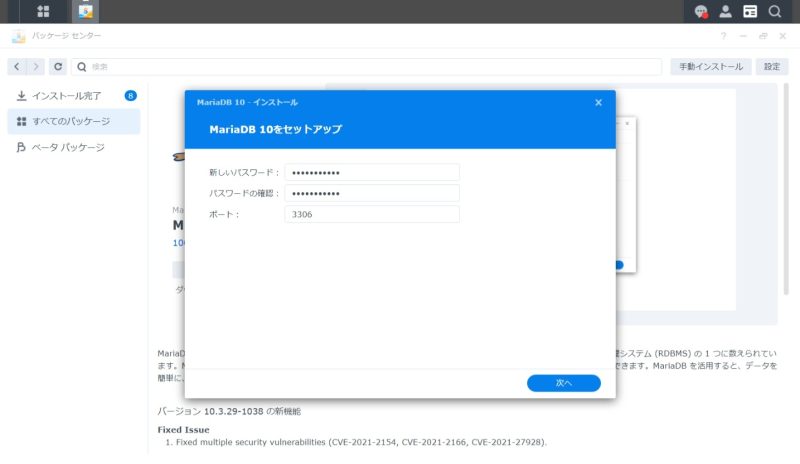
ウィザードがMariaDBをインストールする旨の表示を行いますので、そのまま「完了」を押して続行します。
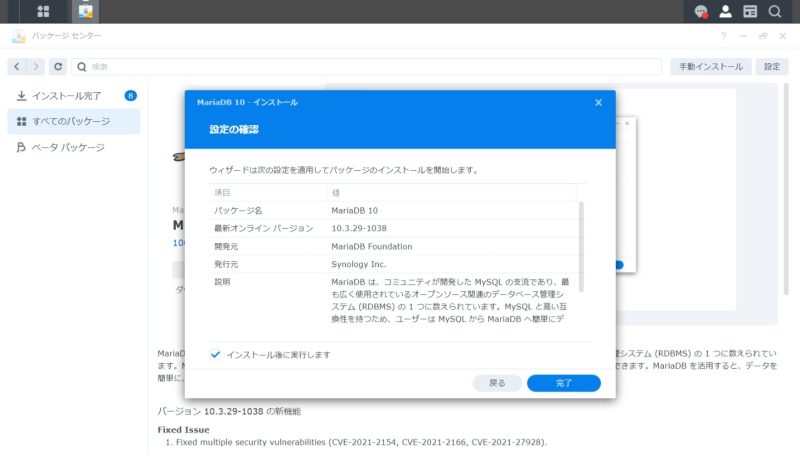
4.phpMyAdminのインストール
Maria DBにデータベースの登録、ユーザの作成を行うため、データベース操作ソフトである[phpMyAdmin]を[パッケージセンター]よりインストールします。
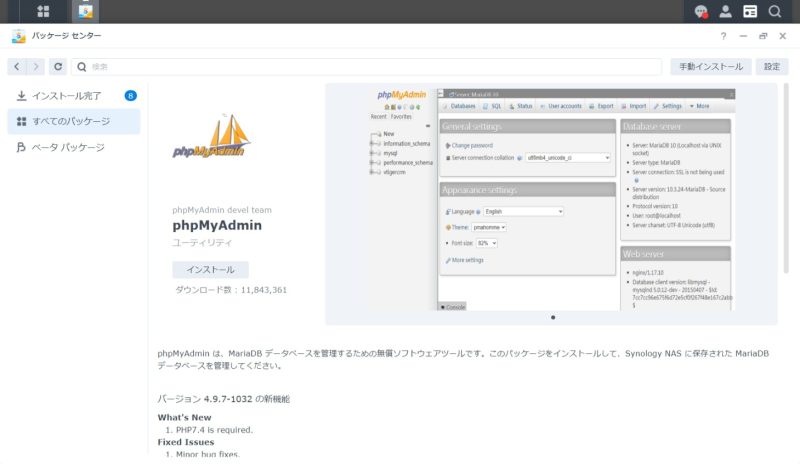
ここまでで、WordPressをインストールするための必要なソフトウェアパッケージ一式がインストール完了しました。
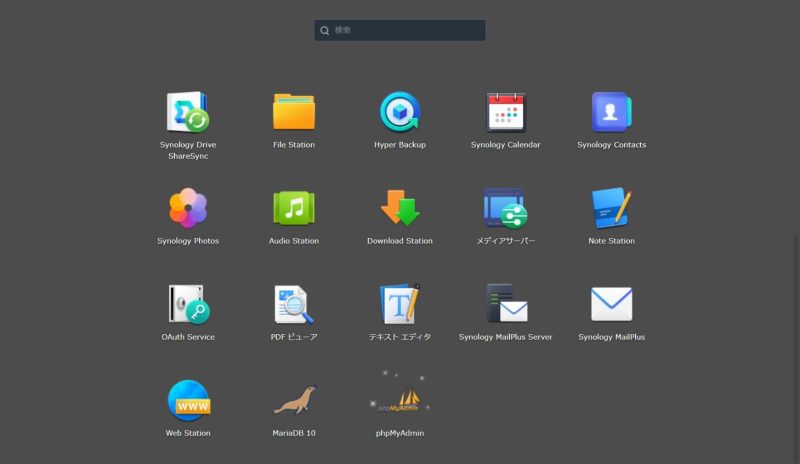
5.WordPressで使用するデータベースの作成
MariaDB上にWordPressで使用するデータベースを作成します。
また、WordPressからデータベースをアクセスするためのデータベースアカウントを作成します。
5-1.データベースの作成
DSMコンソールよりメインメニューを選択します。
「phpMyAdmin」のアイコンをクリックすると、phpMyAdminのブラウザウィンドウが表示され、ログイン画面となります。
ユーザ名に[root]、パスワードに「3.Maria DBのインストール」で設定したデータベース管理者用のパスワードを入力して[実行」をクリックします。
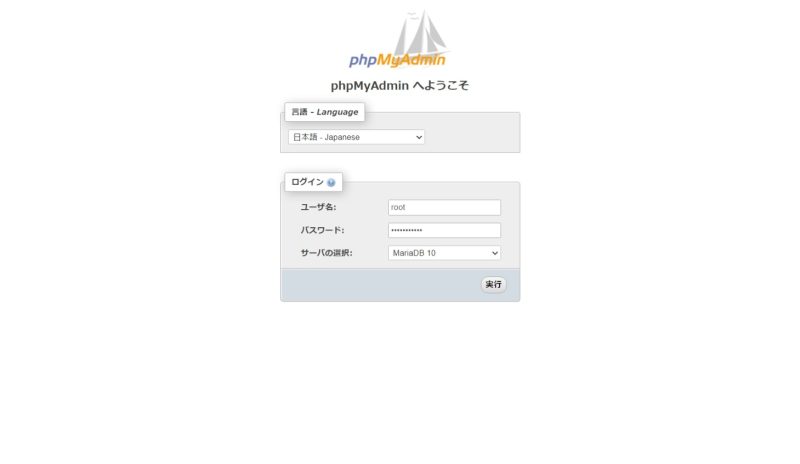
メニューバーの[データベース]タブをクリックします。
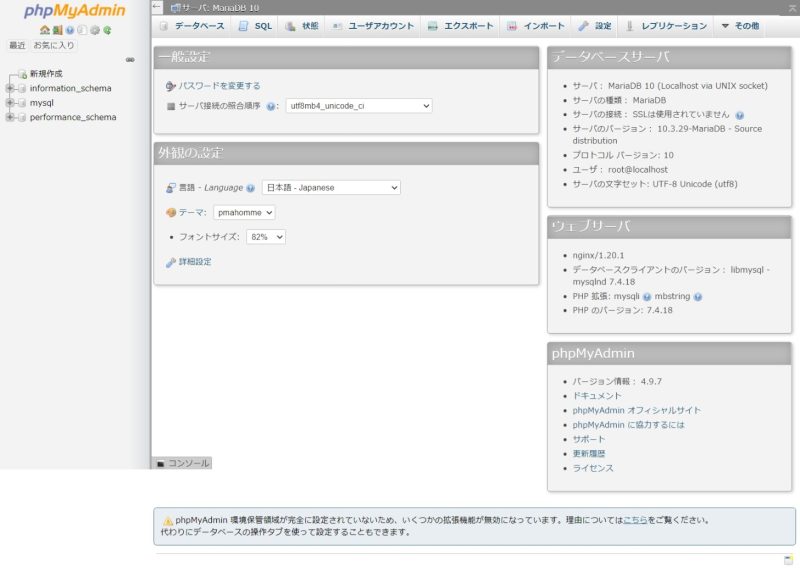
データベースを作成します。
データベース名に今回構築するWordPressのWebサイト用のデータベース名を入力します。
本記事では「wordpress2」としました。
名前を入力したら[作成]をクリックしてデータベース作成を完了します。
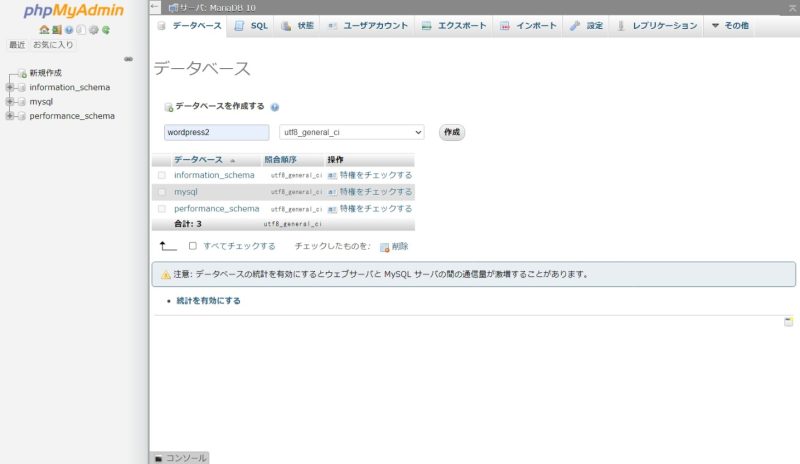
5-2.データベースのアカウント作成
[5-1.データベースの作成]で作成したデータベースにアクセスするアカウントを作成します。
このアカウントを用いてWordPressがデータベース内にWebサイトのデータを格納していきます。
左側のメニューから先ほど作成したデータベース(ここではwordpress2)をクリックします。
[特権]タブをクリックしてデータベースにアクセスできるユーザアカウント画面を表示し、新規作成の[ユーザアカウントを追加する]をクリックします。
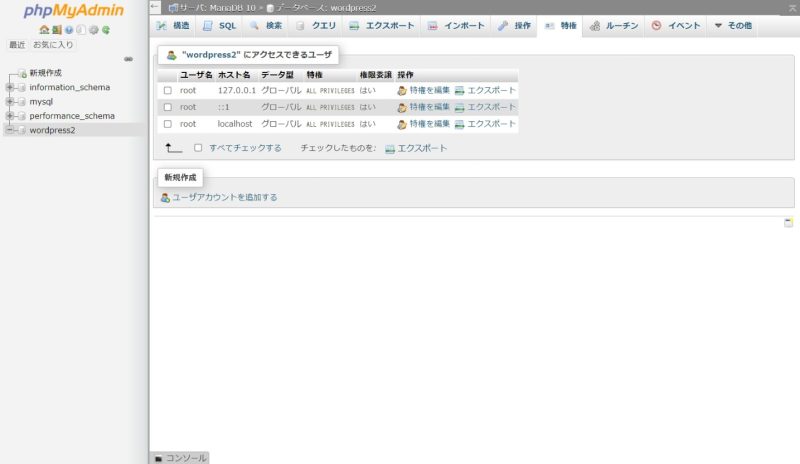
[ユーザアカウントを追加する]画面で必要項目を入力していきます。
ユーザ名にアカウント名を入力し、ホスト名は[ローカル]を選択します。
パスワードと再入力の欄に新規作成するユーザのパスワードを入力し、ユーザアカウント専用データベースの欄の[データベースXXXXXXへの全ての特権を与える]にチェックが入っていることを確認します。
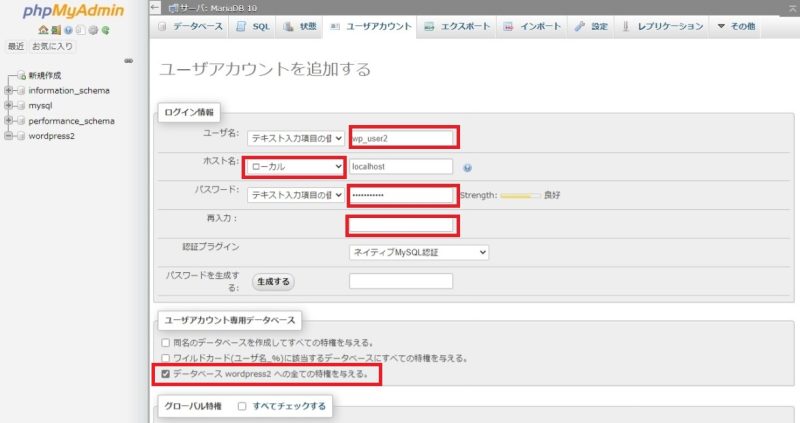
以上を入力したら、画面を下にスクロールして[実行]をクリックします。
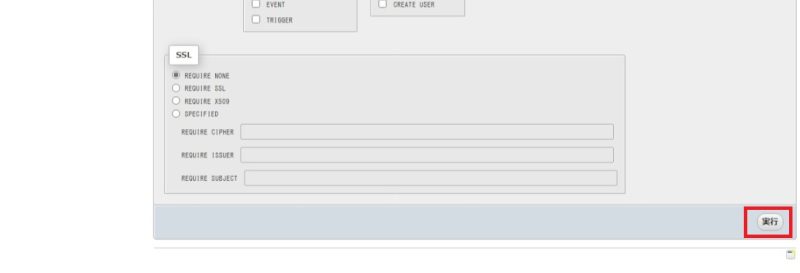
新しいユーザを作成した旨の表示が行われます。
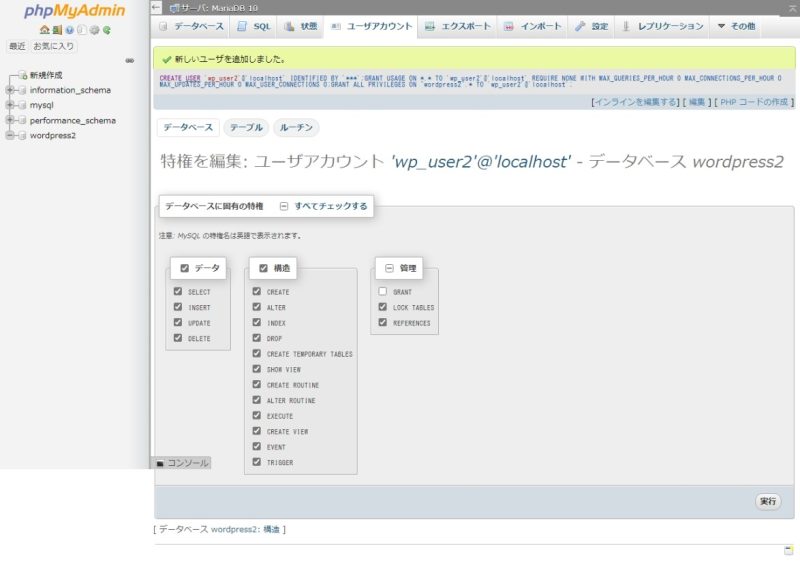
ここまでの手順で、WordPressのWebサイトのデータを格納するデータベースの作成と、データベースにアクセスするためのユーザアカウント、パスワードの準備を行うことが出来ました。
6.WordPressのダウンロードとインストール
WordPress.orgのサイトにアクセスします。
サイトの右上の[WordPressを入手]をクリックし、WordPressのダウンロードページに移動します。
画面を少しスクロールし[WordPress5.9をダウンロード]のダウンロードリンクを見つけたら、リンクを右クリックし、[リンクのコピー]でURLリンクをクリップボードにコピーします。
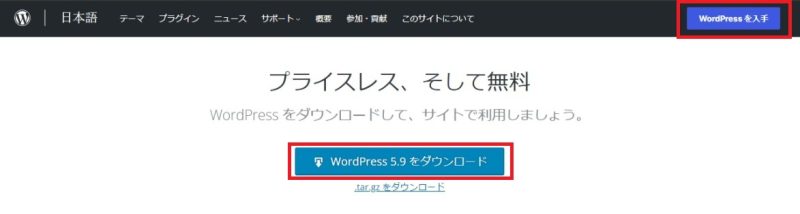
DSMコンソールよりメインメニューを選択します。
[Download Station] をクリックしてアプリを起動します。
Download Stationが未インストールの場合はパッケージセンターよりインストールしておきます。
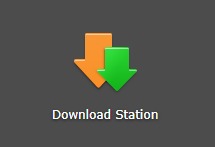
Download Stationの上部の[URLを介してダウンロードタスクを作成する]マークをクリックします。
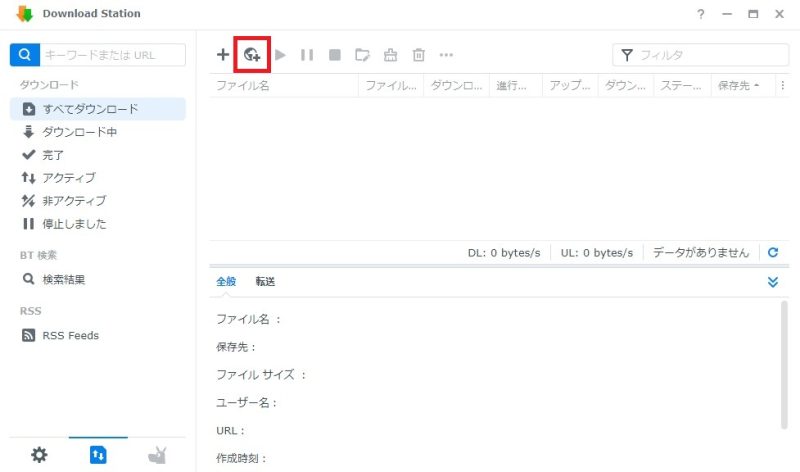
ダウンロードタスク作成画面で、保存先に[web] を選択し、URLに先ほどWordPressのダウンロードページでコピーしたURLをペーストします。
入力が終わったら[OK]をクリックします。
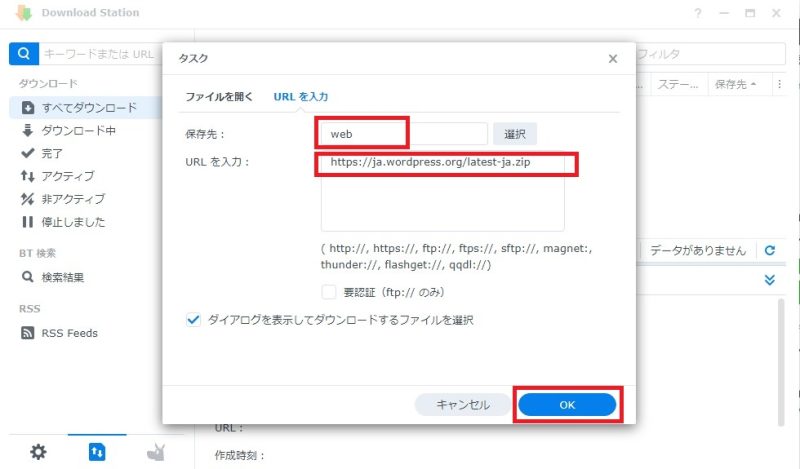
ダウンロードタスクが新規生成され、ダウンロードが開始されます。
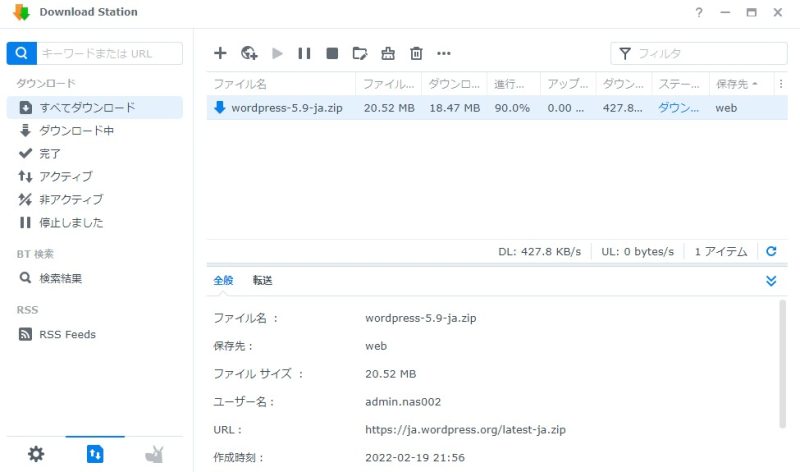
しばらくするとダウンロードが完了し、webフォルダの直下にWordPressの最新版のzipファイルが格納されます。(本記事時点ではwordpress-5.9-ja.zip)
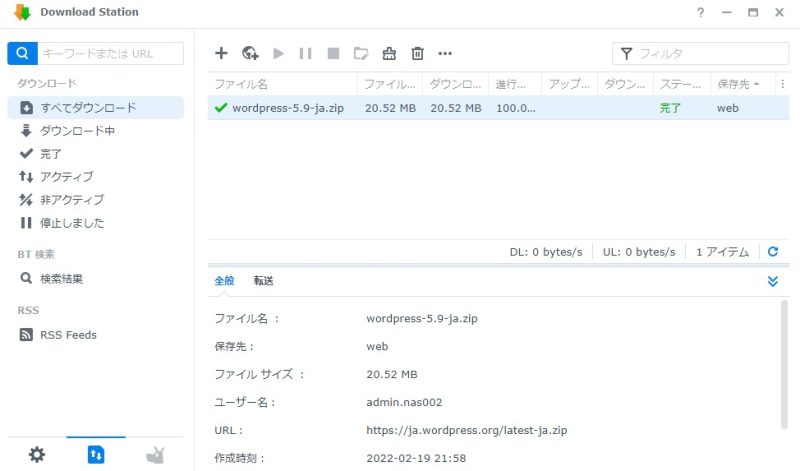
今度はFile StationでダウンロードしたWordPressの最新版のzipファイルファイルを解凍し、webフォルダ直下に格納します。
DSMコンソールよりメインメニューを選択します。
[File Station] をクリックしてFile Stationアプリを起動します。
File Stationアプリで左側のフォルダ選択画面から、webフォルダを選択します。
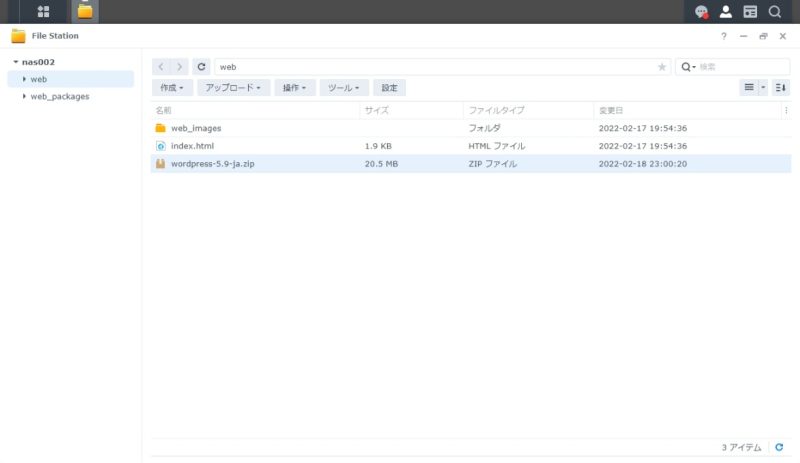
ダウンロードしたWordPressのzipファイルを右クリックし、メニューから、[解凍]>[ここに解凍する]を選択します。
WordPressのzipファイルファイルが解凍されます。
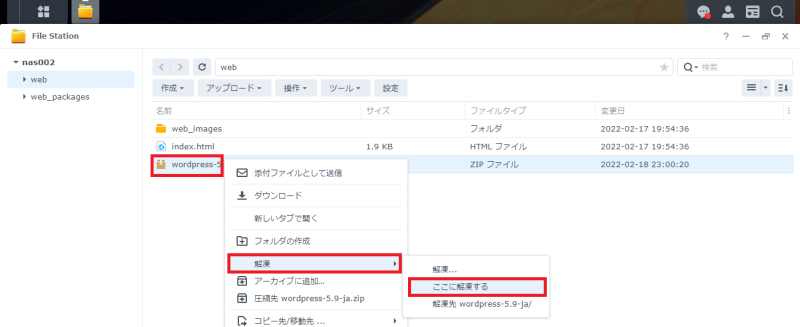
[wordpress] という名称でwebフォルダ直下に解凍されましたので、フォルダ名称を変更しておきます。
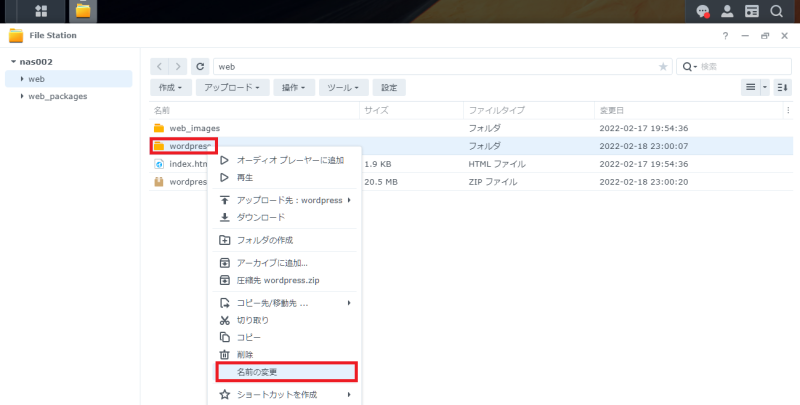
名前の変更ダイアログで変更後のフォルダ名称を入力して[OK]をクリックします。
フォルダ名称が変更されます。
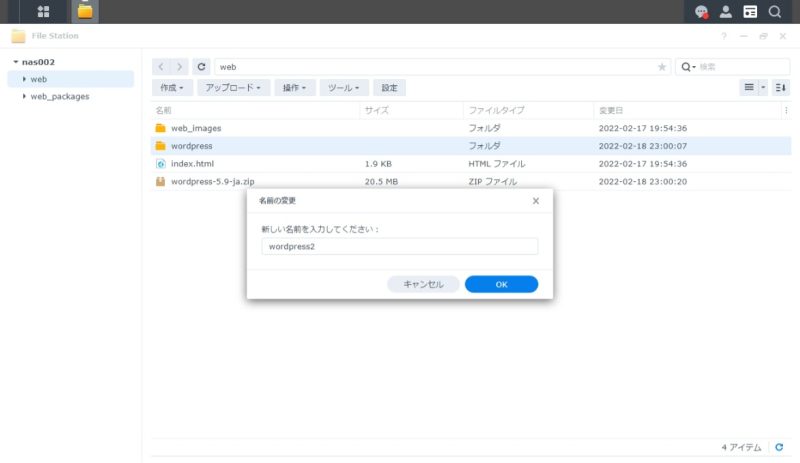
7.Web Stationのサービスポータルの作成
Web StatonにWordPressで新規構築したWebサイトのサービスポータルを作成します。
また、ここまでの設定のままでは、WordPressのWebサイトにアクセスするURLは
[Synolog NASのドメイン名/WordPressインストール先フォルダ名]
となりますので、これを[独自ドメイン名]だけでアクセスできるように設定します。
本手順を実施するにあたり独自ドメイン名の取得や、独自ドメイン名でWebサイトを常時HTTPアクセスかするためのSSL証明書の取得をしておく必要があります。
以下の記事に手順を記載していますので参考にしてください。
参考 Synology NASで構築したWebサイトに独自ドメイン設定およびLet’s EncryptによるHTTPS化設定
7-1.サービスポータルの作成
DSMコンソールよりメインメニューを選択します。
[Web Station] の画面の左側メニューより[webサービスポータル]をクリックし、メニューから[作成]>[サービスポータルの作成]を選択します。
ポータル作成ウィザードより、ポータルタイプで[仮想ホスト]を選択します。
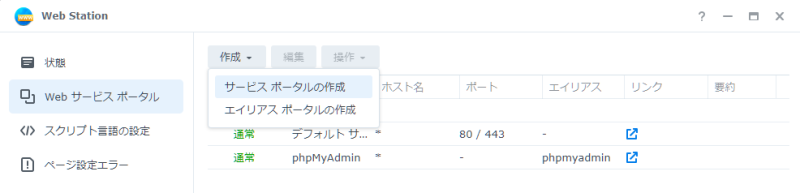
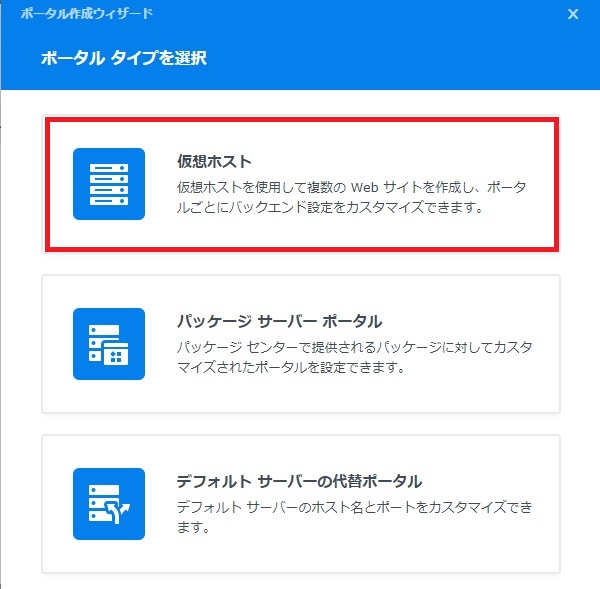
仮想ホストのセットアップを行います。
[名前ベース]を選択、ホスト名に[独自ドメイン名]を入力し、ドキュメントルートに[web/WordPressインストール先ディレクトリ名] を入力します。
HTTPS設定の[HSTS] に設定を入れます。
PHPは[2.PHPプロファイルの作成]で作成したWordPress用のプロファイルを選択します。
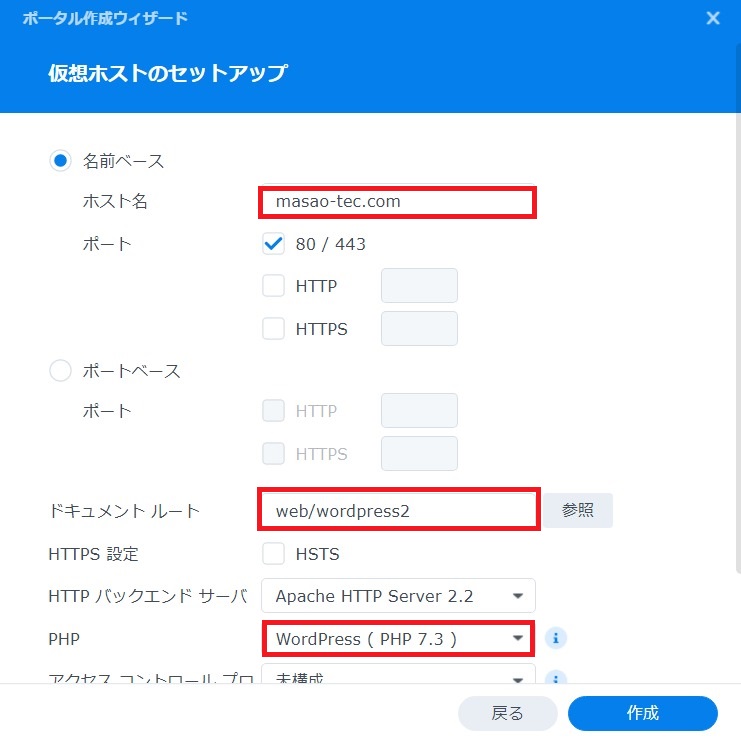
WordPressをインストールしたフォルダにhttpグループによる読み取り権限が必要となるため、ポータル作成ウィザードが権限を設定する旨のダイアログが表示されます。
[OK] をクリックして続行します。
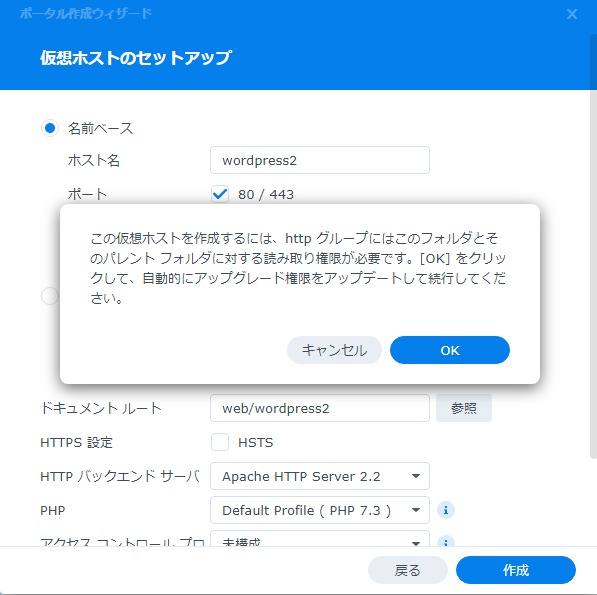
7-2.サービスポータルにSSL証明書を設定
WordPressで新規構築したWebサイトのサービスポータルにSSL証明書の設定を行います。
[コントロールパネル]>[セキュリティ]>[証明書]>[設定]をクリックし、設定ダイアログを表示します。
[7.Web Stationのサービスポータルの作成]で作成した仮想ホストのサービスポータルを選択、[証明書] プルダウンメニューを選択し、インターネット側からアクセスする場合のホスト名(ドメイン名)に対応したSSL証明書を選択します。
[OK]をクリックし設定を反映します。
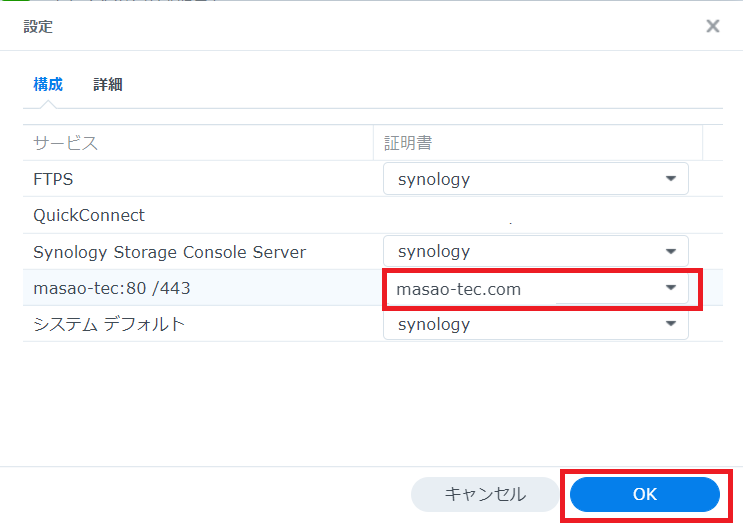
7-3.WordPressインストールフォルダの権限設定
WordPressをインストールしたフォルダにはWordPressインストール時にhttpグループによる書き込み権限も必要となるため、File Stationにて書き込み権限の設定を行います。
File Stationで左側のフォルダ一覧から[web]を選択、WordPressをインストールしたフォルダを右クリックして、[プロパティ]をクリックします。
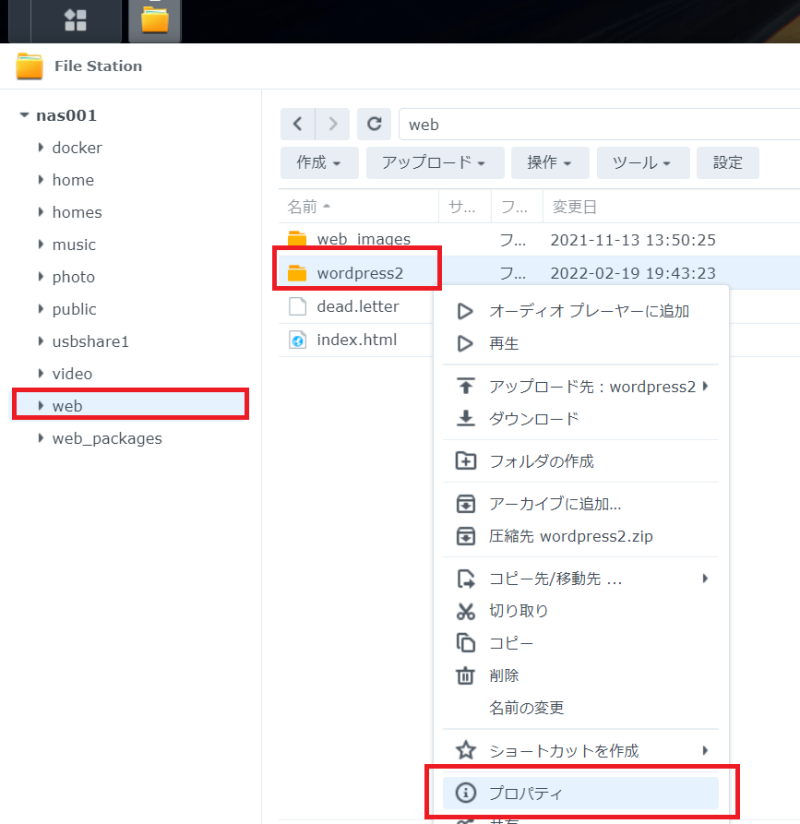
プロパティダイアログの[許可]を選択し、[作成]をクリック
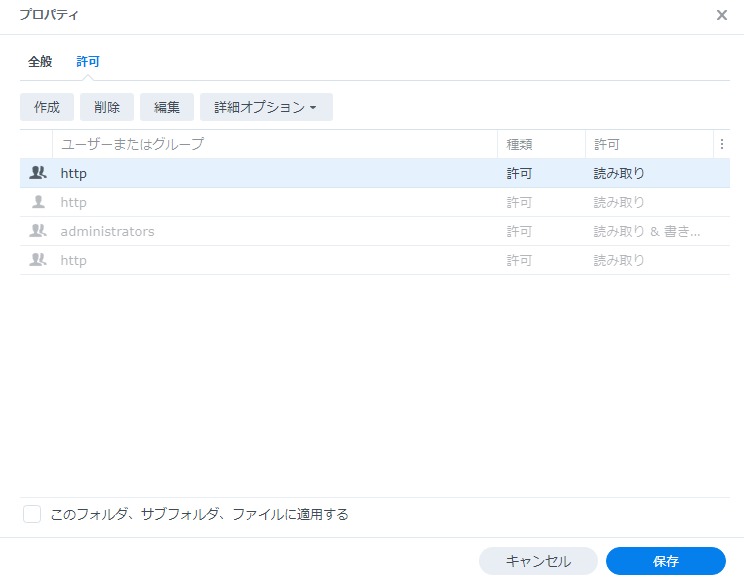
[権限エディタ]にて[ユーザまたはグループ]より[http]グループを選択、許可欄にて[書き込み]権限にチェックを入れ、[完了」をクリックして設定を完了します。
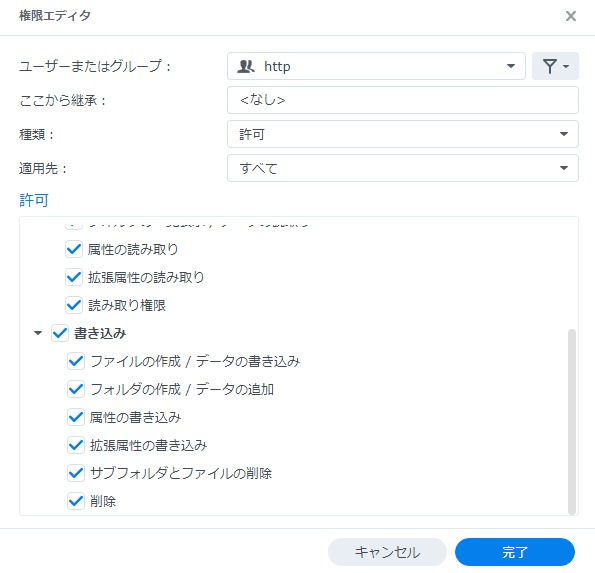
7-4.WordPressインストールフォルダの所有者変更
WordPressやプラグインの更新時に、FTPの接続情報の入力される場合があります。
この原因は、WordPressのインストールフォルダの所有者が、Webサーバの実行ユーザーと異なるためですので、WordPressのインストールフォルダの所有者の変更を行います。
この手順は、File Stationのような、DSMのコンソール画面からの操作では出来ないため、sshでNASに接続してコマンド実行で設定を行います。
sshでNASにログインして、以下のコマンドを実行します。
masao@nas:~$ cd /volume1/web <- /volume1/webに移動
masao@nas:/volume1/web$ sudo chown -R http wordpress2 <- 所有者をhttpに変更
We trust you have received the usual lecture from the local System
Administrator. It usually boils down to these three things:
#1) Respect the privacy of others.
#2) Think before you type.
#3) With great power comes great responsibility.
Password: <- 管理者パスワードを入力
masao@nas:/volume1/web$ ll
total 4
drwxrwxrwx+ 1 root root 70 Mar 14 16:50 .
drwxr-xr-x 1 root root 408 Mar 12 21:56 ..
drwxrwxrwx+ 1 root root 8 Mar 12 22:20 @eaDir
-rwxrwxrwx+ 1 http http 1741 Mar 12 22:20 index.html
drwx--x--x 1 http http 56 Mar 12 22:20 web_images
drwxrwx---+ 1 http http 0 Mar 14 16:50 wordpress2 <- 所有者がhttpに変更された上記コマンド実行で、WordPressインストールフォルダの所有者がhttp(Webサーバの実行ユーザ)に変更されました。
8.WordPressのセットアップと動作確認
ブラウザのURLに[独自ドメイン名]を入力してWebサイトにアクセスすると、WordPressのセットアップ手順が表示されます。
[さあ、始めましょう]をクリックして次の画面に続きます。
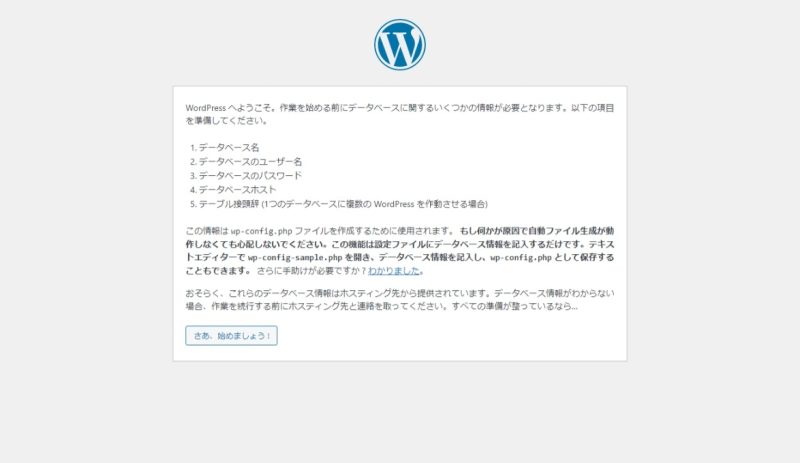
最初にデータベースの設定を入力します。
データベース名、ユーザー名、パスワードには、[5.WordPressで使用するデータベース]で設定したデータベース名、データベースのユーザ名、データベースにアクセスするためのパスワードを入力します。
テーブル接頭辞はデフォルトで[wp_]となっていますが、これはデフォルトから変更、かつ、他のサイトと重複しない名称に変更してください。
データベースのホスト名にはデフォルトで値が入力されていますのでそのまま[送信]をクリックします。
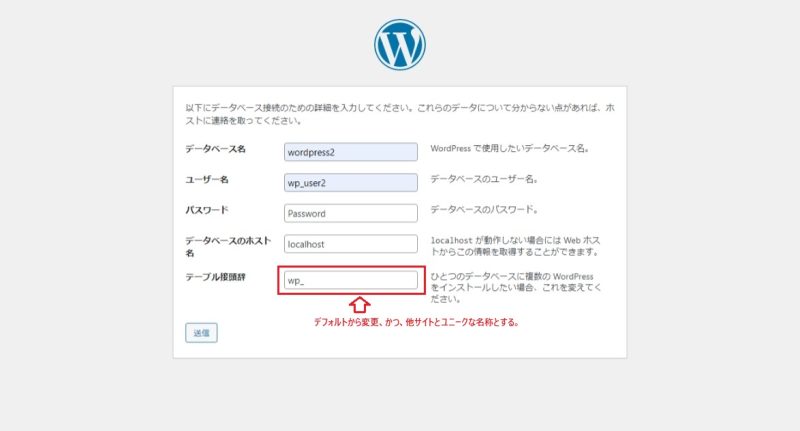
データベースとの連携が完了した旨の表示が行われました。
[インストール続行]をクリックします。
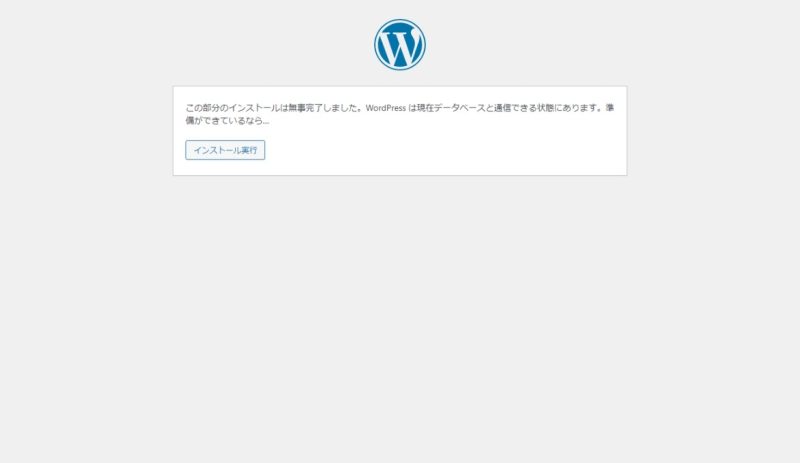
WordPressの初期設定画面が表示されます。
「サイトのタイトル」、「ユーザー名」、「パスワード」、「メールアドレス」を入力します。これらはWordPressへのログインやサイト構築・管理に使用されます。
上記を入力したら「WordPressをインストール」を押して続行します。
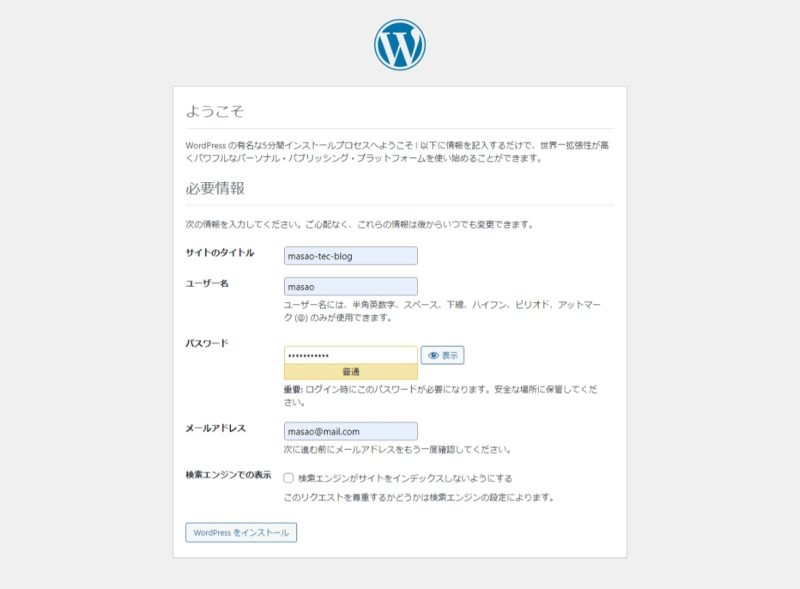
ログイン画面が表示されますので、先ほど設定した「ユーザ名」、「パスワード」を入力して、「ログイン」釦をクリックします。
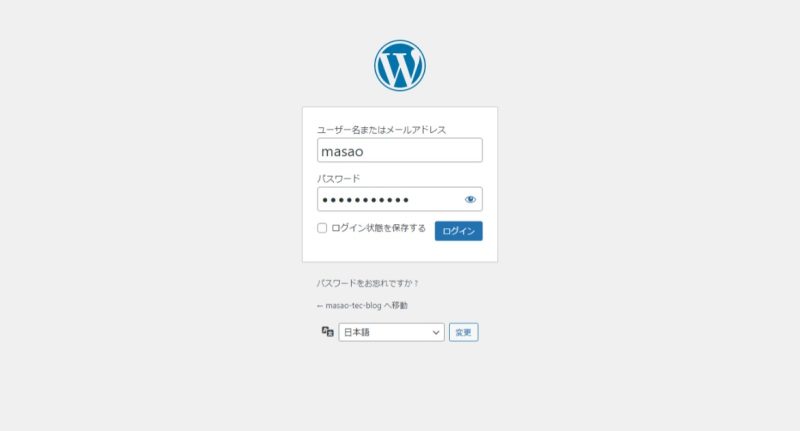
WordPressの管理画面にログインし、ダッシュボード画面が表示されます。
本画面からWordPressを操作し、サイトの構築を行っていくこととなります。
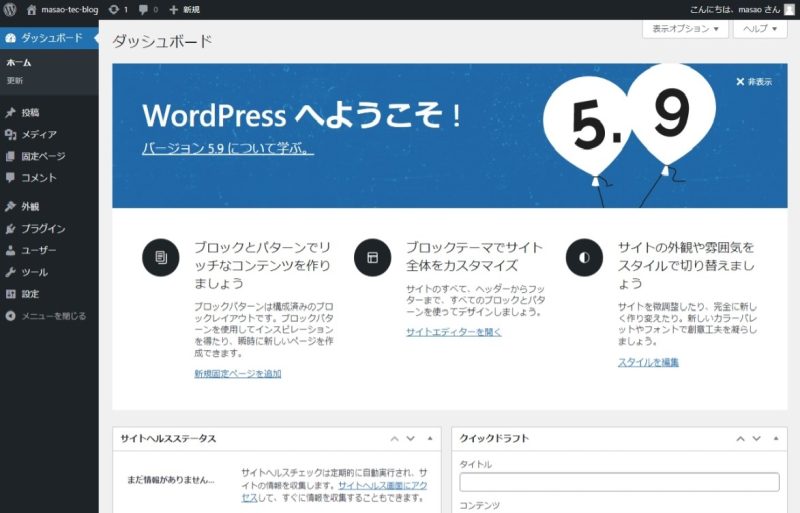
サイトのURL(独自ドメイン名)にアクセスし、Webサイト(ブログサイト)の表示を行ってみます。
設定したブログタイトルで「Hello World!!」の表示が行われ、サイトの構築が成功していることがわかります。
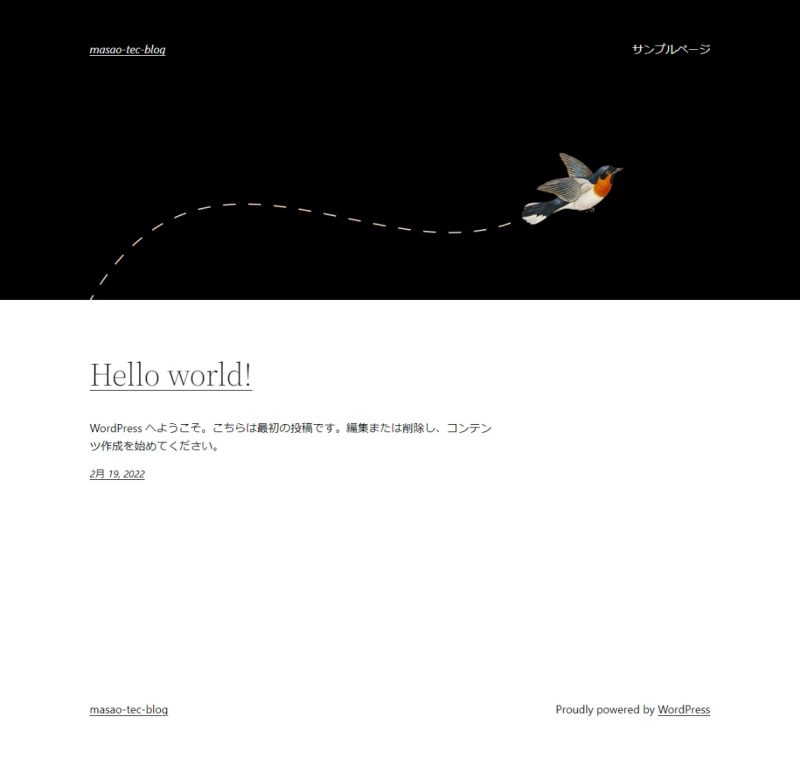
9.まとめ
Sylogogy NASでWordPress.orgからダウンロードした本家版をインストール・セットアップする手順について紹介しました。
Synology NASのDSM(DiskStation Manager)で提供されているパッケージを用いたインストールに比べて、インストール手順が多くなりますが、WebサーバやPHPに最新バージョンが使用できること、WordPressが最新版にアップデートできること、NAS上に複数のWordPressサイトを構築できるなどメリットが多いため、本インストール手順ををお勧めします。
なお、本サイトで紹介した手順を参考にされて、WordPressのサイトを運用されているとのご紹介をいただきました。
以上、最後まで記事を読んでいただき、ありがとうございました。