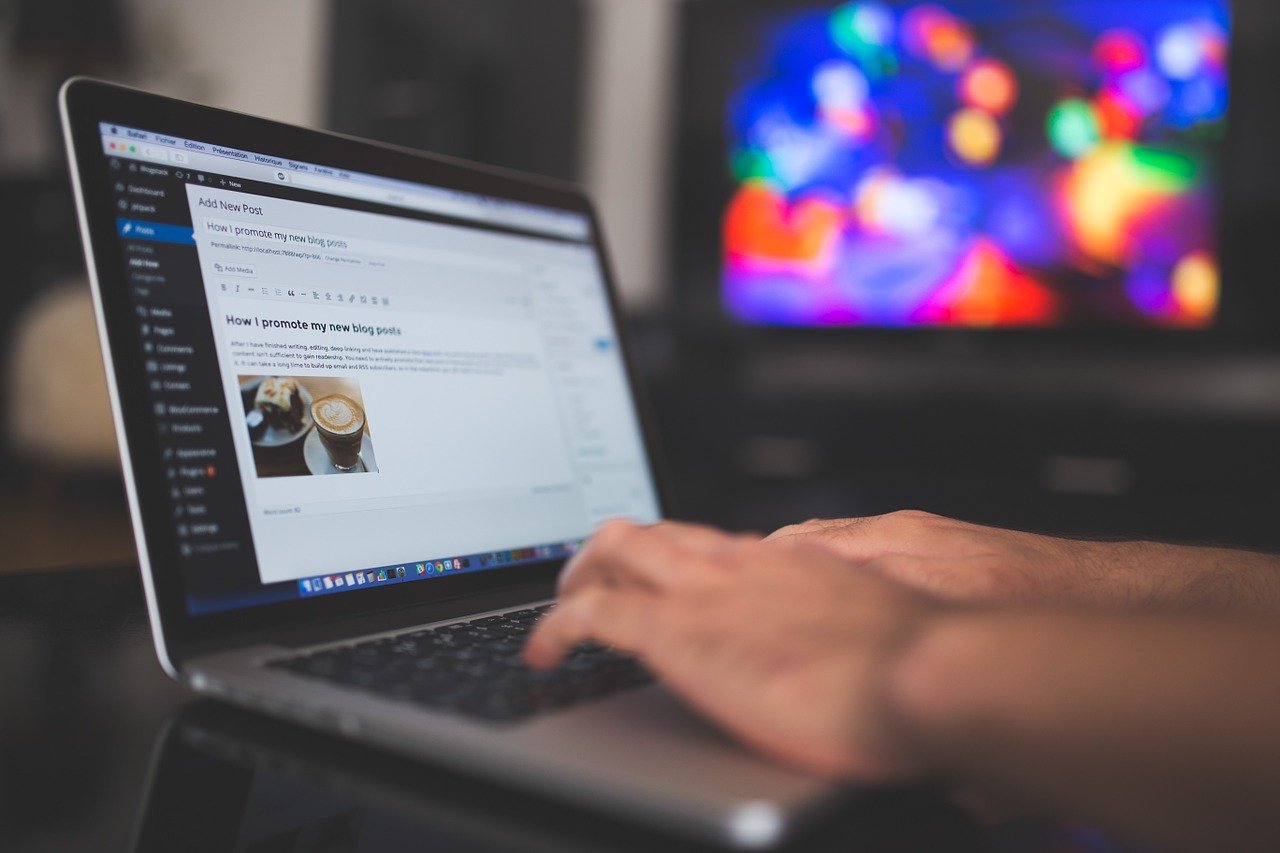SynologyのNASにDDNSを設定して、インターネットからアクセスできるようにしましたが、このDDNSから取得できるIPアドレスは、インターネット側からアクセスできるグローバルアドレスとなります。このアドレスを使用してローカルLAN内のデバイスからSynology NASへのアクセスはできないため、ローカルLAN内では、DDNSで設定したのと同じドメイン名でローカルIPアドレスを取得できるように、内向きDNSを設定します。
以下の記事で、Synology NAS にDDNSを設定して、ドメイン名でインターネット側からアクセスする手順について紹介しました。
関連 Synology NASにDDNSを設定してインターネットからアクセスする
上記記事の設定を行うことにより、Synology NASをインターネット側からドメイン名にてアクセスできるようになりますが、ローカルLAN内からアクセスした場合、そのままではドメイン名でSynology NASにアクセスできない場合があります。
ドメイン名よりDDNSから取得したIPv4アドレスは、ルーターに設定されたグローバルアドレスとなり、ルーターからSynology NASにポート転送(ポートフォワーディング)することにより、インターネット側からSynology NASにアクセスできるのですが、ルーターに設定されたグローバルアドレスをローカルLAN側からアクセスしても、ルーターがポート転送してくれないようです。
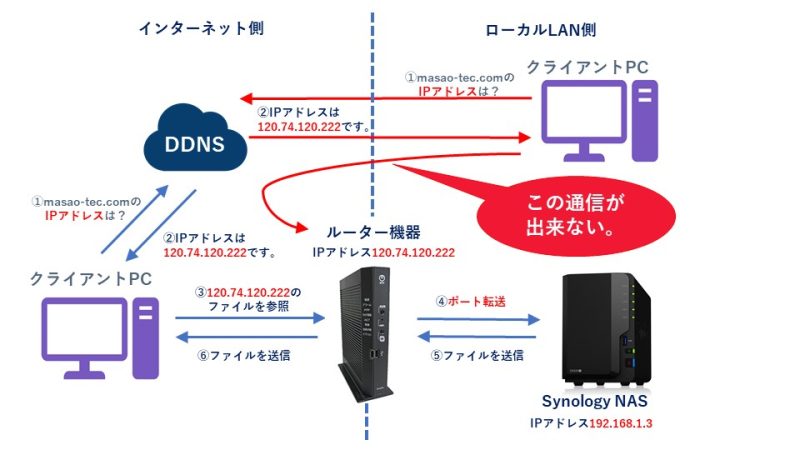
よって、これを解決するため、ローカルLAN内でドメイン名とIPアドレスの解決を行う内向きDNSを設定します。
前提 本記事でのDSM(OS)バージョンは、Synology DSM 7.0 を用いています。
1.内向きDNSとは
内向きDNSとは、LAN(ローカルエリア)内の名前解決を行うDNSサーバです。
対して、インターネット上で問い合わせを受けてグローバルIPアドレスとの名前解決を行うDNSサーバを外向きDNSといいます。
2.内向きDNSの設定方法
Synology NASのDSM(Disk Station Manager)にパッケージとして提供されているDNSサーバを設定してローカルLAN内のドメイン名による名前解決を行う内向きDNSサーバとします。
名前解決を行う対象はDDNSに登録したドメイン名のみとします。
ローカル機器のDNS設定はルーターのローカルLAN側アドレス(192.168.1.1)となっています。
内向きDNSサーバに名前解決をさせるためには、各ローカル機器に内向きDNSサーバをDNSサーバとして認識させる方法と、ルーターが内向きDNSサーバに解決させたいDNS問い合わせのみ中継させる方法があります。
前者の場合は内向きDNSサーバが止まると(例えばSynology NASの保守で停止させるようなとき)に各ローカル機器が名前解決できなくなる問題があるため、後者の、ルーターが内向きDNSに解決させたいDNS問い合わせのみ中継させる方法で設定することとします。
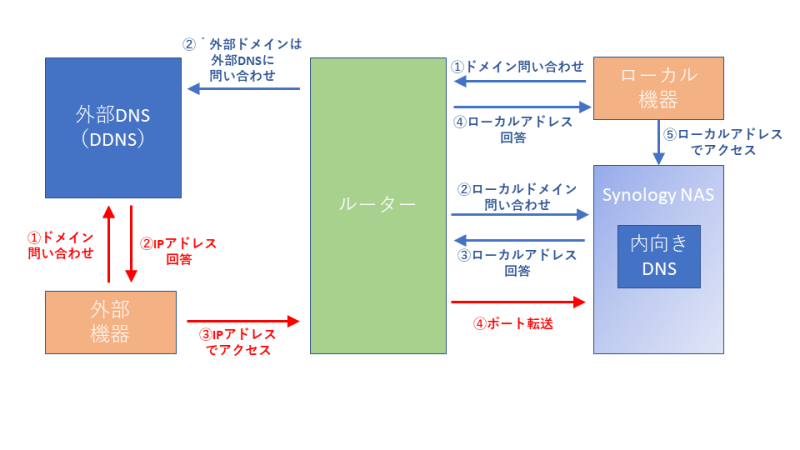
3.DNSサーバの設定
3-1.DNSサーバのインストール
Synology NASのパッケージセンターより[DNS Server]をインストールします。
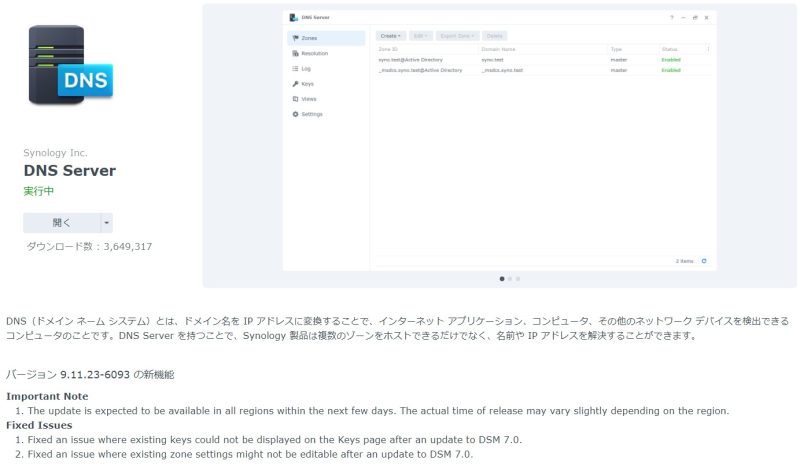
3-2.DNSサーバにゾーンを作成する
[DNS Server]がインストール完了したら、メインメニューから[DNS Server]のアイコンをクリックして[DNS Server]の画面を表示させます。
最初にゾーンの作成を行います。
[作成]>[Masterゾーン]をクリックします。
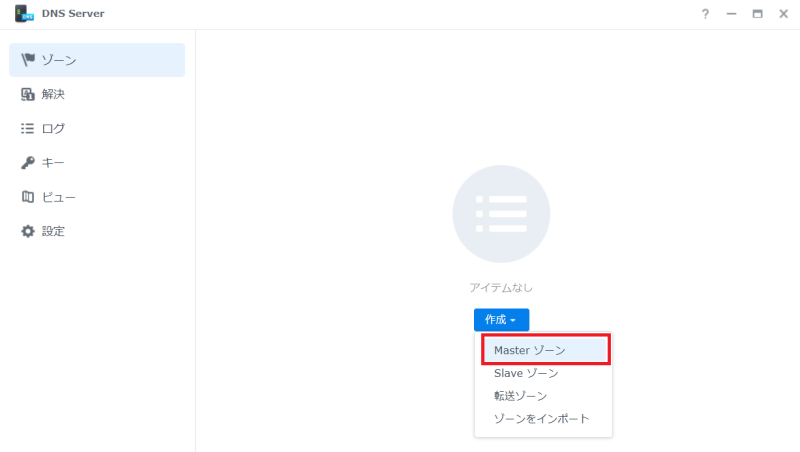
[マスターゾーンを作成]画面で、ドメイン名とマスターDNSサーバーを入力します。
[ドメイン名]には内向きDNSでローカルアドレスを返したいドメイン名を入力します。
[マスターDNSサーバ]には、内向きDNSが名前解決できない問い合わせに対して問い合わせを中継する先のDNSサーバのアドレスを入力します。
入力が終わったら[保存]をクリックしてマスターゾーンの作成を完了させます。
本手順をローカルドメイン問い合わせ対象としたいドメイン名分繰り返します。
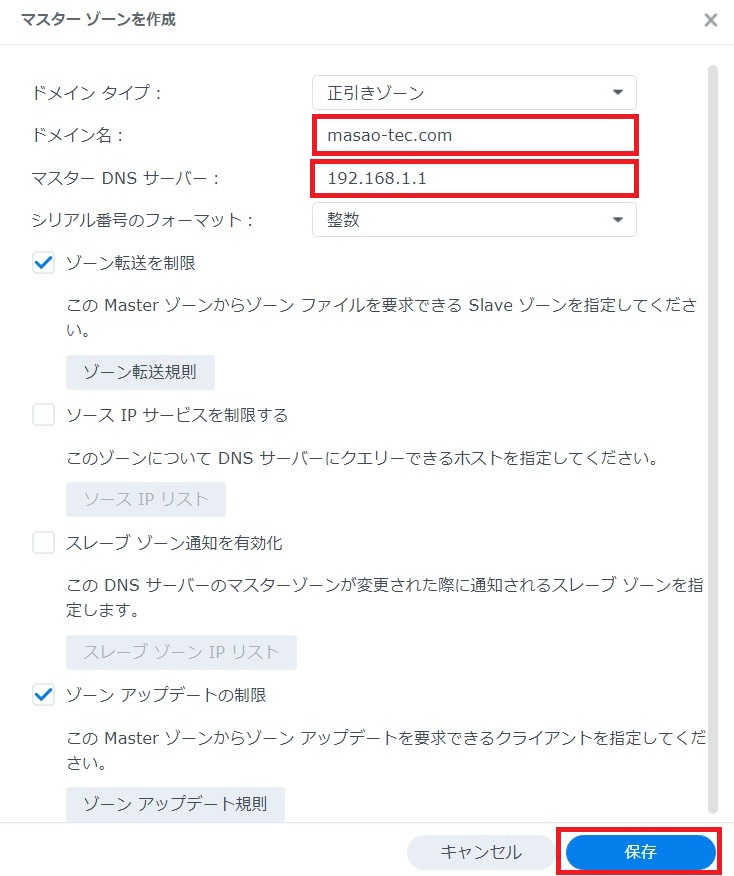
3-3.リソースレコードの追加
作成したゾーンに対してリソースレコードの追加を行います。
ゾーンを選択し、[編集]>[リソースレコード]をクリックします。
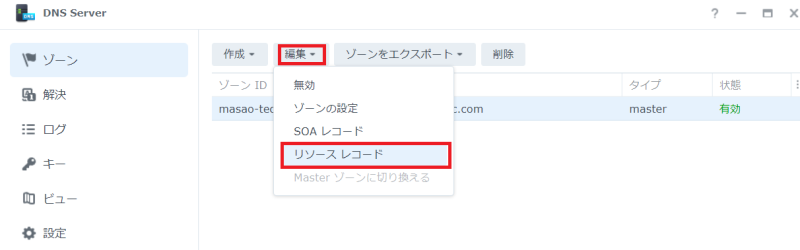
[リソースレコードを編集]画面で、[作成]>[Aタイプ]をクリックします。
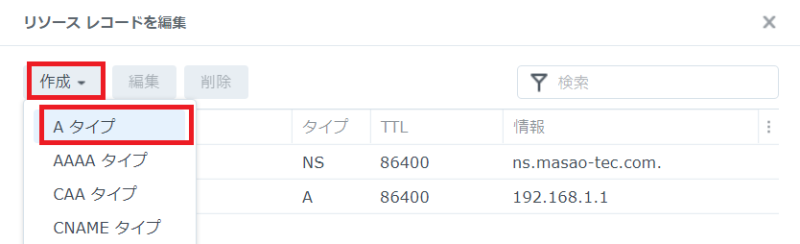
[リソースレコードを追加 A]画面で、項目を入力します。
[名前]は空白のままとすると、リソースレコードがドメイン名と同じになります。
[IPアドレス]にはドメイン名の問い合わせで返却したいIPアドレス(Synology NASのローカルアドレス)を設定します。
入力完了したら[保存]をクリックしてリソースレコードを保存します。
本手順をローカルドメイン問い合わせ対象としたいドメイン名分繰り返します。
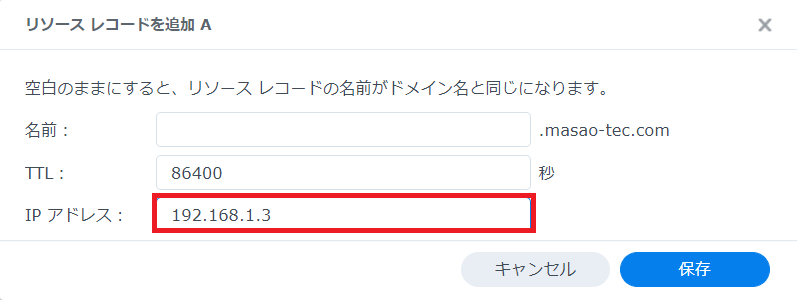
4.ルーターの設定
ルーターに、[ローカルドメイン問い合わせテーブル]の設定を行います。
本手順はフレッツ光で使用しているルーター(ホームゲートウェイ)である、PR-500KIの場合となります。
PR-500KIの管理画面のトップページから、[詳細設定]>[DNS設定]をクリックして、[DNS設定]画面を表示させます。
[ローカルドメイン問い合わせテーブル]にて[編集]ボタンをクリックします。
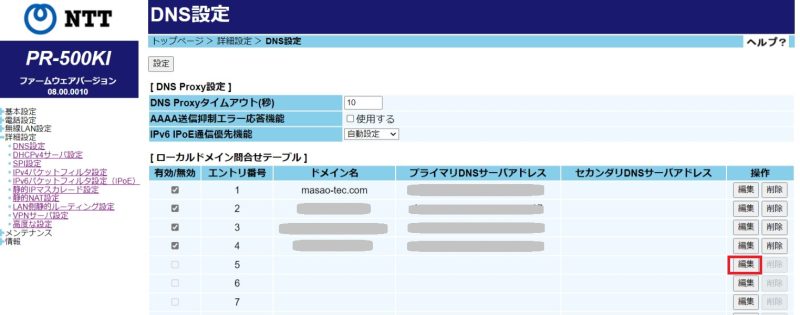
[DNS設定エントリ編集]にてドメイン名とプライマリDNSサーバアドレスを入力します。
ドメイン名は、内向きDNSに問い合わせを転送したいドメイン名を入力します。
プライマリDNSサーバアドレスには、内向きDNS、すなわち、Synology NASのIPアドレスを入力しますが、ここはIPv6アドレスで入力する必要があります。
入力が終わったら[設定]をクリックして、元の[DNS設定]に戻り、登録した[DNS設定エントリ編集]の[有効]にチェックをいれて[設定]ボタンクリックで設定を行います。
本手順をローカルドメイン問い合わせ対象としたいドメイン名分繰り返します。
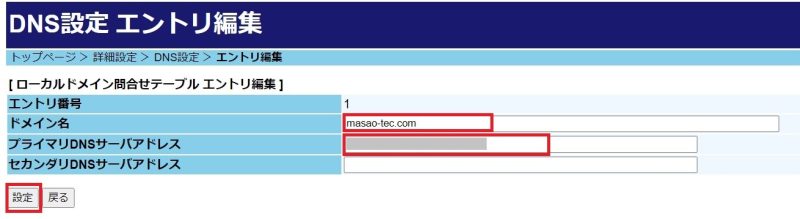
Synology NASのIPv6アドレスですが、[コントロールパネル]>[情報センター]>[ネットワーク]で表示されます。
IPv6 アドレスのうち、[スコープ:リンク]と表示されているのがリンクローカルアドレス(ローカルLAN内でのみ有効なIPv6アドレス)ですのでこちらをルータの[DNS設定 エントリ編集]のプライマリDNSアドレスとして入力するのが良いです。
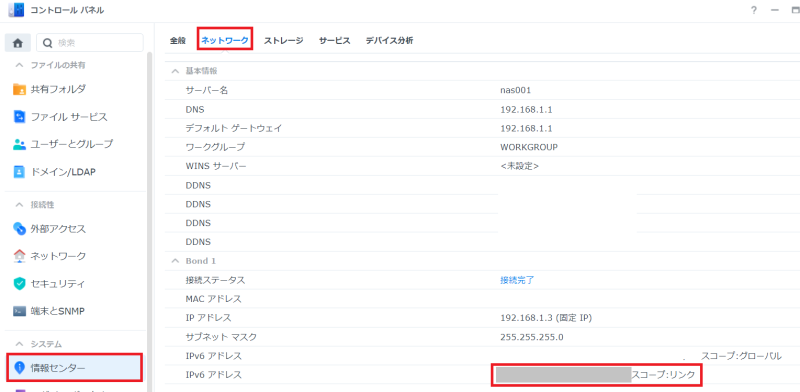
5.各ローカル機器に内向きDNSサーバをDNSサーバとして認識させる方法
「2.内向きDNSの設定方法」で説明した通り、各ローカル機器に内向きDNSサーバをDNSサーバとして認識させる方法と、ルーターが内向きDNSサーバに解決させたいDNS問い合わせのみ中継させる方法があり、ここまでの説明としては後者の「ルーターが内向きDNSサーバに解決させたいDNS問い合わせのみ中継させる方法」を説明してきましたが、うまく動作しない場合や、ルーターにそのような機能がない場合の対策として、「各ローカル機器に内向きDNSサーバをDNSサーバとして認識させる方法」についても説明します。
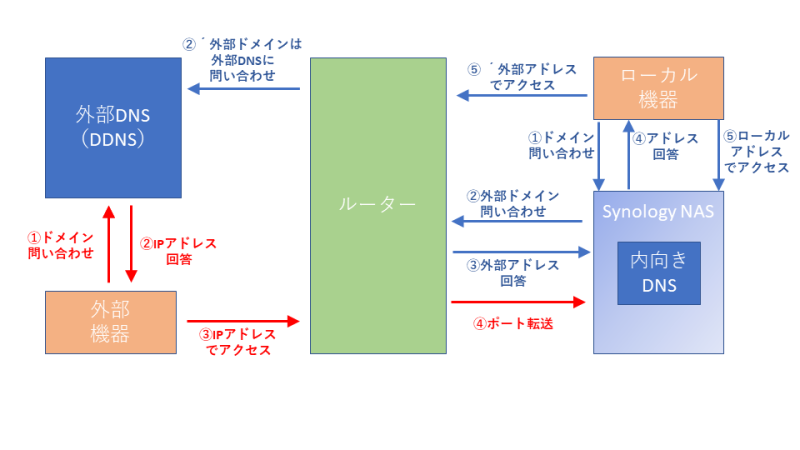
5-1.DNSサーバの解決機能の有効化
「3.DNSサーバの設定」で説明した設定内容に追加して、DNSサーバの解決機能の有効化を行います。
(上の図にある②外部ドメイン問い合わせに該当する箇所の有効化となります。)
[DNSサーバ]>[解決]をクリックし、「解決機能を有効にする」にチェックを入れて、[適用]をクリックして、設定を保存します。
(フォワーダーを有効にするにチェックが設定され、フォワーダーにルータのIPアドレスが設定されていることを合わせて確認します。)
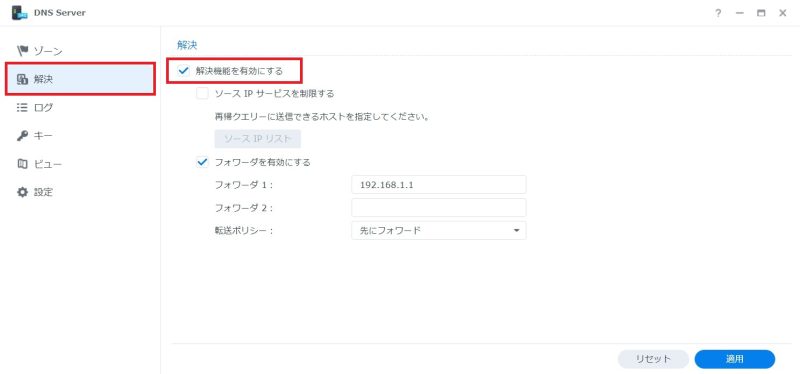
5-2.各ローカル機器に内向きDNSサーバをDNSサーバとして設定
各ローカル機器で、DNSサーバ設定を内向きDNSサーバであるSynologyNASのIPアドレス設定とします。Windows11の例は以下となります。
[設定]>[ネットワークとインターネット]>[ネットワークの詳細設定]>[ネットワークアダプタオプションの詳細]をクリックし、使用中のアダプタのアイコンをダブルクリックします。
[プロパティ]>[インターネットプロトコルバージョン4(TCP/IPv4)]をクリックして、DNSサーバの設定にSynologyNASのIPアドレスを設定します。
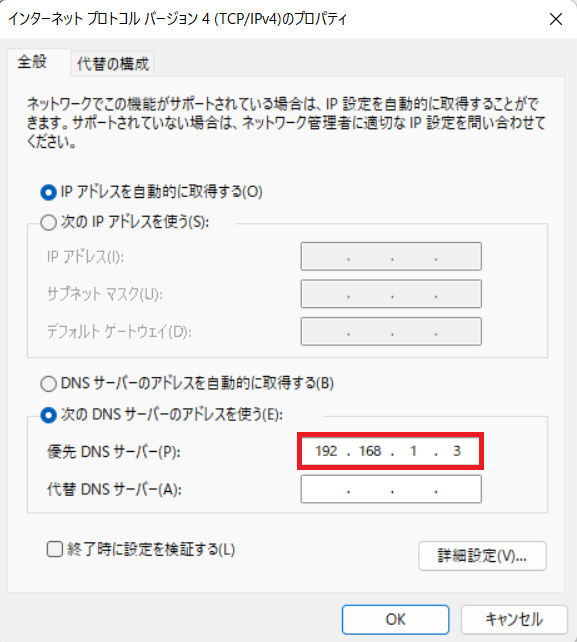
IPアドレスを設定したら[OK]をクリックして有効化します。
なお、ローカル機器がIPv6アドレスを使用している場合はIPv6設定のDNSサーバの設定も同様に変更が必要となります。
Windowsであれば[プロパティ]>[インターネットプロトコルバージョン4(TCP/IPv6)]をクリックして、DNSサーバの設定にSynologyNASのIPv6のIPアドレスを設定します。
6.まとめ
ローカル機器からSynology NASにドメイン名でアクセスするための、内向きDNSの設定について紹介しました。
また、内向きDNSにドメイン名問い合わせを行うためのルーター設定方法について紹介しました。
以上、最後まで記事を読んでいただき、ありがとうございました。