Synology NASの高機能モデルで使用できるVirtual Machine Managerという仮想化のパッケージでは、Virsual DSMという仮想化DSM環境を使用することが出来ます。
Virsual DSMの使用には有償ライセンスが必要ですが、Virtual Machine Manager対応NASには、無償で1ライセンスが付属しています。本記事ではVirsual DSMのインストール・セットアップ方法について紹介しています。
前提 本記事でのDSM(OS)バージョンは、Synology DSM 7.1 を用いています
1.Virtual DSMについて
Synology NAS の一部のモデル(Plusシリーズ以上)では、Virtual Machine Managerという仮想化のパッケージを使用することが出来ます。
関連 Synology NAS DS220+ Virtual Machine Managerによる仮想マシンの作成と運用
この、Vitrtual Machine Magager上で稼働することのできる、仮想化環境で動作するDSMがVirtual DSMです。
Synology NAS上で仮想化されたNAS(DSM)を動作させることが出来ます。
2.Virtual DSMの活用シーン
Virtual DSMを稼働させるSynology NASが高性能モデルで、CPUパワーや搭載メモリに余裕がある場合は、1台のNAS上で複数のNAS環境を稼働させ、実用的な用途にも使用できると思われます。
DS220+のように、CPUパワーや搭載メモリがそれほど潤沢ではない場合、実用的な用途というよりは、本番環境に対するテスト環境として活用するのが良いのではないかと思います。
すなわち、各種NAS上のアプリケーションパッケージの更新や、新規パッケージの導入テスト、DSM自体のOS更新などを、本番環境に先立ってテストを行い、問題ないことを確認してから本番環境への反映を行うような用途に使用するのが良いのではと思います。
また、サポートされている任意のバージョンのVitrual DSMをインストールして、特定バージョン下でのテスト環境といった使い方も出来そうです。
Virtual DSMを用いてDSM7.0からDSM7.1への更新を先行適用してから本番機に適用した事例を以下の記事で紹介しています。
参考 Synology NAS DS220+ DSM7.1へのアップデート
3.Virtual DSMのインストール手順
Virtual DSMを稼働させるには、Synology NASにVitrual Machine Managerをセットアップする必要があります。
Virtual Machine Managerのセットアップ手順については以下の記事で紹介しています。
関連 Synology NAS DS220+ Virtual Machine Managerによる仮想マシンの作成と運用
3-1.ライセンスの確認
[Virtual Machine Manager]>[ライセンス]>[Virtual DSM] で、無償ライセンスの存在と、利用可能であることを確認します。
前述したように、Virtual Machine Manager対応NASには、無償でVirtual DSMライセンスが1ライセンス付与されています。
以下のように利用可能のライセンス数が表示されていればOKです。
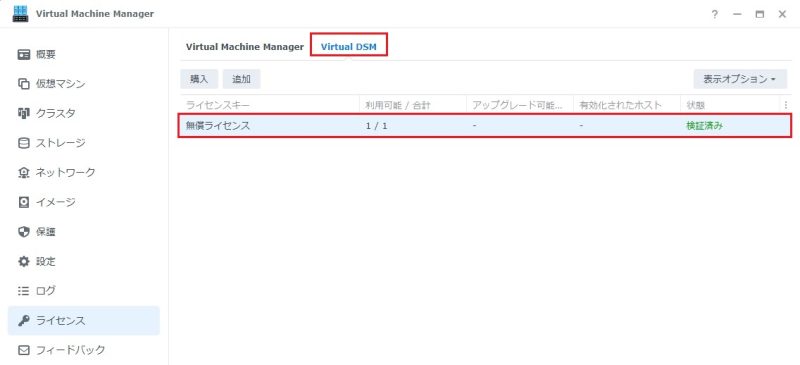
3-2.Virtual DSMイメージのダウンロード
Virsual DSMのインストールを行うために、Virtual DSMのイメージのダウンロードを行います。
[Virtual Machine Manager]>[イメージ]>[追加]をクリックして、[追加DSMイメージ]のダイアログにて[Vitrual DSMイメージをダウンロード]をクリックします。
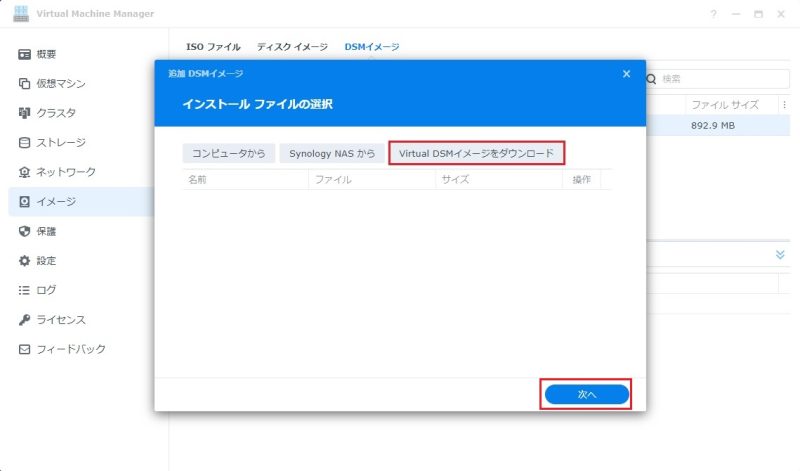
Synologyから最新のVitrual DSMイメージのダウンロードを行います。[ダウンロード]をクリックします。
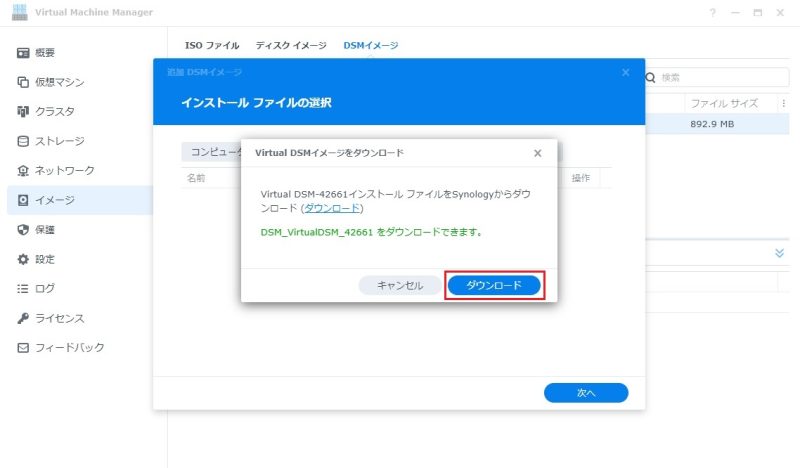
インストールファイルの選択ダイアログでそのまま[次へ]をクリック。
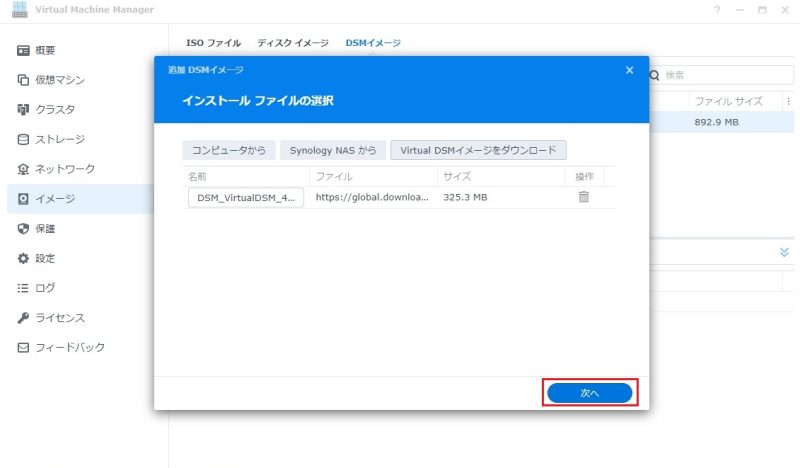
インストール先のストレージ選択画面が表示されるので、ストレージを選択したら[完了]をクリックします。
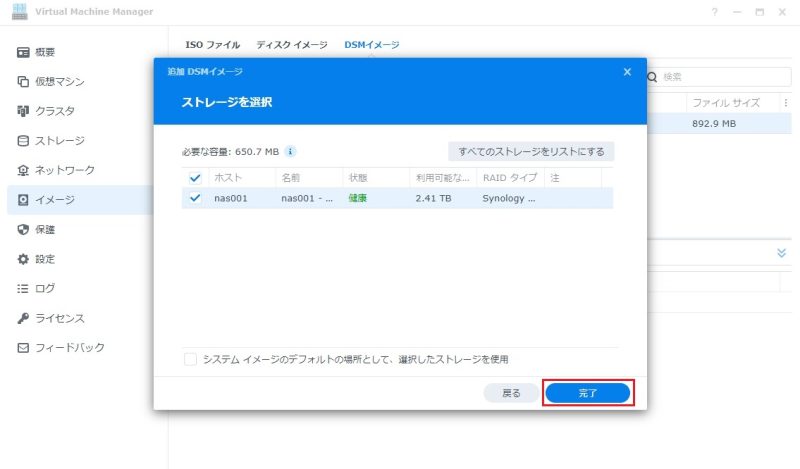
ダウンロードに暫く時間が掛かり、[DSMイメージ]画面で最新のVitrual DSMイメージがダウンロードされて格納されたら準備完了です。
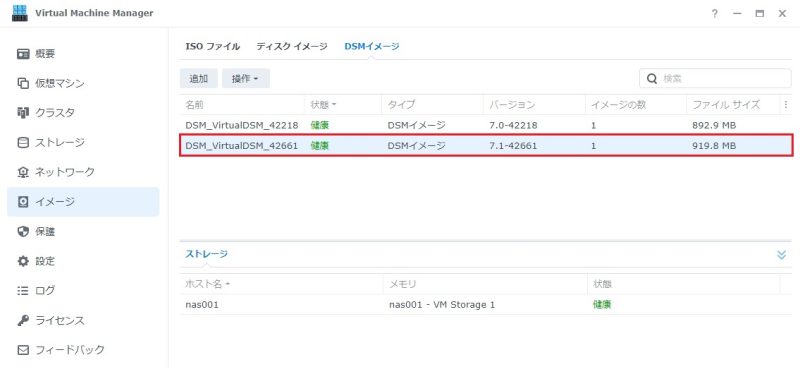
3-3.仮想マシンの作成
[Virtual Machine Manager]にて、仮想マシンの作成を行います。
仮想マシン作成ウィザード画面が表示されますので、[Synology Virtual DSM]を選択して[次へ]をクリック。
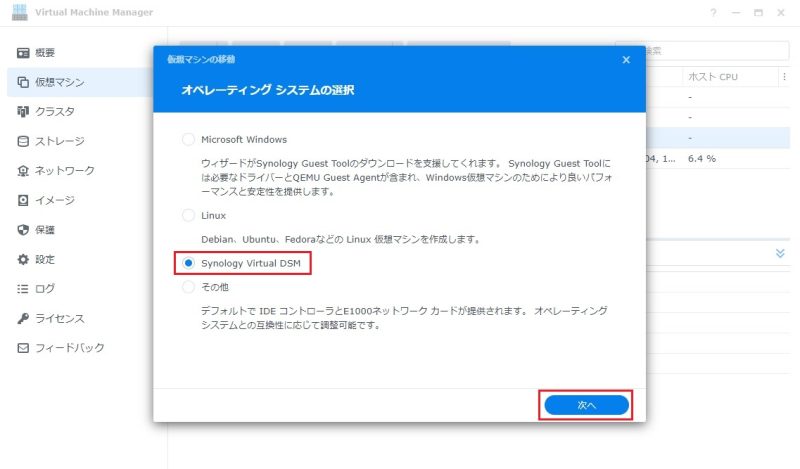
ストレージ選択画面でインストール先ストレージを選択します。
[次へ]をクリック。
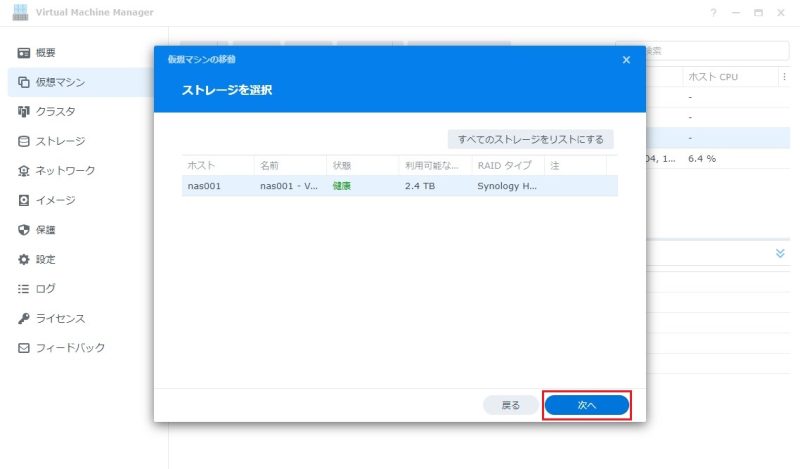
仮想マシンのハードウェア仕様選択ダイアログが表示されます。必要事項を入力します。
[次へ]をクリック。
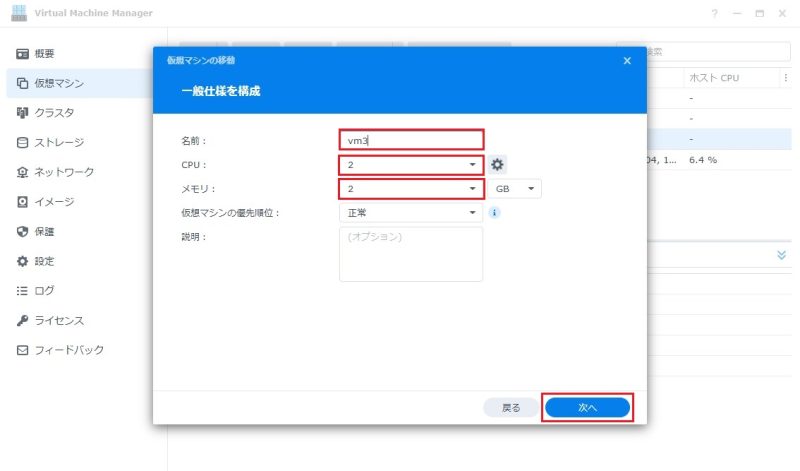
仮想マシンのストレージ設定ダイアログが表示されます。
仮想ディスクのサイズを入力します。
[次へ]をクリック。
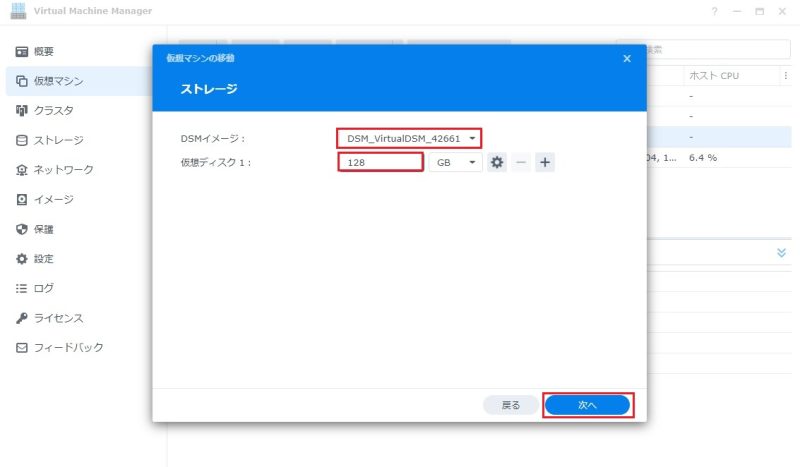
ネットワーク構成ダイアログでは、デフォルトの仮想ネットワークが選択されているのを確認して[次へ]をクリックします。
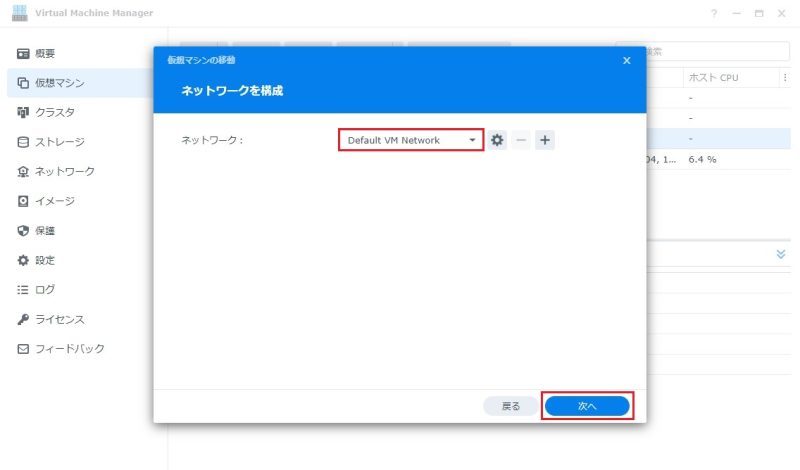
その他の設定ダイアログでは、自動スタートの設定をプルダウンから選択します。
- はい:DSM起動時にVitrtual DSMも自動起動させます。
- 最終状態:前回の状態に依存します。(起動状態であれば起動し、終了状態であれば起動しない。)
- なし:DSM起動時にVitrual DSMを自動起動させません。
[次へ]をクリックします。
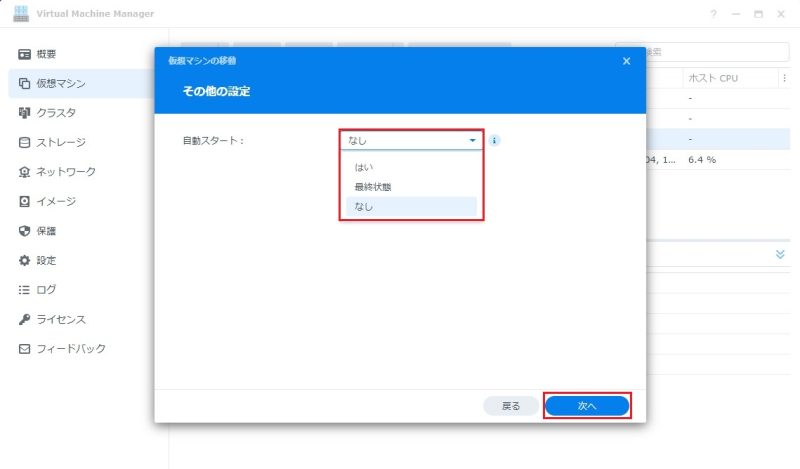
電源管理許可設定ダイアログが表示されるので、管理者アカウントに許可設定を行ってから、[次へ]をクリックします。
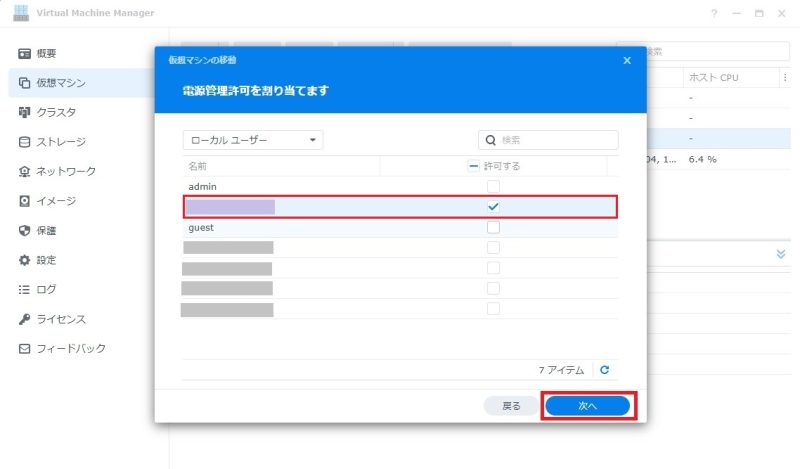
要約ダイアログで選択した仮想マシンの仕様一覧が表示されますので、確認してから[次へ]をクリックします。
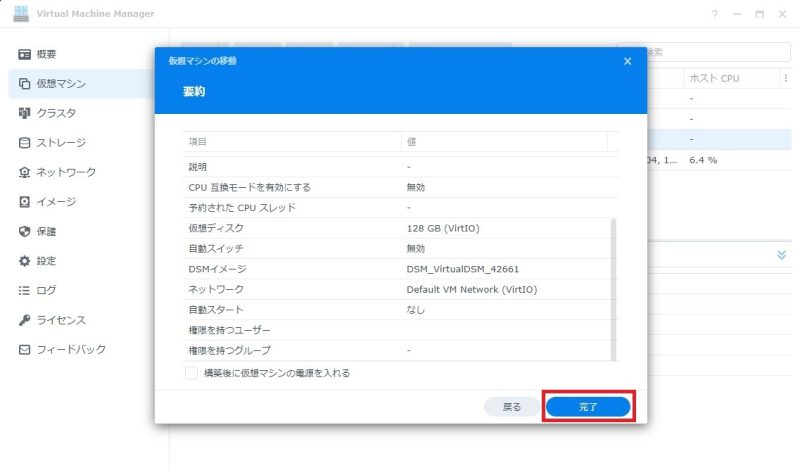
3-4.Virtual DSMの起動とライセンスのマッピング
電源オフ状態で作成完了しますので、[電源オン]をクリックします。
ライセンスマッピングウィザードが表示されるので、[既存のライセンスを使用]を選択して[次へ]をクリックします。
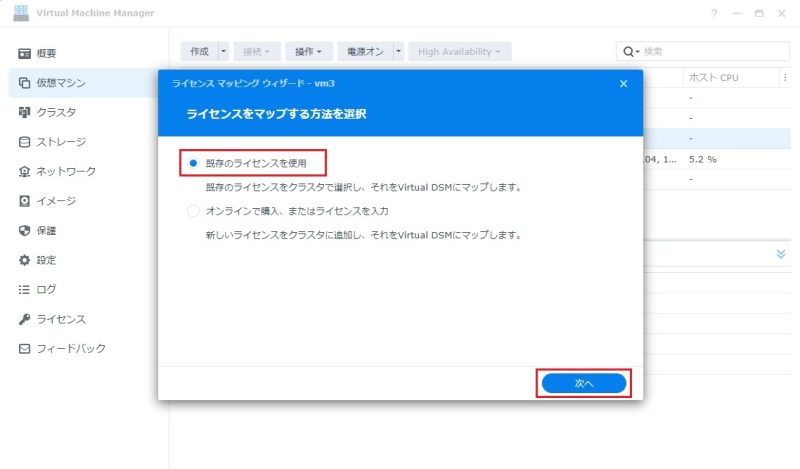
[無償ライセンス]を選択して[次へ]をクリックします。
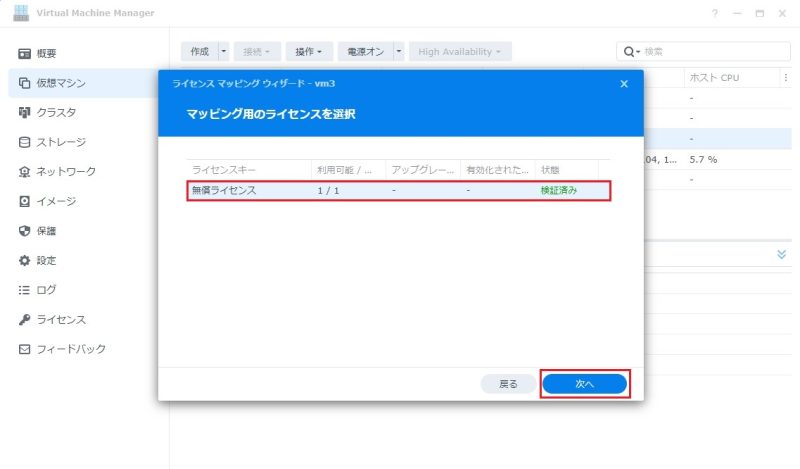
ライセンスの選択結果が表示されるため[完了]をクリックします。
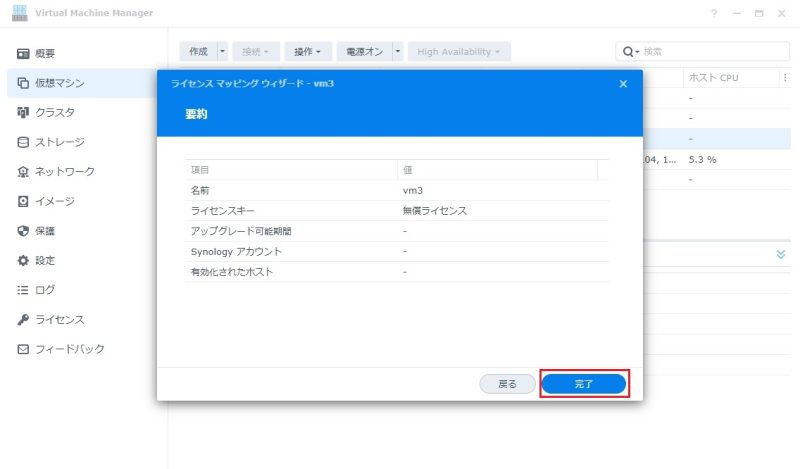
3-5.Virtuai DSMの初期設定
仮想マシンが起動され、しばらくすると[接続]メニューがクリックできるようになるので、[接続]メニューをクリックしてVitrual DSMのコンソール画面に接続します。
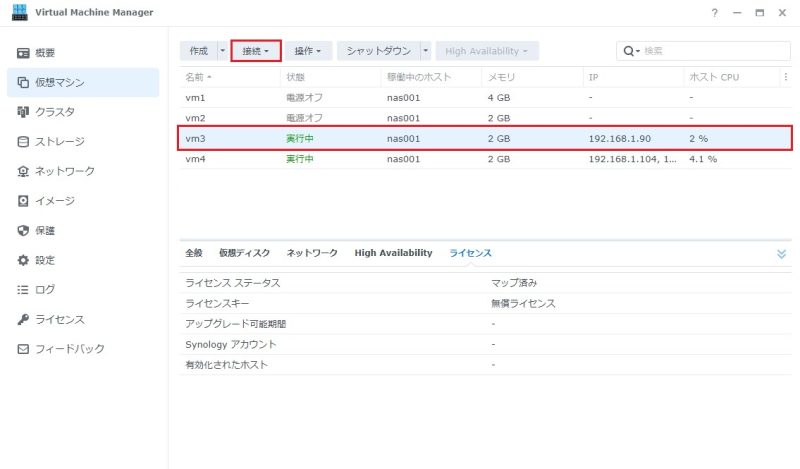
この時点ではhttps接続が出来ないため、ブラウザの警告画面が表示されます。(以下はWindowsのEdgeブラウザの表示例)
httpで接続を続行する操作を行ってブラウザ画面の表示を行います。
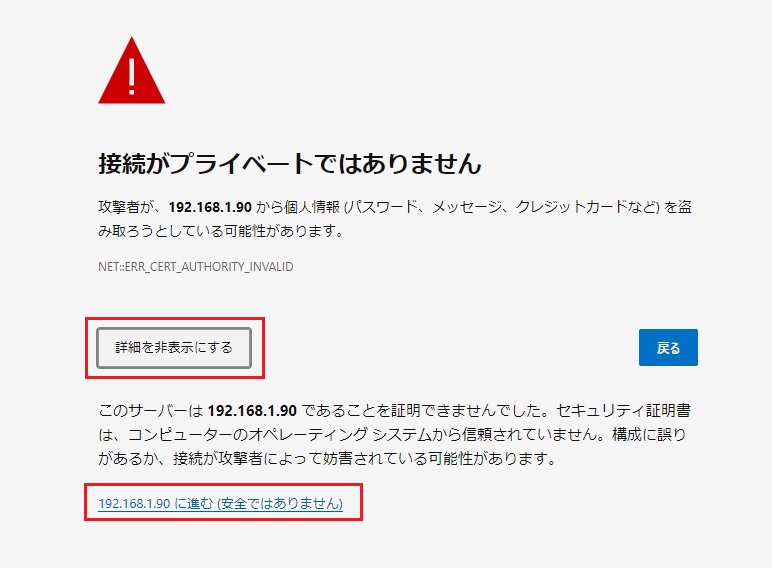
ブラウザ画面で、DSMのようこそ画面が表示されますので、[起動]をクリックします。
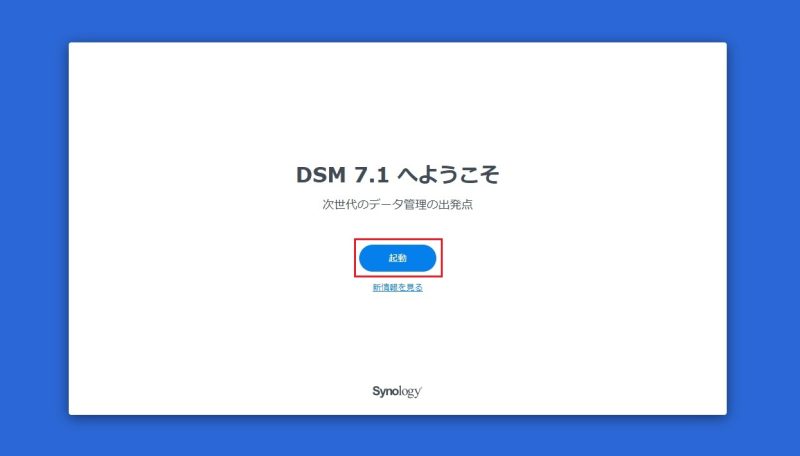
Virtual DSMの初期設定を行います。
通常のDSMの初期設定と同様、デバイス名や管理者アカウント、管理者アカウントのパスワードといった情報を入力して設定作業を進めます。
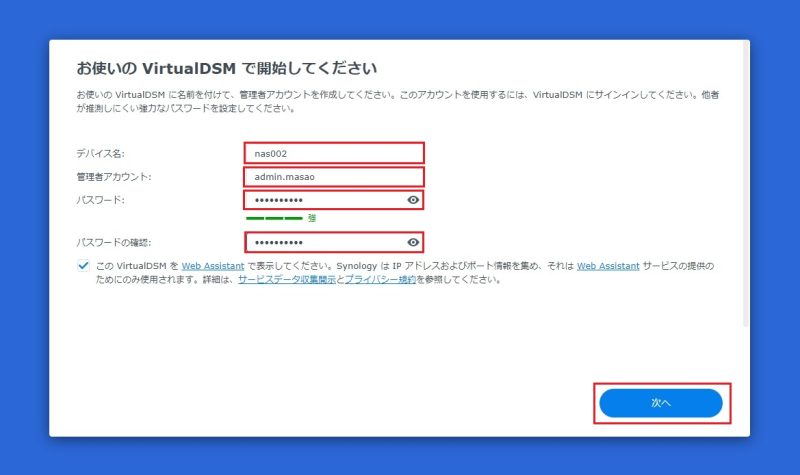
DSMおよびパッケージのアップデートオプションを選択します。このあたりも通常のDSMと同様ですので、適切なものを選択して[次へ]をクリックします。
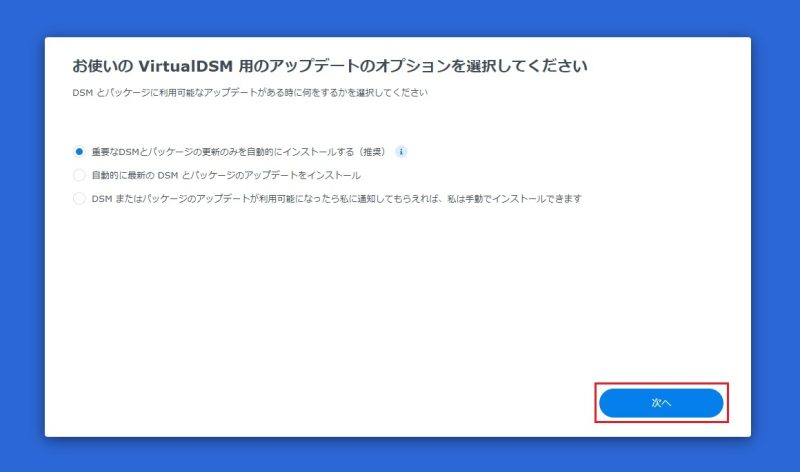
Synologyアカウントの作成画面となります。
すでに本体機でSynologyアカウントを作成済であればそれを使ってサインインすればよいかと思います。
このあたりの設定は後からでもできますので、その場合は[スキップ]をクリックして設定作業を先に進めます。
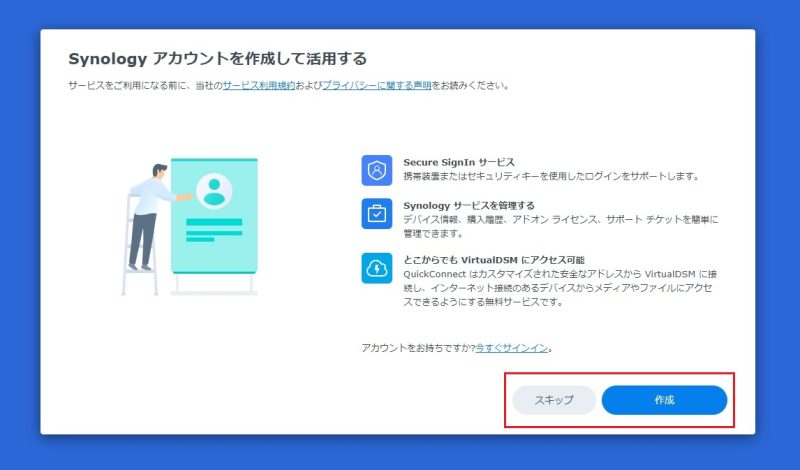
Synologyにデバイス情報を送るかどうかの設定となります。
送ってもよいと考えるならチェックを入れて[送信]をクリックします。
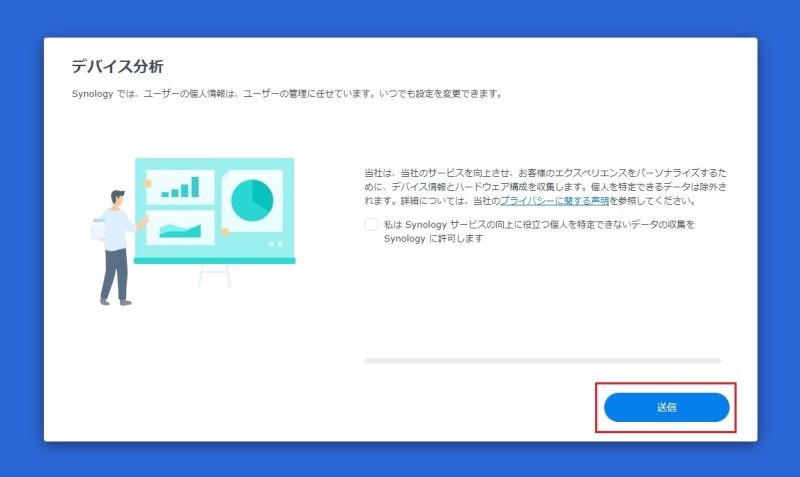
Vitrsual DSMのコンソール画面が表示されました。
(当たり前ですが)通常のDSM画面と何ら変わりません。
この後、動作に必要な各種設定作業を進めて行きます。
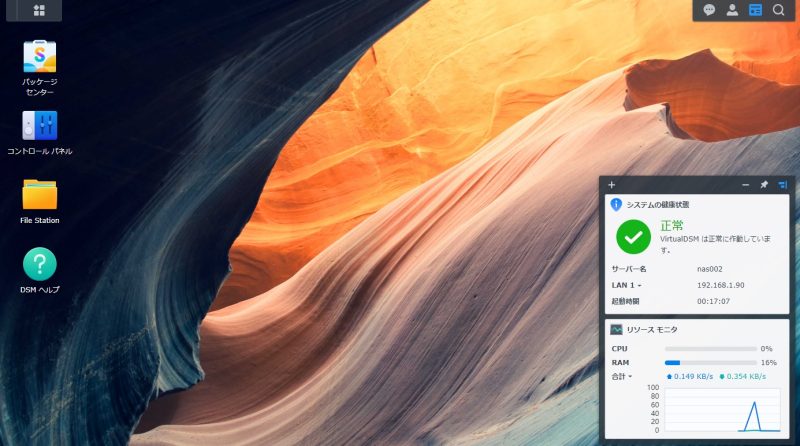
4.Virtual DSMインストール後の各種設定
Vitrual DSMは仮想化されたDSMですので、各種設定はDSMと同様となります。
4-1.固定IPアドレスの設定
インストール直後はIPアドレスがDHCPサーバによる自動設定となっていますので、管理を容易にするために固定IPアドレスに設定します。
具体的手順は以下の記事を参考にしてください。
参考 Synology NASに固定IPアドレスを設定する
4-2.QuickConnectの設定
Vitrual DSMにも本体機のDSMと同様、QuickConnectを設定してインターネットからアクセス可能とすることが出来ます。
具体的手順は以下を参考にしてください。
参考 Synology NASにQuickConnectを設定してインターネットからアクセスする
4-3.DDNSによる外部アクセス設定
Vitrual DSMにも本体機のDSMと同様、DDNSを設定してインターネットからアクセス可能とすることが出来ます。
が、本体側DSM向けにルーターを設定しており、Webポート(80、433)やDSMポート(5000、5001)を本体機に中継する設定をしている場合は、本体機DSMにリバースプロキシ設定を行って、Virtual DSMへのドメイン名リクエストをVitrual DSMに中継する設定が必要になります。
DDNSを設定してインターネットからアクセスする手順については以下の記事を参考にしてください。
参考 Synology NASにDDNSを設定してインターネットからアクセスする
リバースプロキシの設定方法については以下の記事を参考にしてください。
参考 Synology NASにリバースプロキシを設定して他ホストのWebサーバを中継する
リバースプロキシとして、最低限、以下の設定(リバースプロキシ規則)を入れる必要があります。
| Target | 送り先 |
|---|---|
| https://[Virtual DSMのドメイン名]:443 | https://[Virtual DSMのIPアドレス]:443 |
| https://[Virtual DSMのドメイン名]:5001 | https://[Virtual DSMのIPアドレス]:5001 |
4-4.内向きDNSの設定
ローカルLAN内でVitrual DSMに設定したドメイン名を用いたアクセスを行いたい場合は内向きDNSの設定も行います。
内向きDNSの設定は以下の記事を参考にしてください。
なお、内向きDNSの設定は本体機DSM側で実施します。
参考 Synology NAS 内向きDNSの設定
5.まとめ
Virsual DSMのインストール・セットアップ方法について紹介しました。
Virtual Machine Managerが使用可能な機種に限られますが、折角、無償ライセンスがついているので、有効活用できれば良いですね。
以上、最後まで記事を読んでいただき、ありがとうございました。












