Synology VPN Serverで、L2TP/IPSec VPNサーバを設定して、クライアント(Windows PCやIOSデバイス)のVPN接続を活用していましたが、WindowsPCの接続がエラーとなり接続できなくなりました。Windows Updateの影響が想定されますが、対策としてOpenVPNでの接続に切り替えることとしました。
以下の記事で「Synology NAS」におけるVPN接続の事例を紹介しています。
本記事では、L2TP/IPSec VPNサーバを設定して、クライアント(Windows PCやIOSデバイス)と接続する手順について紹介していました。L2TP/IPSec VPNは、クライアントのOSに接続機能が標準でビルトインされているため追加でソフトウェアをインストールする必要がないのが利点ですが、最近、Windows PCのVPN接続がエラーとなって接続できなくなりました。
対策として、WindowsPCについては、OpenVPNでの接続に切り替えることとしましたので、その手順について紹介します。
1.VPN Serverの設定
Synology DSMのメインメニューより[VPN Server]をクリックし、VPN Serverの設定画面を表示します。
以下の項目を設定します。
VPN Serverの設定>OpenVPN:「OpenVPNサーバを有効にする」のチェックをONにします。
以下3項目にチェックをONにして有効化します。
- クライアントにサーバのLANにアクセスさせる:VPNクライアントがローカルLANのNAS以外のデバイスにもアクセス可能とさせるかどうかの設定。ONにしないとNAS以外のデバイスにはアクセスできない。
- TLS authキーを認証:セキュリティを強化する設定。
- サーバーCNを認証:セキュリティを強化する設定。
「適用」をクリックしてOpenVPNサーバを有効化します。
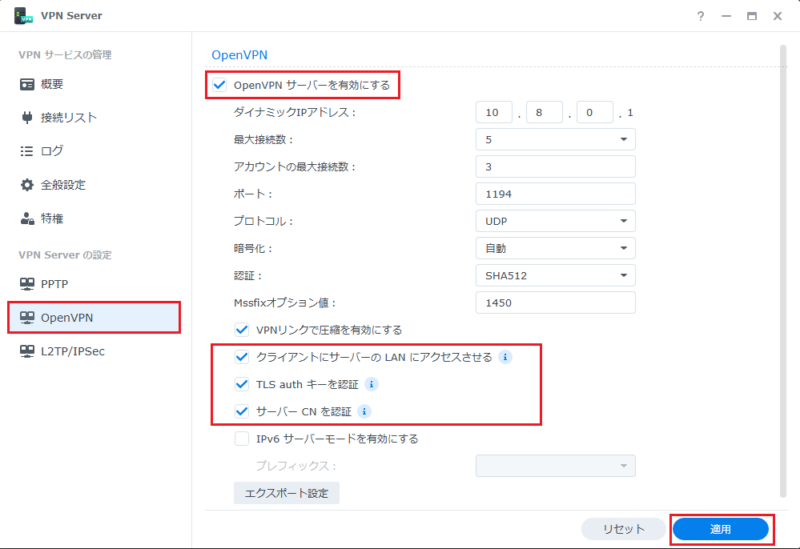
[特権]の管理画面で[OpenVPN]にチェックを入れます。
VPN接続を許可したいユーザアカウント毎に個別にチェックを入れます。
入力完了したら[適用]をクリックして設定内容を保存します。
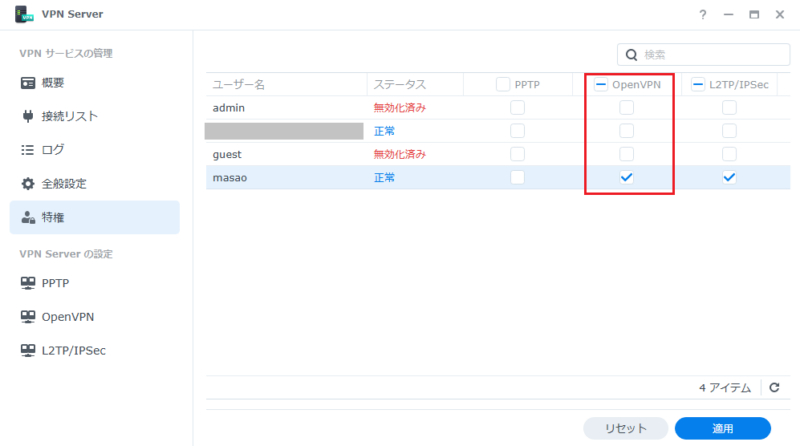
2.ルータのポートフォワーディング設定
VPNクライアントからSynology NASのVPN Serverへの接続要求をNASに転送するようにルータの設定を行います。詳細な設定方法は[ルーターのポートフォワーディング設定]を参照してください。
OpenVPNの場合はポート1194:UDPの転送設定を行う必要があります。
3.Firewallの設定
Synology NASでFirewallの設定を行っている場合は、OpenVPNの通信を許可するようにFirewallの設定を行います。詳細な設定方法は[Synology NAS firewallの設定]を参照してください。
OpenVPNの場合は、ポート1194:UDPの通信許可、および、ソースIPアドレス10.8.0.0/16の許可設定を追加する必要があります。
4.OpenVPN設定ファイル(.ovpn)の取得と編集
VPN Serverの設定>OpenVPN>[エクスポート設定]ボタンをクリックします。
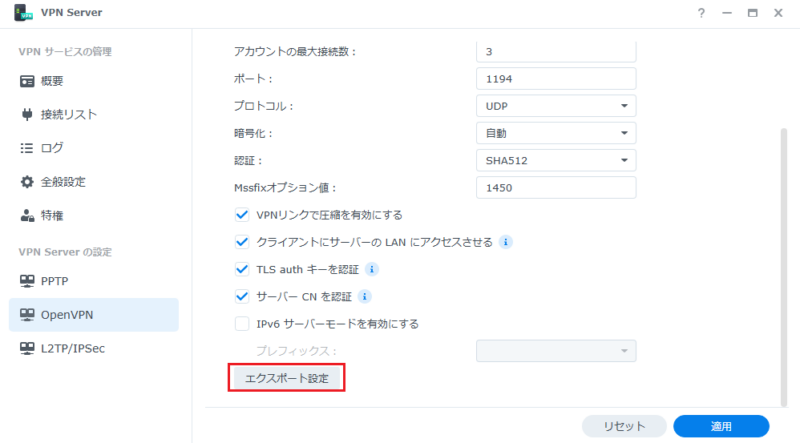
openvpn.zipというファイルがダウンロードされるので、展開します。
VPNConfig.ovpnというファイルがあるので、これをメモ帳などのエディタで編集します。
ファイル(前半部分)は以下のようになっています。
dev tun
tls-client
remote YOUR_SERVER_IP 1194
# The "float" tells OpenVPN to accept authenticated packets from any address,
# not only the address which was specified in the --remote option.
# This is useful when you are connecting to a peer which holds a dynamic address
# such as a dial-in user or DHCP client.
# (Please refer to the manual of OpenVPN for more information.)
#float
# If redirect-gateway is enabled, the client will redirect it's
# default network gateway through the VPN.
# It means the VPN connection will firstly connect to the VPN Server
# and then to the internet.
# (Please refer to the manual of OpenVPN for more information.)
#redirect-gateway def1
# dhcp-option DNS: To set primary domain name server address.
# Repeat this option to set secondary DNS server addresses.
#dhcp-option DNS DNS_IP_ADDRESS
~~~~~~~~ 以降省略 ~~~~~~~~編集が必要な部分を赤文字にしています。
- YOUR SERVER IP:Synology NASの、インターネット側から接続可能なIPアドレスを設定します。YOUR_SERVER_IPの文字列を実際のIPアドレスと置き換えます。DDNSの場合はSynology NASのドメイン名とするのが良いです。
- redirect-gateway def1:クライアントがVPN接続した際に、すべての通信をVPN経由とするかの設定です。ローカルLANに接続したデバイスと同じアクセスとするために、有効化することを推奨します。有効化する場合はコメントアウトを解除(先頭の#を削除)します。
- dhcp-option DNS:クライアントがVPN接続した際に、参照するDNSサーバのIPアドレスを設定します。ローカルLANに接続したデバイスと同じアクセスとしたい場合は、ローカルLAN内で参照されているDNSサーバのアドレス(例:ホームGW機器のIPアドレス)をDNS_IP_ADDRESSの文字列と置き換えます。また、コメントアウトを解除(先頭の#を削除)します。
編集が終わったらファイルを保存します。
5.クライアントPC(Windows)でのVPNクライアント接続
5-1.OpenVPN Connectのインストール
Windows11の例となります。
OpenVPN公式クライアントである「OpenVPN Connect」をインストールします。
公式サイトは以下となります。
[Download OpenVPN Connect for Windows]ボタンをクリックするとクライアントインストーラーがダウンロードされるので、このインストーラーをダブルクリックしてインストールします。
5-2.プロファイルを読み込む
インストールが完了すると自動的にOpenVPN Connectが起動するので、[UPLOAD FILE]を選択し、4.で作成したVPNConfig.ovpnを、画面中央のペインにドラッグ&ドロップするか、画面下部の[BROWSE]を選択してファイル参照するかの何れかを実施して、プロファイルの読み込みを行います。
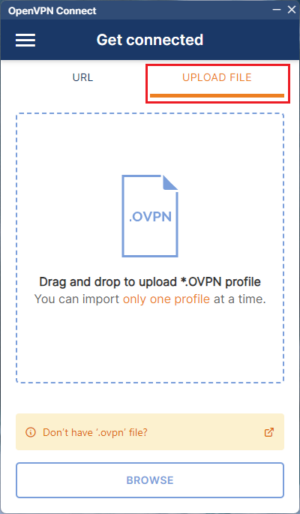
プロファイルの読み込みを行うと、編集画面となりますので、ユーザー名を入力して、[Save]をクリックして設定情報を保存します。
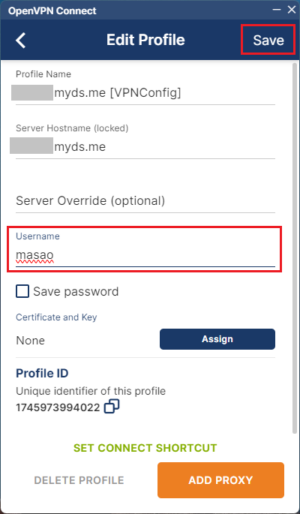
※[Save password]でパスワードを保存することも可能です。設定した場合は接続の都度パスワードを入力する必要がなくなります。
設定情報をSaveした後、接続画面となりますので、スイッチのようなアイコンをクリックすると、パスワード入力するダイアログが表示されます。
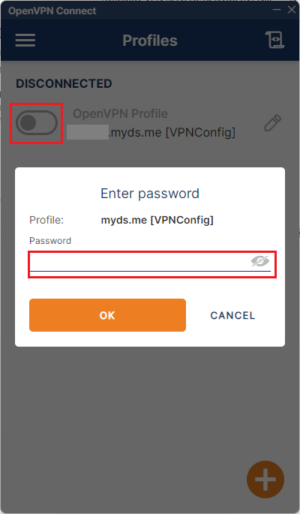
パスワード入力し、OKをクリックすると、暫くして、接続完了の画面表示となります。これでVPN接続成功です。
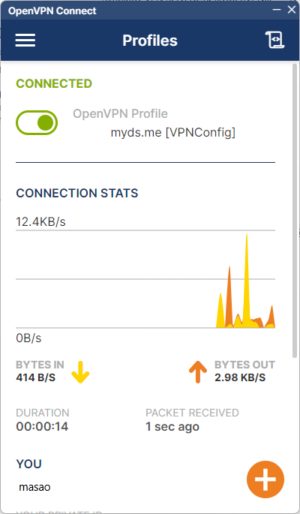
7.まとめ
Synology NASにOpenVPN Serverを設定する手順について紹介しました。
WindowsPCにOpenVPN Connectのインストール・設定手順について紹介しました。
以上、最後まで記事を読んでいただき、ありがとうございました。












