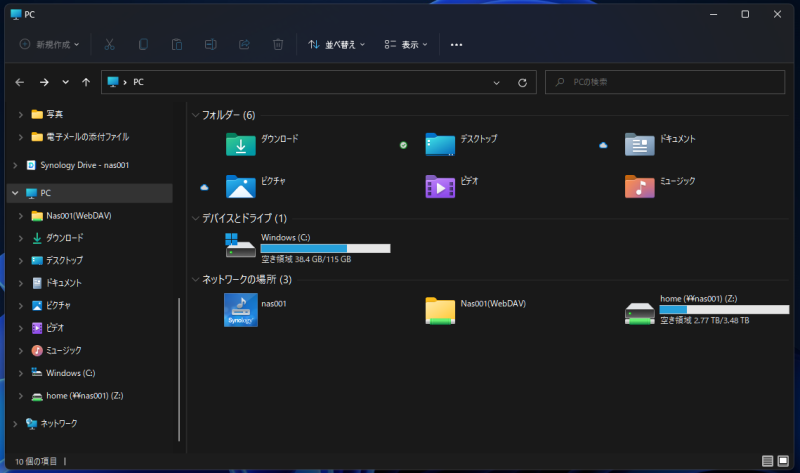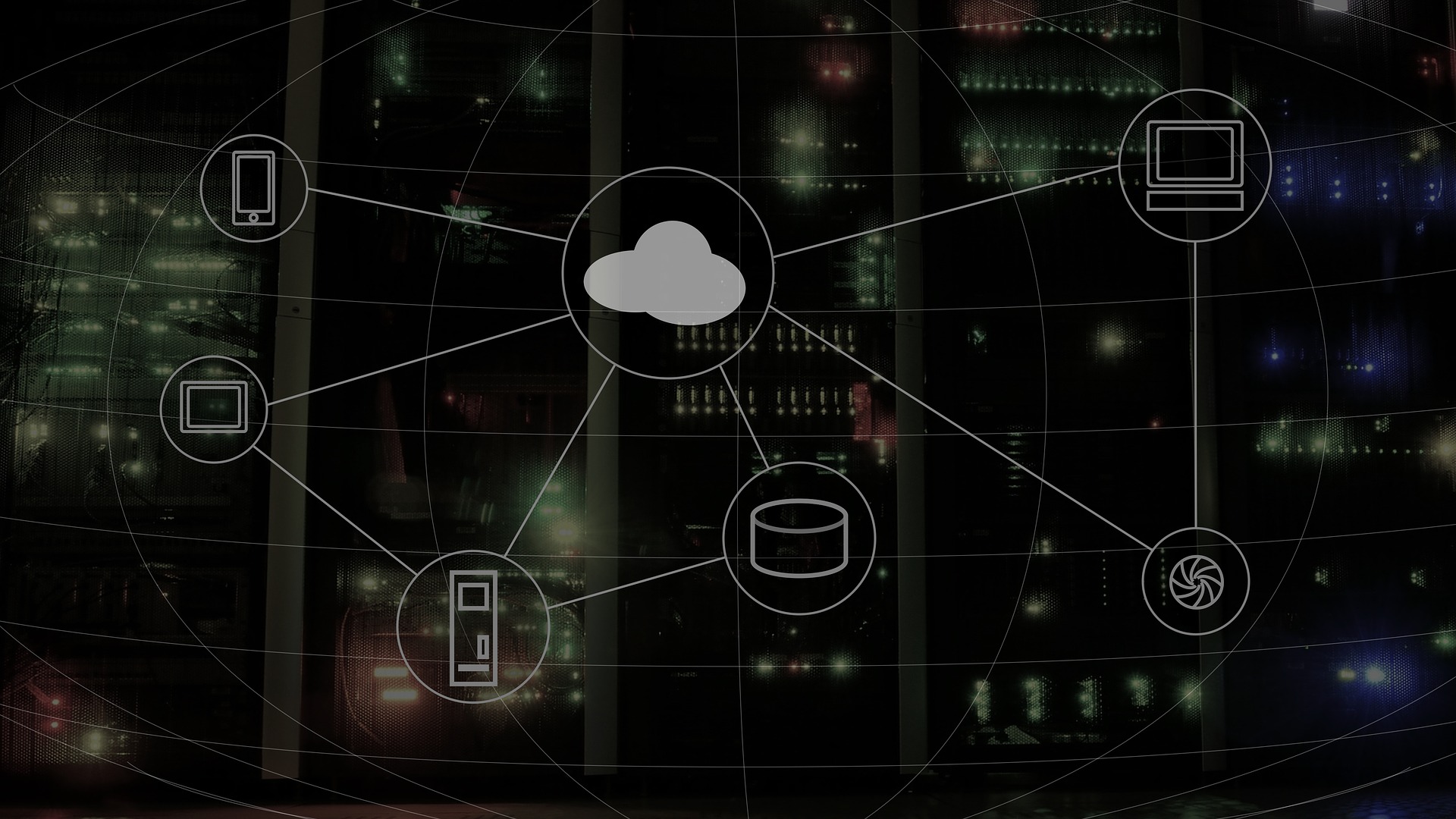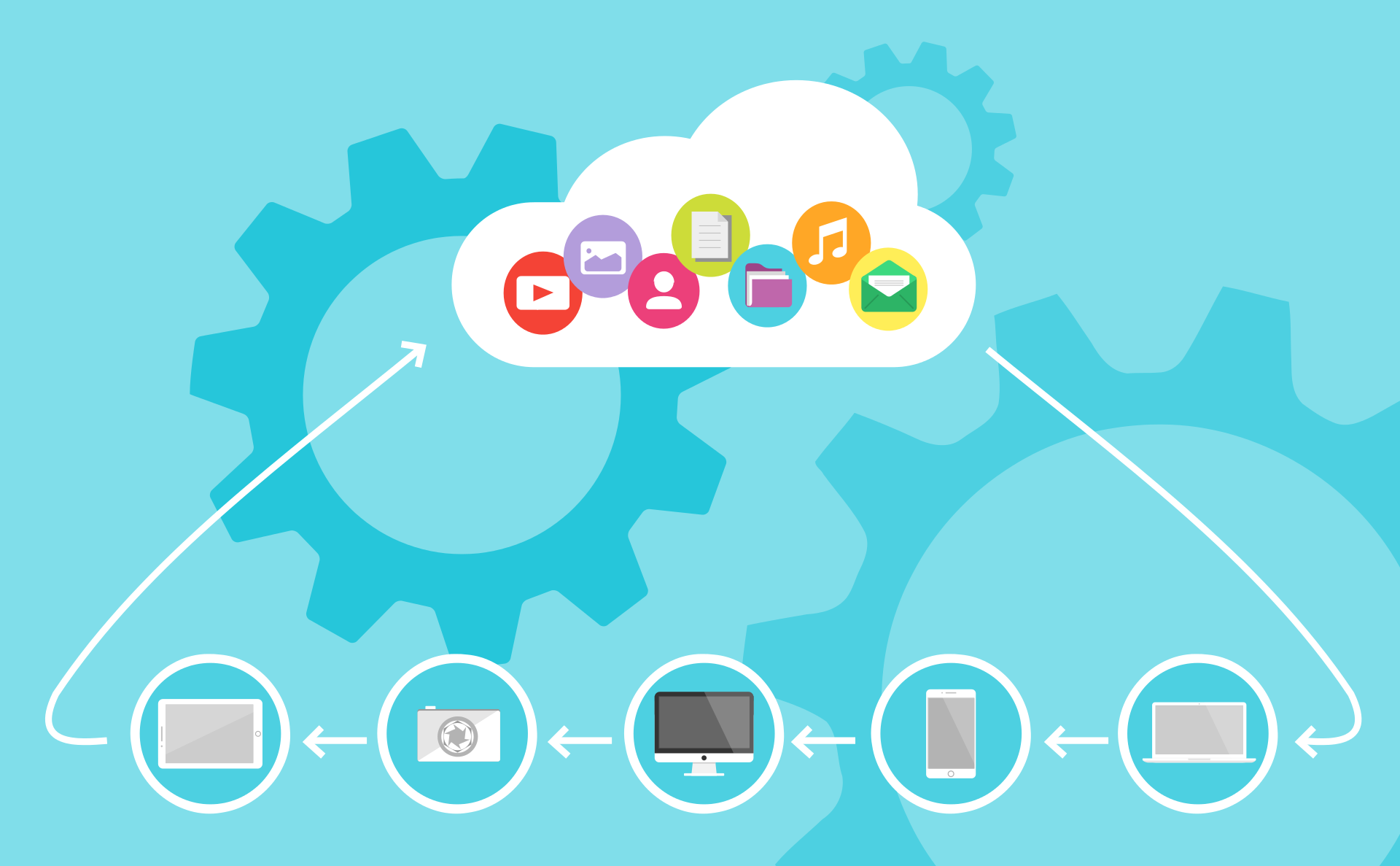Synology NASをNASとして使用するための基本設定です。以下の項目を実施します。
- アクセスするユーザの作成
- ユーザーホームサービスの有効化
- クライアントPC(Windows)でのNASフォルダマウント
Synology NASの導入とハードウェアの設定、OSであるDSMのインストールについてを以下の記事で紹介しました。
参考 SynologyのNAS DS220+購入とセットアップ
今回はSynology NASをNASとして使用するための、基本的な設定について紹介します。
前提 本記事でのDSM(OS)バージョンは、Synology DSM 7.0 を用いています。
1.アクセスするユーザの作成
インストール時に管理者ユーザを作成しましたが、アクセスするためのユーザは管理者ユーザとは別に作成します。
これは、ユーザ毎にアクセス権(どこまで見えるか、見せるか)を設定しますが、管理者ユーザは基本的にすべてのものにアクセスできるため、管理者ユーザ=アクセスするユーザとしてしまうとどこまでが見せない(見せたくない)設定となっているかがわかりにくくなるためです。
よって、自分自身が管理者であっても、管理者ユーザはあくまでDSMの保守・設定を行うためだけに使用し、NASにアクセスする場合は管理者とは別のアクセスするためのユーザを使用するようにします。
[コントロールパネル]> [ユーザーとグループ]を選択し、[作成]をクリック
ユーザ作成ウィザードが表示されます。以下の項目を入力します。
- 名前
- 電子メールアドレス
- パスワード
- 「新規ユーザに通知メールを送る」および「通知メールにユーザーパスワードを表示する」をチェック
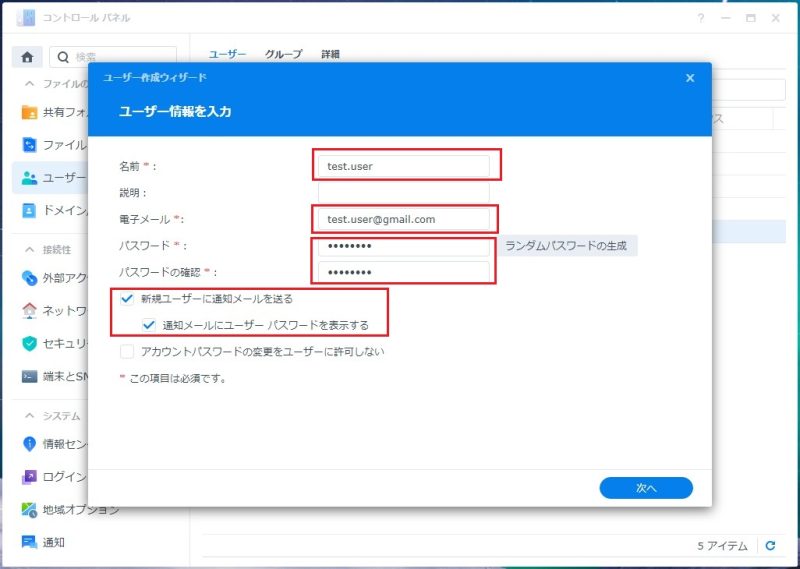
「次へ」をクリック
「グループの結合」ダイアログでは、システムデフォルトグループの「users」が選択されており、アクセスユーザとしてはこのままでよいので「次へ」をクリック
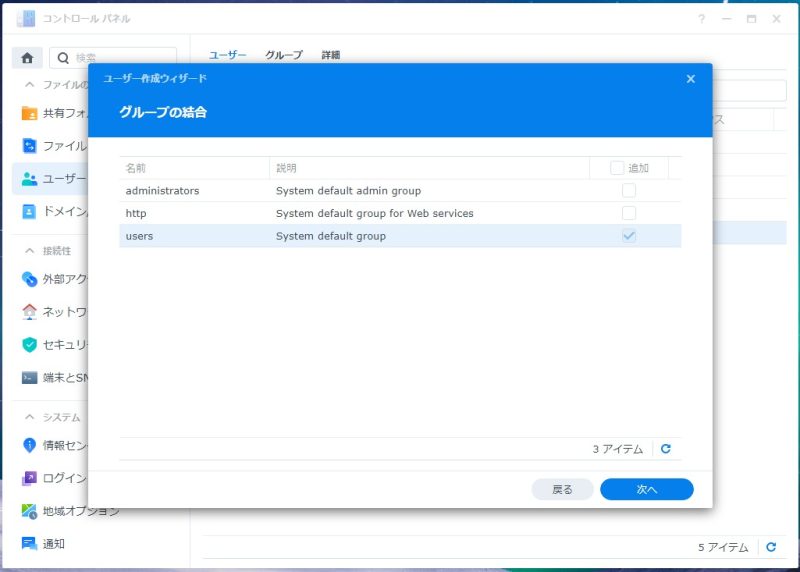
「共有フォルダの権限を割り当てる」ダイアログでは、必要に応じて作成ユーザにアクセスさせたいフォルダのアクセス権を割り当てます。以下の例では、「public」フォルダに「読み取り/書き込み」権限を割りあってています。
「次へ」をクリック
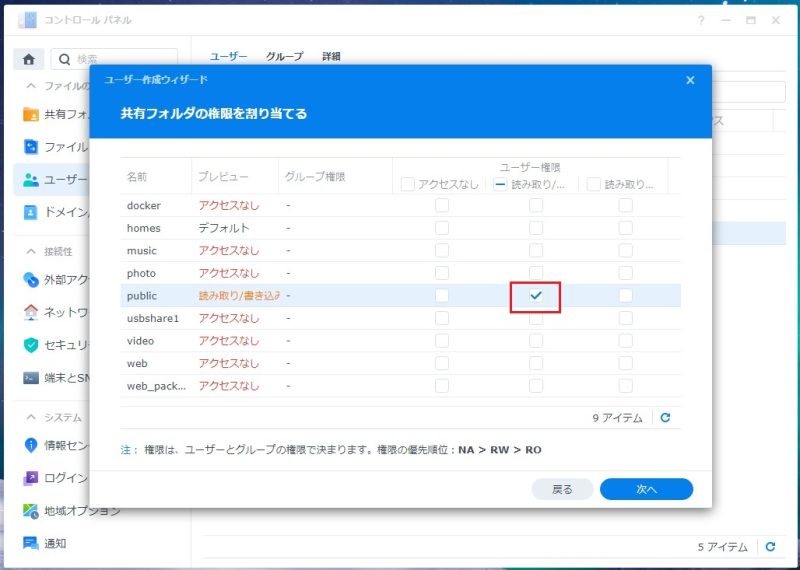
「ユーザークォーターの割当」はユーザ毎にサイズの上限を設けたい場合に設定しますが、特になければそのまま 「次へ」をクリック
「アプリケーション権限の割り当て」 では当該ユーザに使用を許可するアプリケーションを設定します。
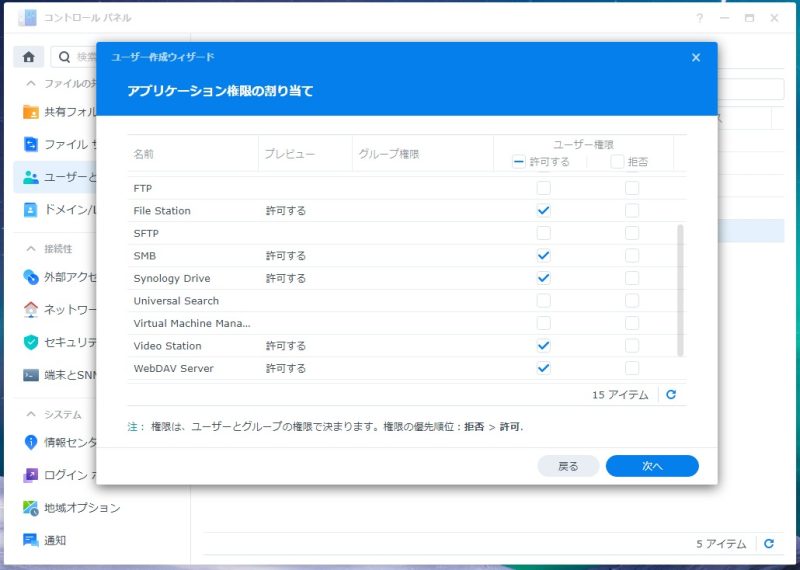
「ユーザ速度制限の設定」はユーザ毎に速度制限を設けたい場合に設定しますが、特になければそのまま 「次へ」をクリック
「設定の確認」でここまでの設定内容が表示されるので、内容確認して問題なければ「完了」をクリックします。
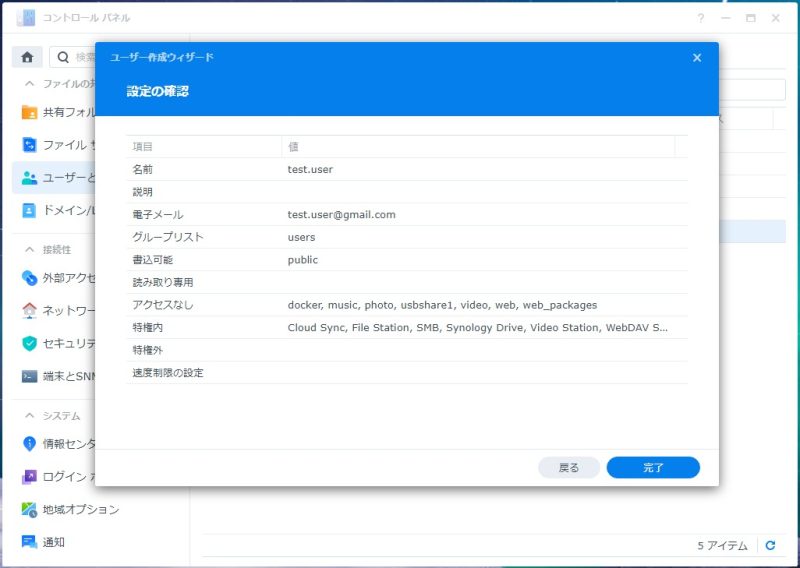
新規ユーザが作成されました。
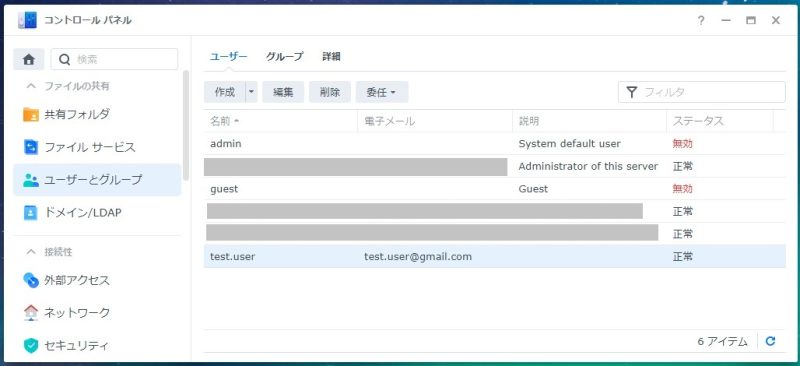
2. ユーザーホームサービスの有効化
ユーザ単位の個人フォルダを設定する「ユーザホームサービス」を有効化します。
ユーザ単位の個人フォルダは、共有フォルダの[homes]フォルダの中に各ユーザの名前のフォルダが作成され、そのフォルダがアクセスしたユーザの[home]フォルダに割り付けられる仕組みとなっています。
よって、[home]フォルダは各ユーザでアクセス可能とし、[homes]フォルダは各ユーザには見せないように設定します。
[コントロールパネル]> [ユーザーとグループ] > [詳細]を選択
「ユーザーホームサービスを有効にする」および「ごみ箱を有効にする」をチェック し[適用]をクリック
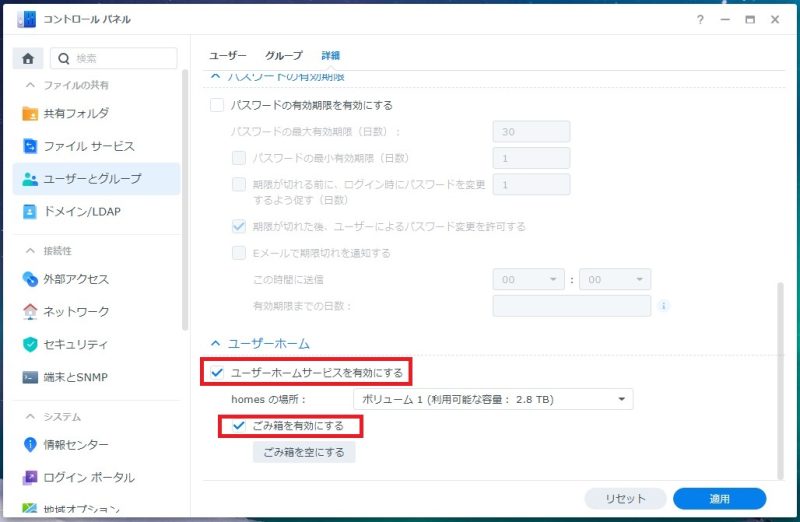
[コントロールパネル]> [共有フォルダ] > [homes] > [編集]を選択
「マイネットワークでこの共有フォルダを非表示にする」をチェックし[保存]をクリック
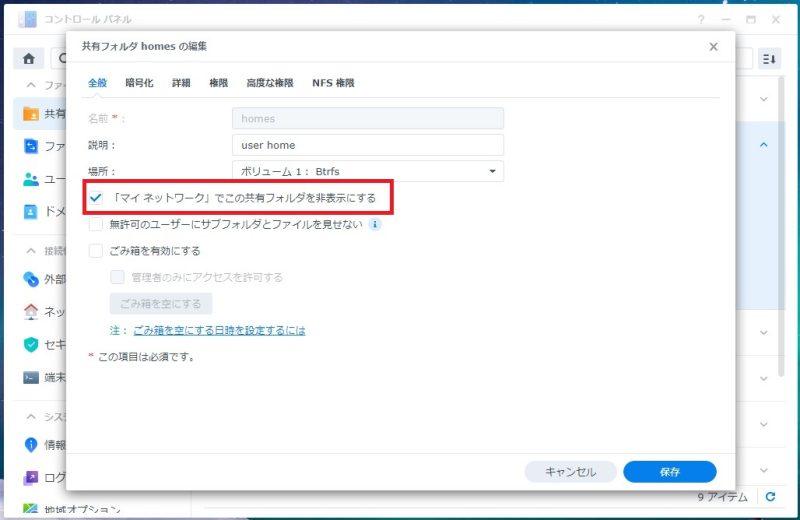
3.クライアントPC(Windows)でのNASフォルダマウント
Windows11で[home]フォルダをマウントする例となります。
エクスプローラーのメニューから「三点リーダー」をクリックし、メニューから「ネットワークドライブの割り当て」をクリック
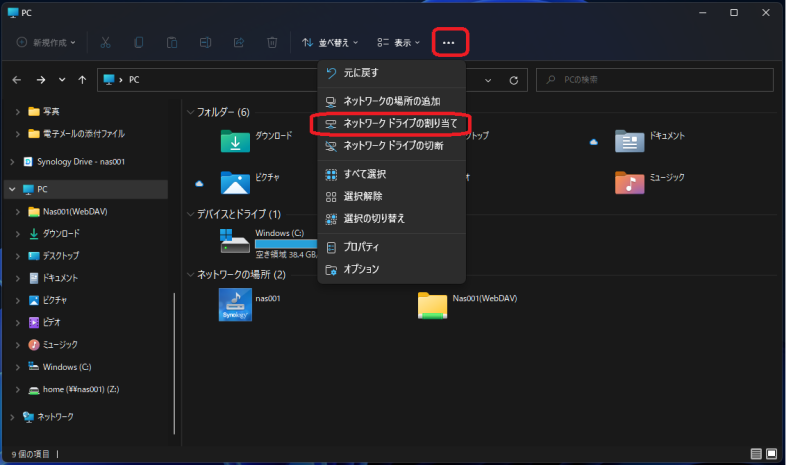
「ネットワークドライブの割り当て」ダイアログで、フォルダ名に「\\」に続けてNASの名称を入力し、「参照」をクリック
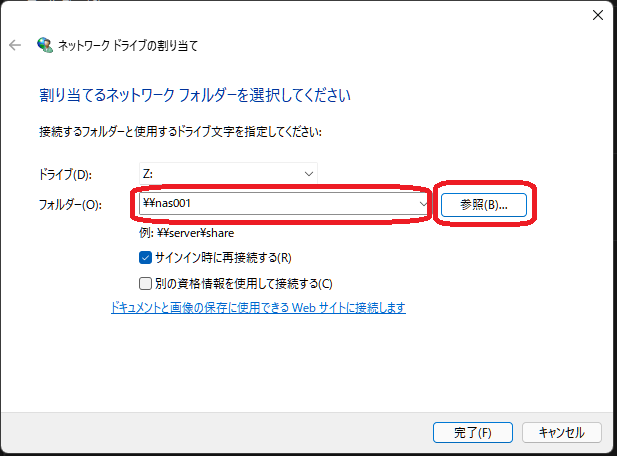
NASの共有フォルダが表示されるので、マウントしたいフォルダ(ここではhome)を選択して、「OK」をクリック
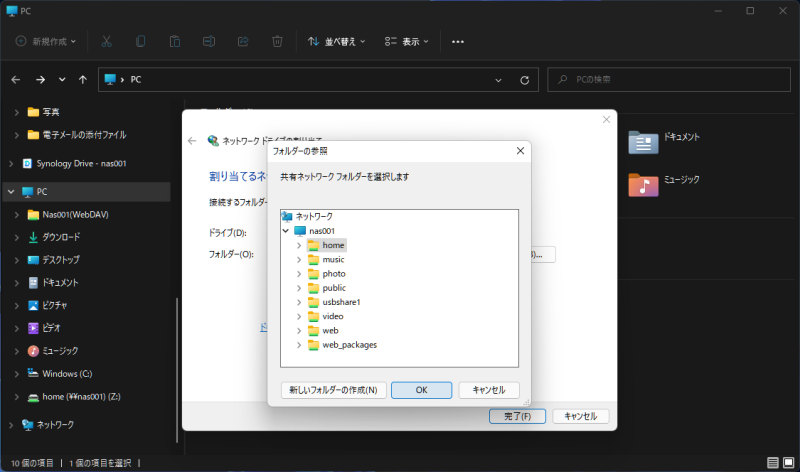
NASの「home」フォルダがZドライブとしてマウントされました。