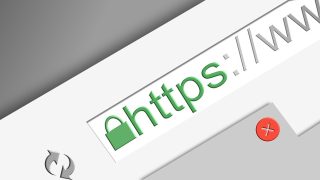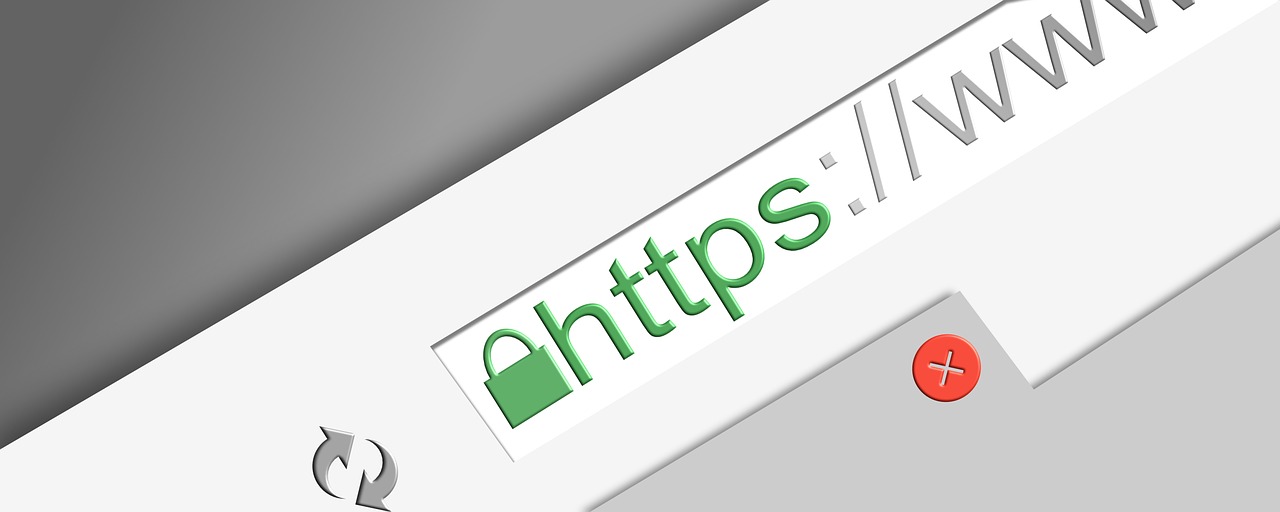Sylogogy NASでWordPressを用いたWebサイトの構築を行います。WordPressがSynology NASのDSM(DiskStation Manager)でパッケージとして提供されているため、簡単にインストールすることが出来ます。
WordPress(ワードプレス)はPHPというプログラミング言語で作られているCMS(コンテンツマネジメントシステム)の一種で、ブログやWebサイトを作る事ができます。
WordPressを実行するためには、実行環境としてLAMP環境を構築することが必要となります。
LAMP環境とは「Linux」、「Apache」、「MySQL」、「PHP」の4つのオープンソースでWebシステムを開発する環境のことをいいます。
Synology NASのOSであるDSM(DiskStation Manager)は、LinuxベースのOSであるため、残り3つの「Apache」、「MySQL」、「PHP」をインストールする必要がありますが、インストーラーで簡単にインストールすることが出来ます。
また、DSMの場合は「MySQL」の代わりに互換データベースソフトである「MariaDB」が採用されています。
当ブログもSynology DM220+上に構築したWordPress環境で運用しています。
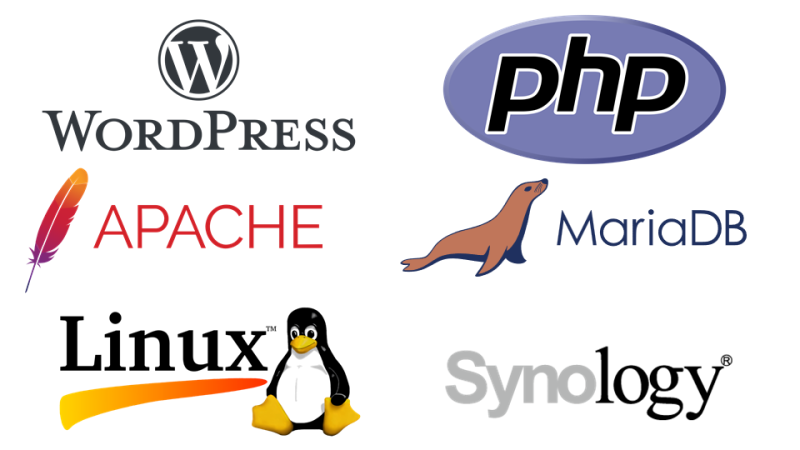
なお、本記事では、DSMのパッケージによるWordPress環境構築について紹介しておりますが、以下の記事にて、Synology DSMのContainer Managerというパッケージを用いて、WordPressをDockerコンテナプロジェクトとしてインストール・セットアップする手順を紹介しております。
参考 Synoloy NASでのContainer Managerを用いたWordPressのWebサイト構築
インストール・セットアップ手順は多少複雑にはなりますが、メリットも大きいため、個人的には上記記事でのインストール方法がおすすめです。
前提 本記事でのDSM(OS)バージョンはSynology DSM 7.2を用いています。
1.WordPressのインストール
DSMコンソールにログインし、[パッケージセンター]より[WordPress]をインストールします。
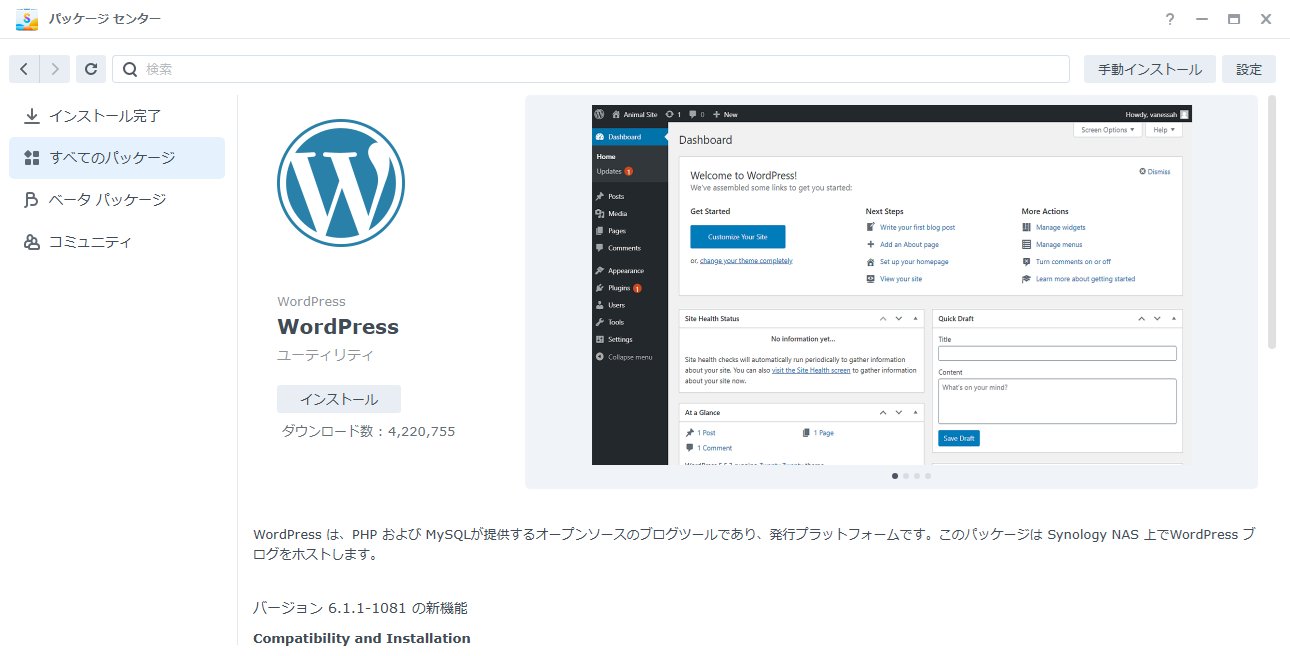
パッケージセンターが自動的に「Web Station」「MariaDB」「PHP」「Apache」のインストールを行う旨のダイアログが表示されますので、「はい」を押して続行します。
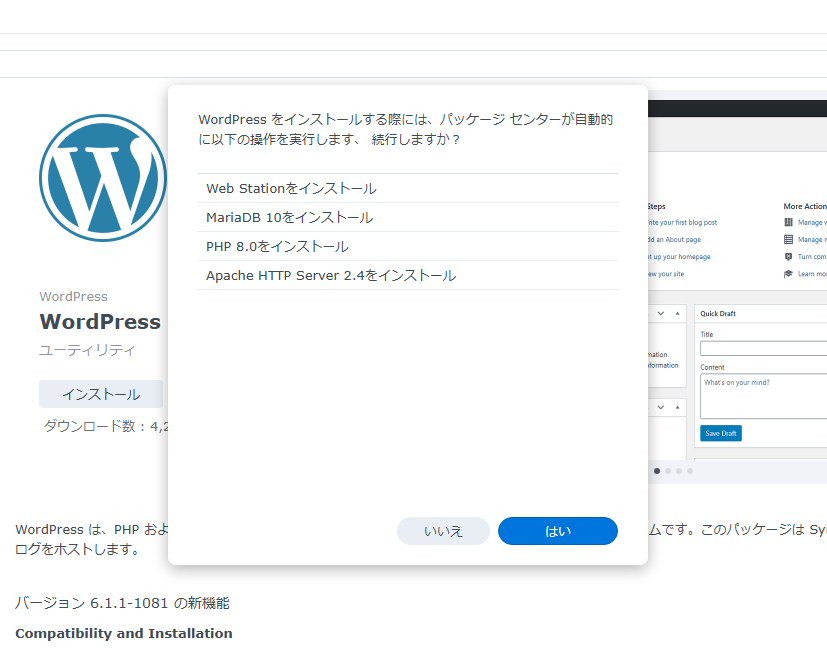
Webサーバ管理ソフトウェアである「Web Station」がインストールされます。
2.MariaDBのインストールとセットアップ
WordPressインストールのインストーラの処理の続きですが、ここで、MariaDBのインストールとセットアップの手順が始まります。
インストールに先立ち、データベース管理者用のパスワードを要求されるので、ここでパスワードを入力します。
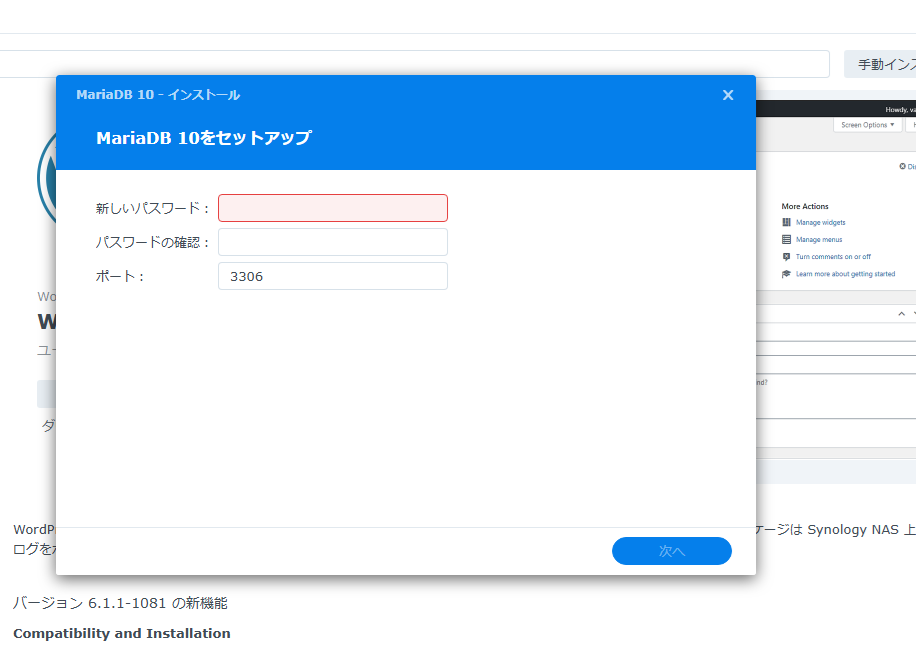
ウィザードがMariaDBをインストールする旨の表示を行いますので、そのまま「完了」を押して続行します。
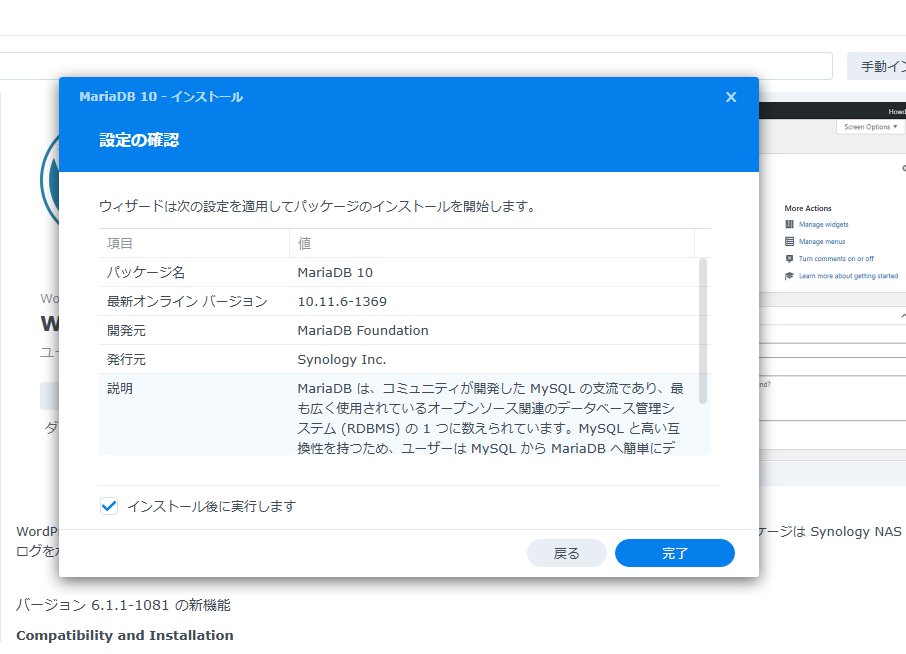
MariaDBのインストールが実行されます。
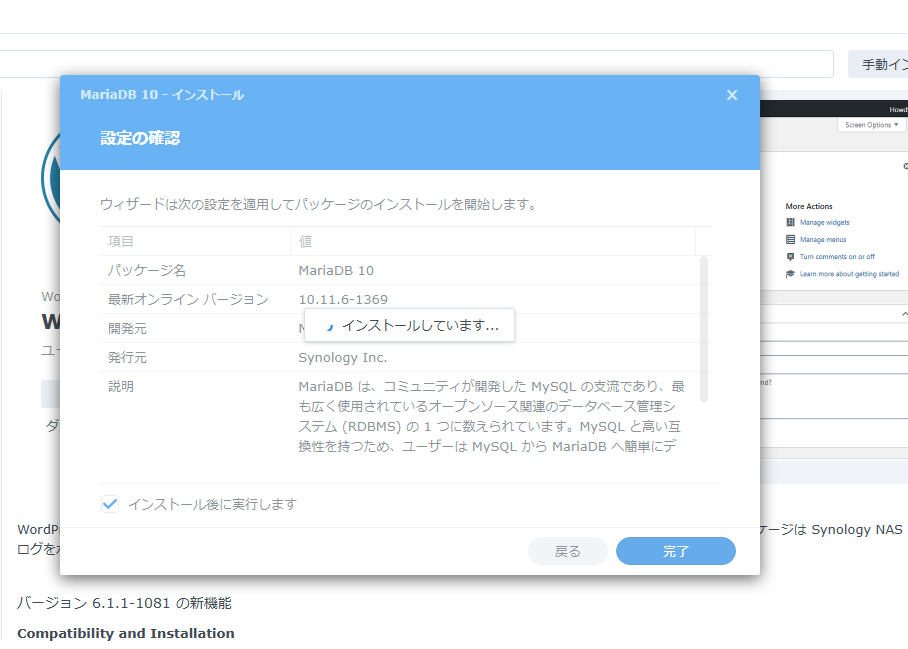
3.PHP、Apacheのインストール
続いて、WordPressが動作するスクリプト言語である「PHP」、および、Webサーバである「Apache」がインストールされます。
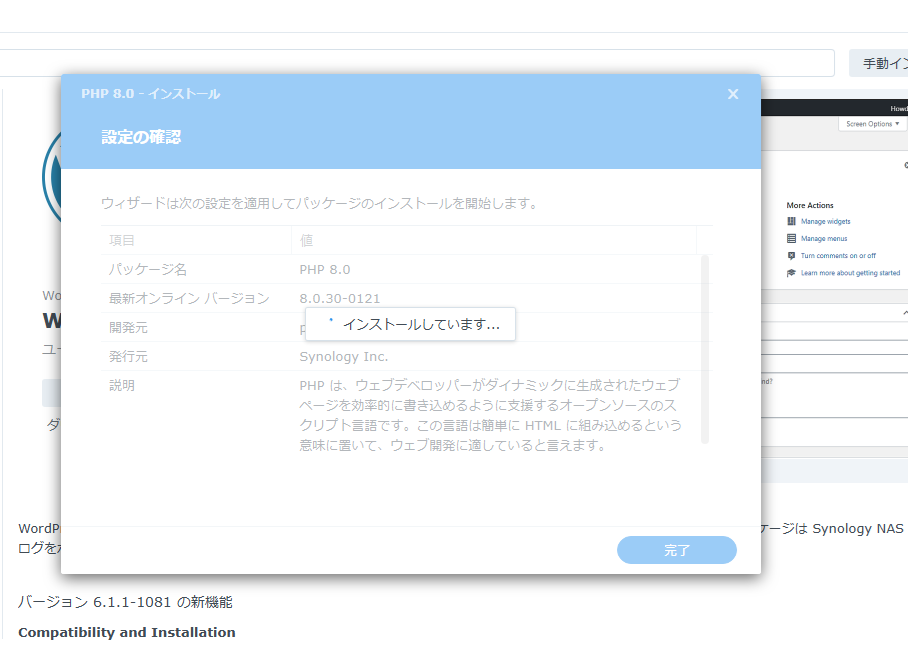
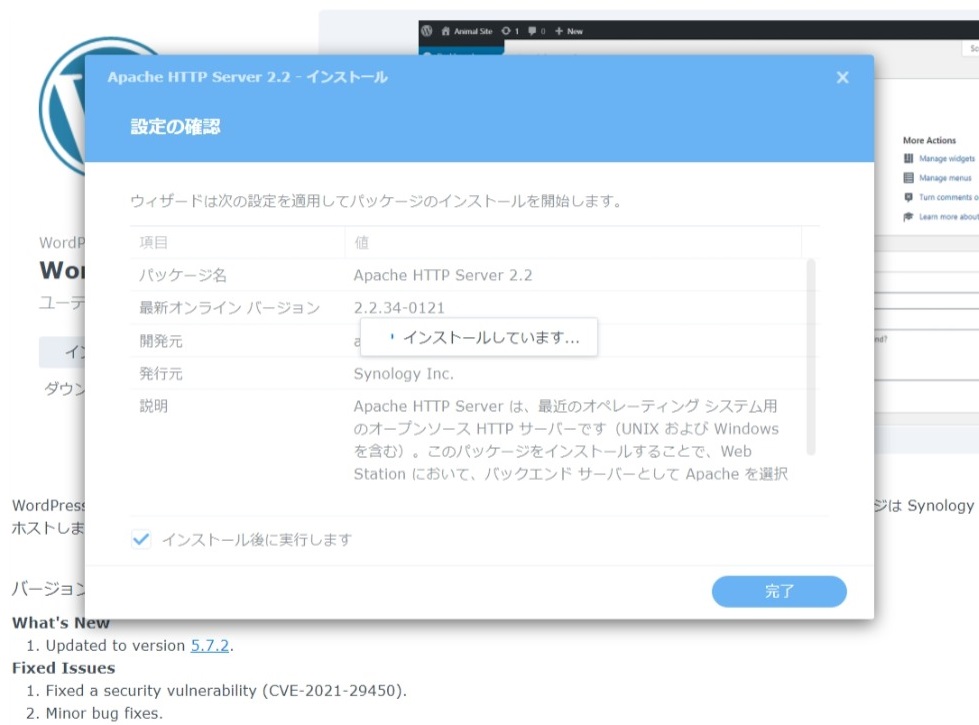
4.WordPress用データベースのセットアップ
WordPressインストールのインストーラの処理の続きですが、MariaDBにWordPressで使用するためのデータベースをセットアップします。
先ほどMariaDBのインストールの手順で設定したデータベース管理者用のパスワードを要求されますので、パスワード欄に入力します。
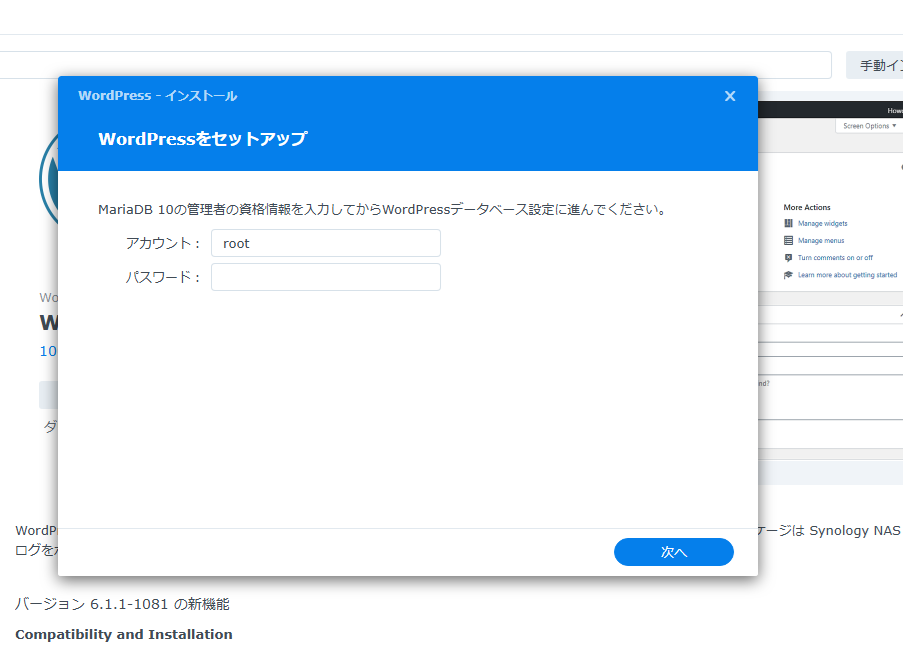
WordPressが作成するデータを格納するためのデータベース名、およびデータベースアクセス用のユーザアカウント、データーベースアクセス用のユーザアカウントのパスワードを入力します。
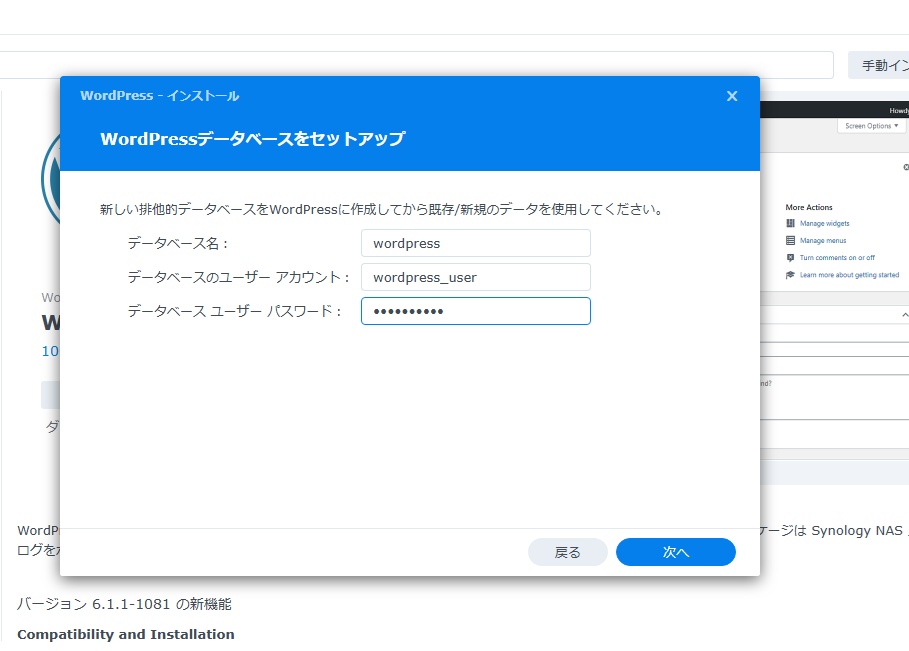
5.WordPressパッケージのインストール
WordPressインストールのインストーラの処理の続きですが、WordPress本体のインストールとなります。
ウィザードがWordPressパッケージをインストールする旨の表示を行いますので、そのまま「完了」を押して続行します。
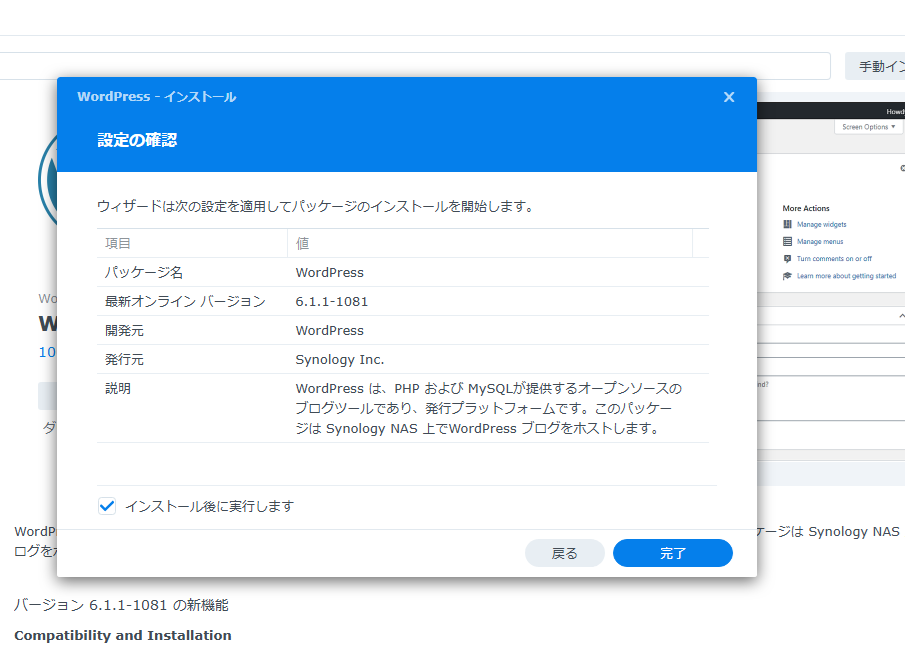
WordPressのインストールが完了し、WordPressのステータスが「実行中」となりました。
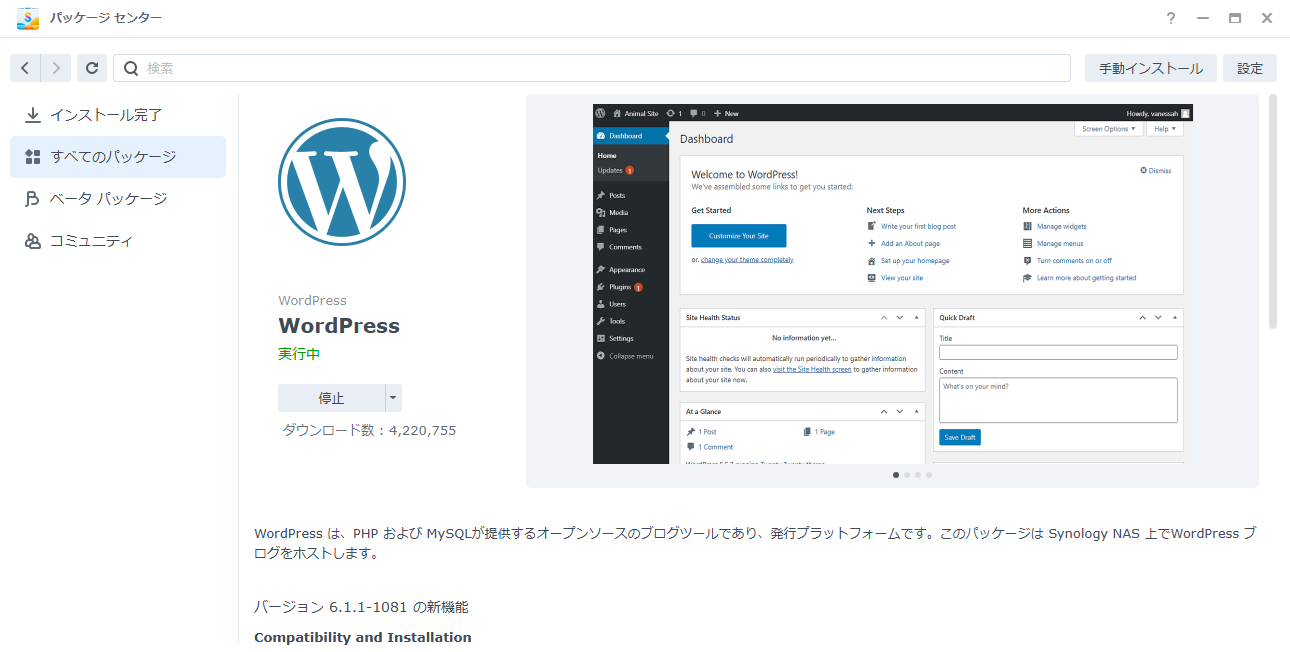
6.インストール完了状態の確認
DSMコンソールよりメインメニューを選択します。
「Web Station」「MariaDB」「WordPress」のアイコンが新規追加されています。
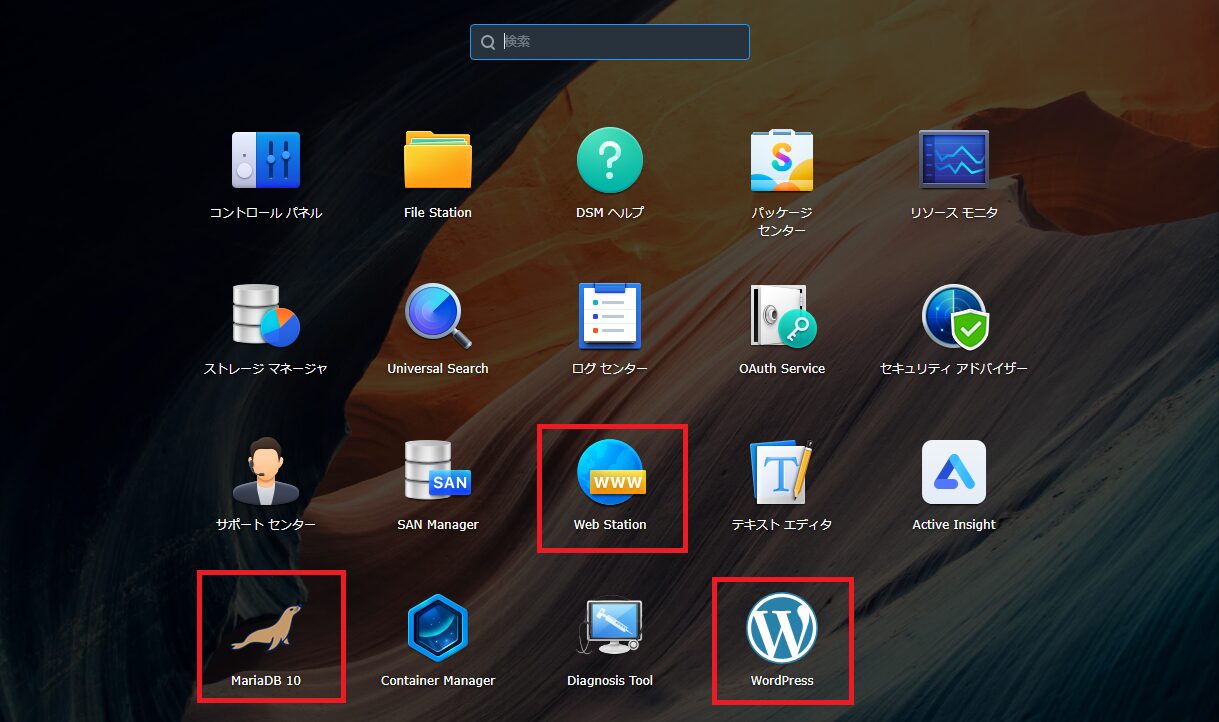
「Web Station」のアイコンをクリックすると、Web Station画面が表示されます。
「Apache HTTP Server 2.4」、「PHP 8.0」、「WordPress」がインストールされ、状態が「通常」表示となっています。
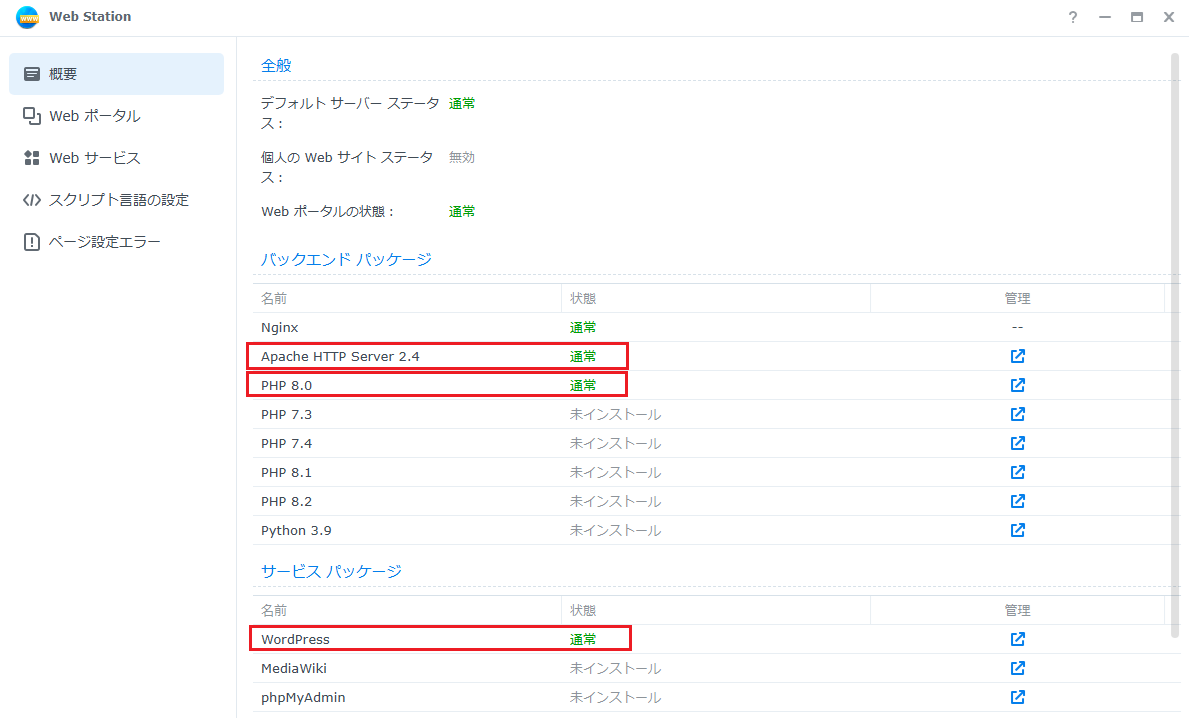
7.PHP拡張モジュールの有効化
WordPressでプラグインを導入したときに追加でPHPの拡張モジュールが必要となる場合があるので、あらかじめPHPプロファイルを編集して拡張モジュールを有効化しておきます。
[Web Station]>[スクリプト言語の設定]を選択します。
[PHP7.3]を選択し、「編集」をクリックします。
[PHPプロファイルを編集ダイアログ]にて、一番上のチェックボックスを選択して(全選択)、[保存]をクリックして状態を保存します。
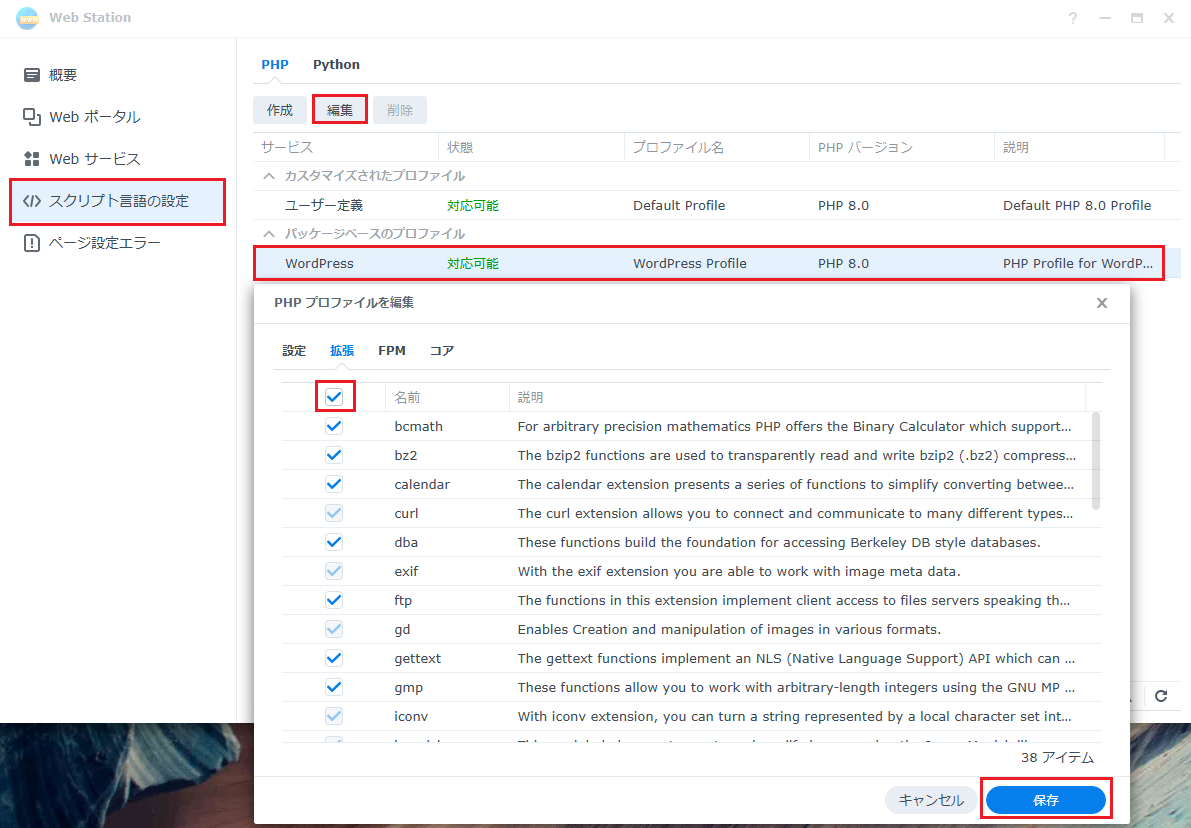
8.WordPressのセットアップと動作確認
DSMコンソールのメインメニューより「WordPress」のアイコンをクリックすると、WordPressの初期設定が開始されます。最初に言語設定の選択画面が表示されます。
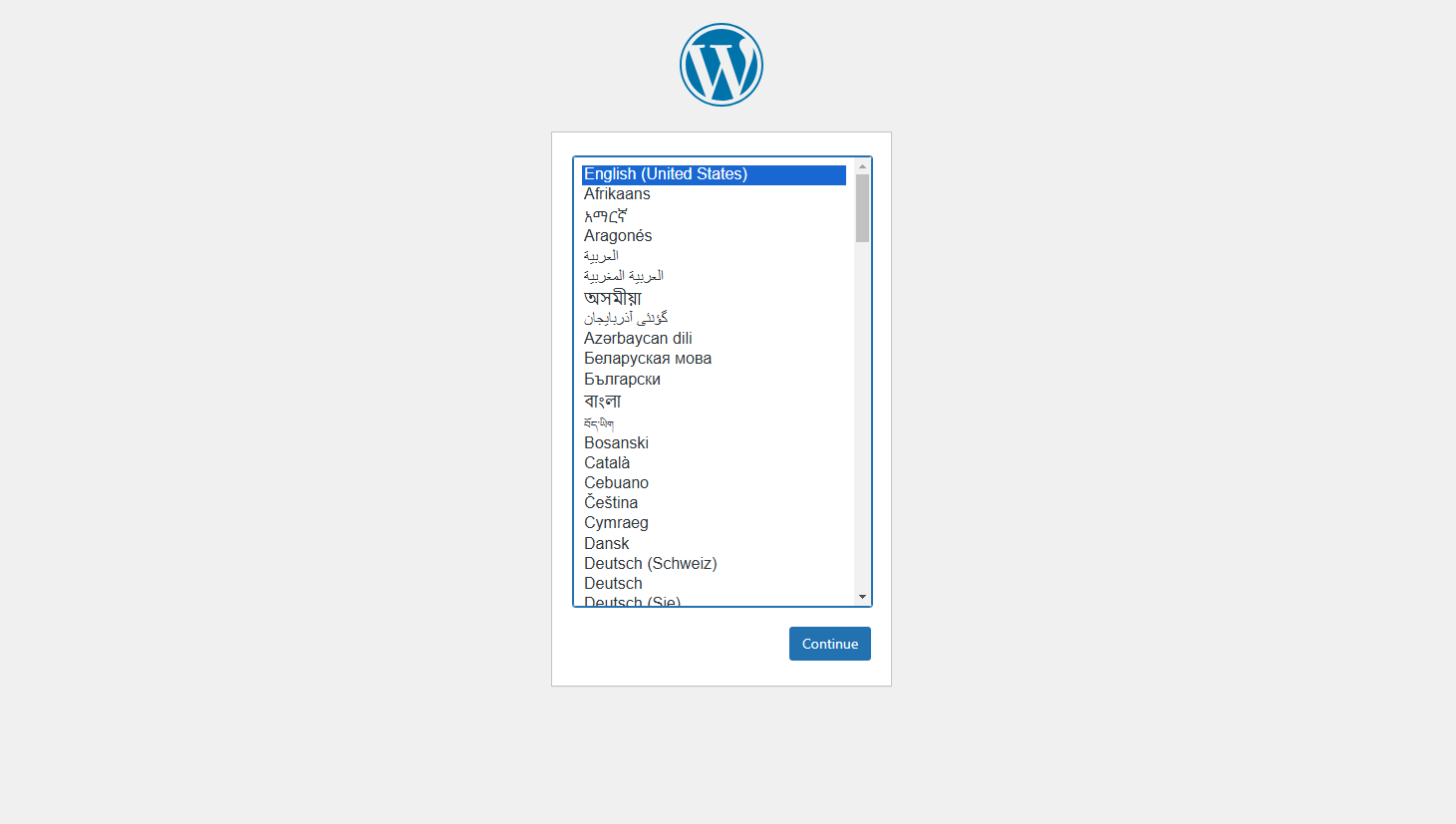
言語メニューの中から「日本語」を選択して「次へ」をクリックします。
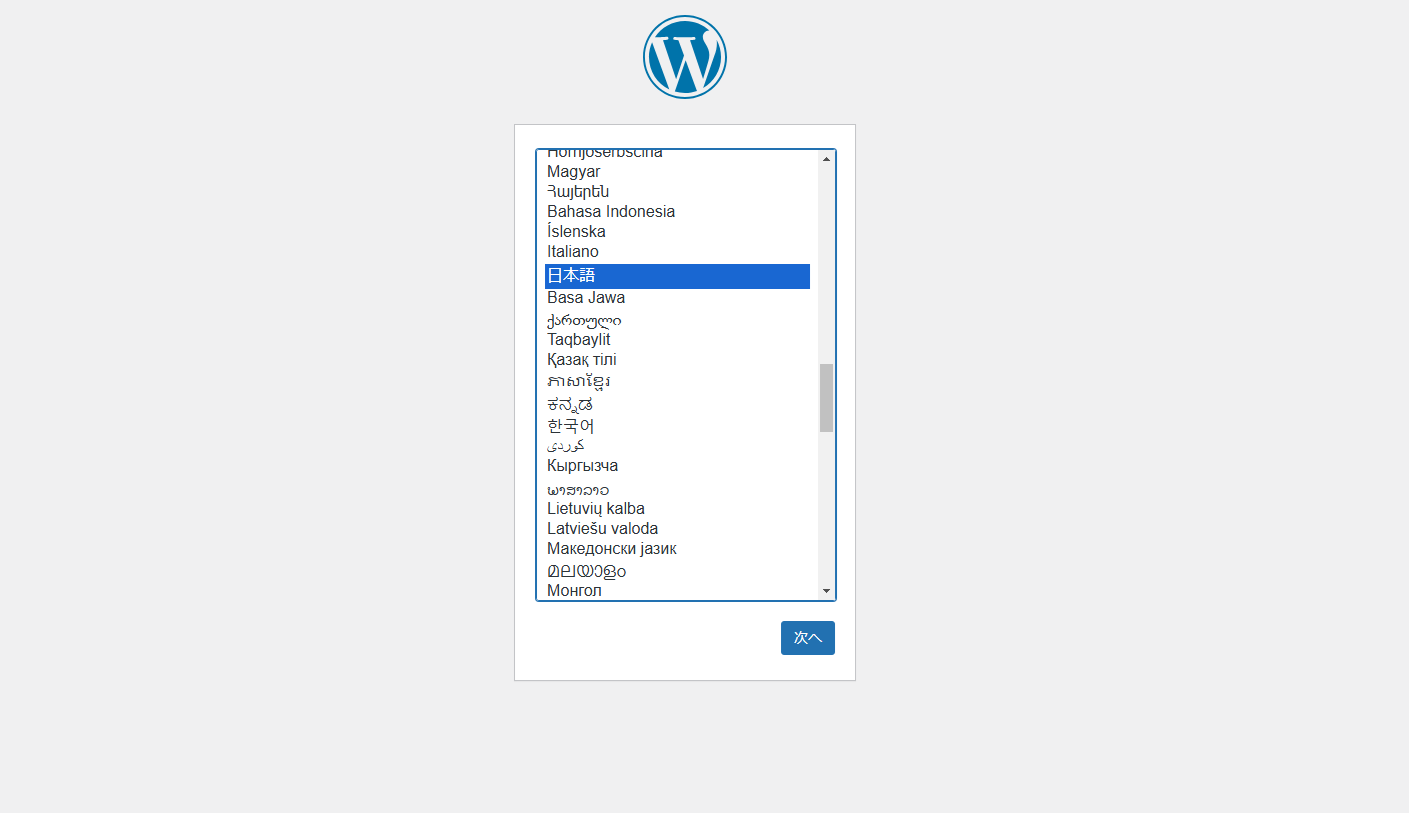
WordPressの初期設定画面が表示されます。「サイトのタイトル」、「ユーザー名」、「パスワード」、「メールアドレス」を入力します。これらはWordPressへのログインやサイト構築・管理に使用されます。
上記を入力したら「WordPressをインストール」を押して続行します。
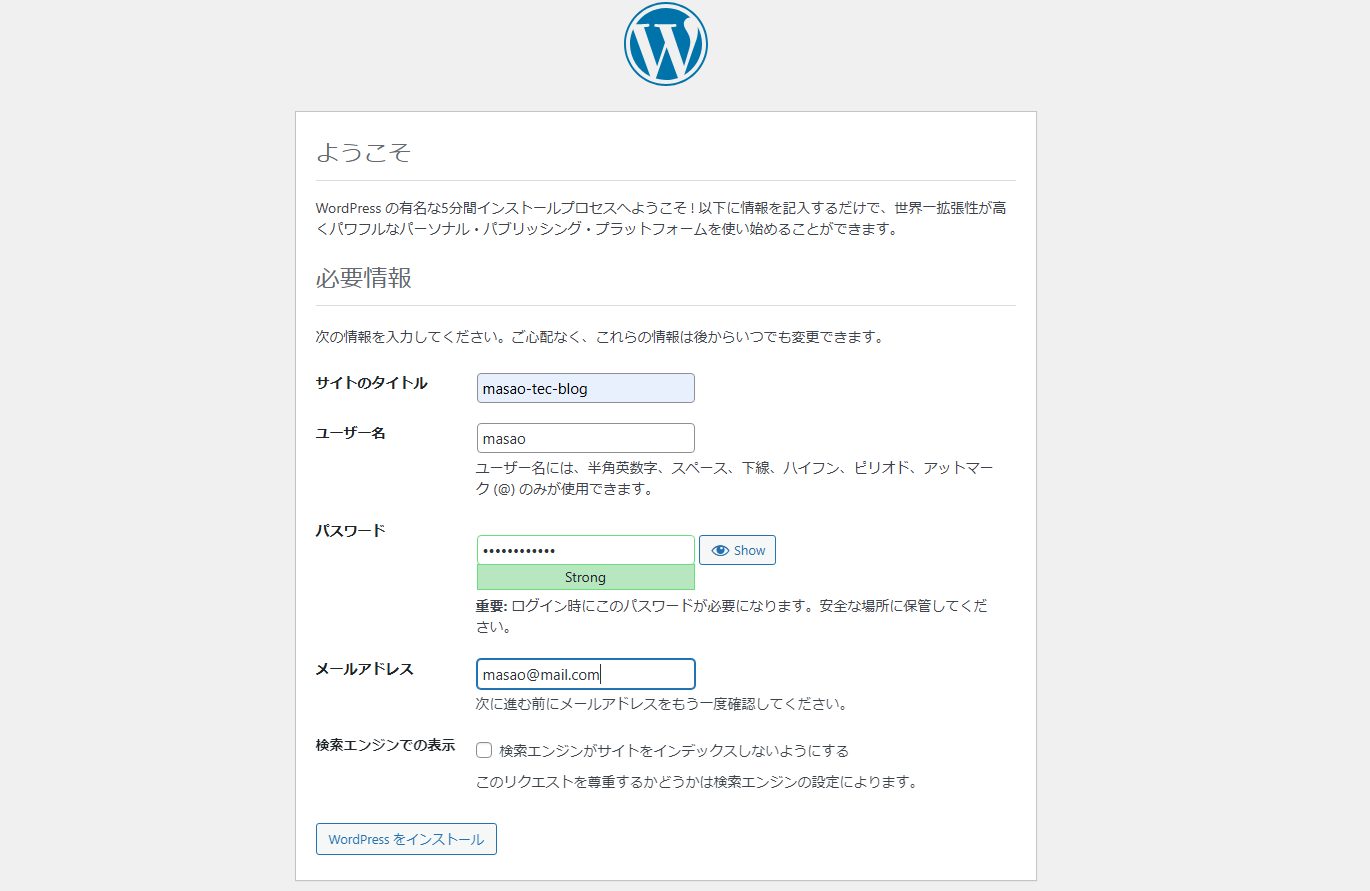
「成功しました!」の表示でセットアップが完了となります。
引き続き「ログイン」を押してログインしてみます。
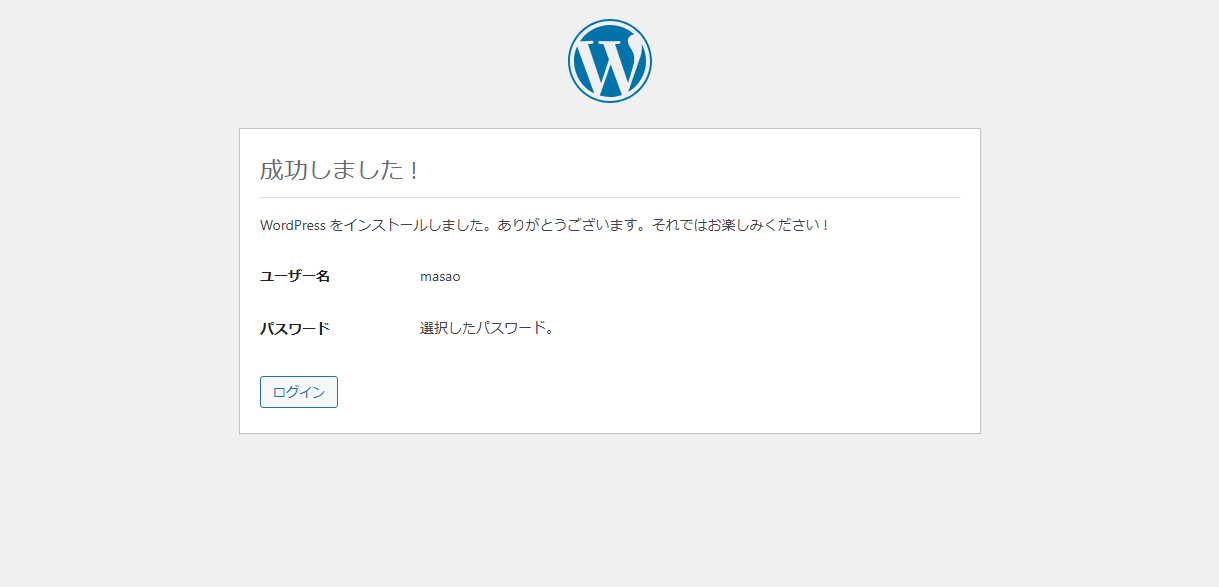
ログイン画面が表示されますので、先ほど設定した「ユーザ名」、「パスワード」を入力して、「ログイン」釦をクリックします。
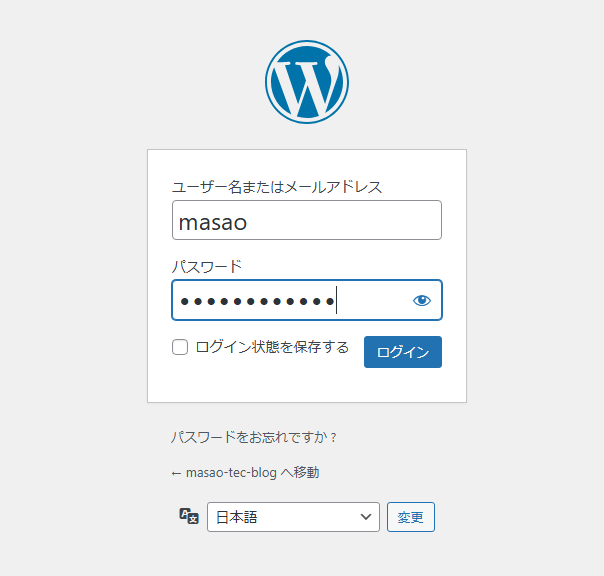
WordPressの管理画面にログインし、ダッシュボード画面が表示されます。
本画面からWordPressを操作し、サイトの構築を行っていくこととなります。
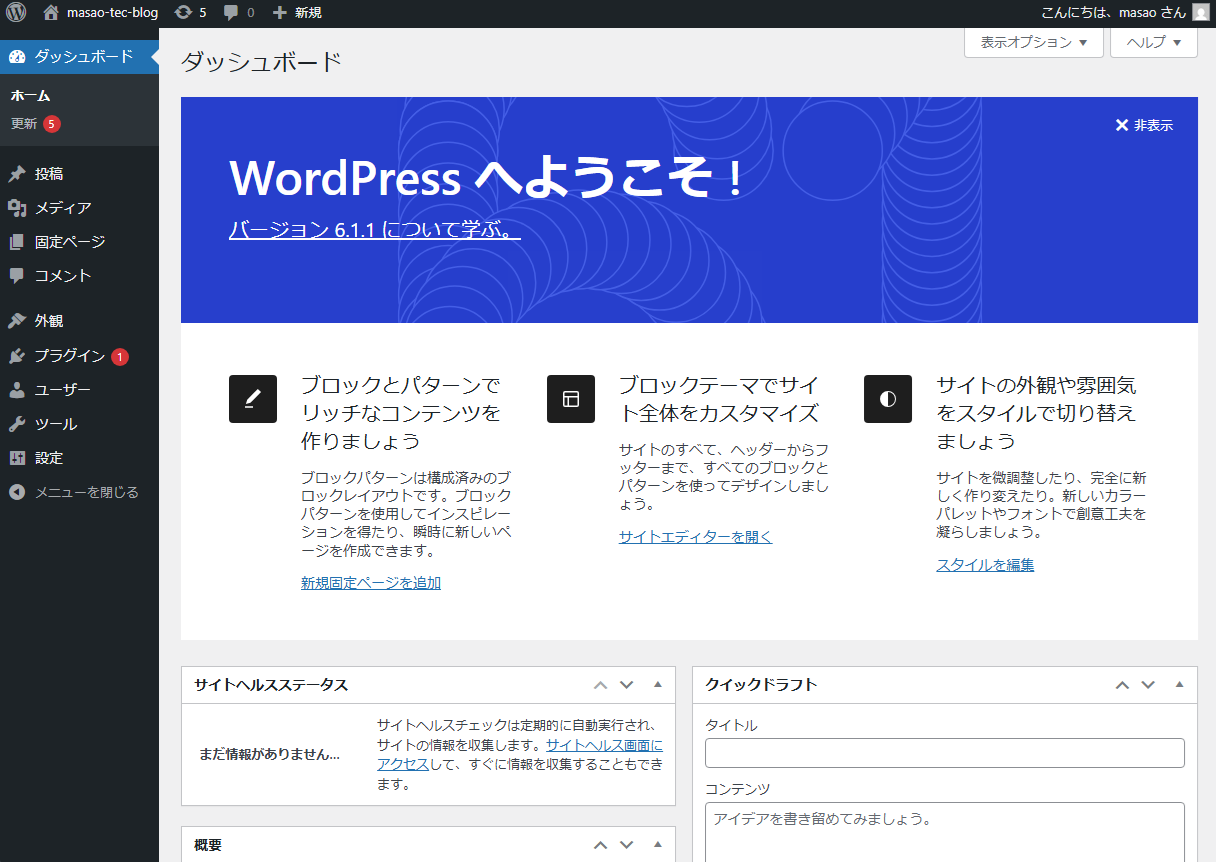
サイトのURL(Synology NASに設定したURL+/wordpress)にアクセスし、Webサイト(ブログサイト)の表示を行ってみます。
設定したブログタイトルで「Hello World!!」の表示が行われ、サイトの構築が成功していることがわかります。
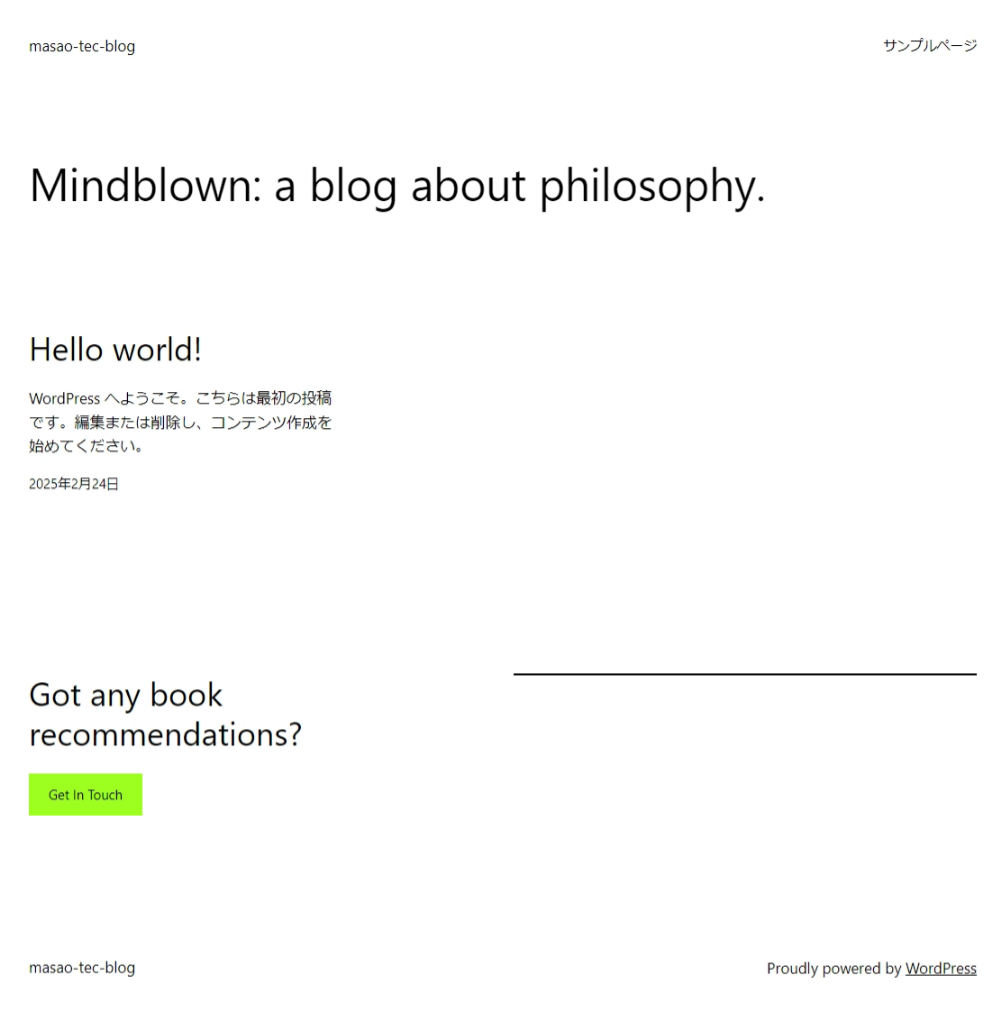
ここまでの手順で構築したWordPressのWebサイトに、独自ドメイン設定およびLet’s EncryptによるHTTPS化設定を行う手順については以下の記事で紹介していますので、こちらもご一読ください。
参考 Synology NASで構築したWebサイトに独自ドメイン設定およびLet’s EncryptによるHTTPS化設定